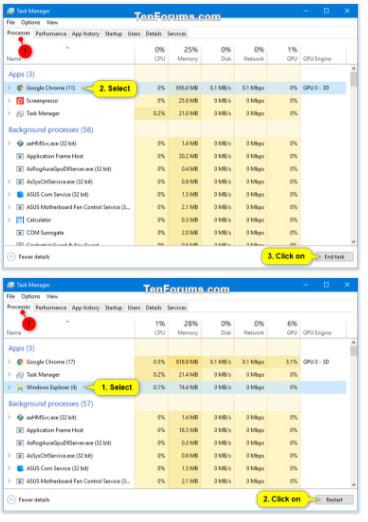Proces je reprezentácia vykonávaného programu. Každému procesu spustenému v systéme Windows je priradené jedinečné desatinné číslo nazývané ID procesu alebo PID.
Ak si všimnete, že spustený proces znižuje výkon vášho počítača, pretože zamŕza, prestáva reagovať, využíva veľa zdrojov CPU a/alebo má veľkú pamäť, môžete proces ukončiť a ukončiť ho.
Táto príručka vám ukáže rôzne spôsoby ukončenia procesu v systéme Windows 10.
Ukončite proces cez kartu Procesy v Správcovi úloh
Na karte Procesy v Správcovi úloh sa zobrazí zoznam všetkých aplikácií, procesov na pozadí a procesov systému Windows, ktoré sú momentálne spustené vo vašom účte.
1. Otvorte Správcu úloh v podrobnejšom zobrazení.
2. Vykonajte krok 3 alebo krok 4 nižšie pre proces, ktorý chcete ukončiť.
3. Ukončite nadradený proces a jeho podriadené procesy:
Napríklad na ukončenie prehliadača Google Chrome a všetkých jeho otvorených kariet a okien.
A) Kliknite na kartu Procesy.
B) Vyberte hlavný proces, ktorý chcete zabiť, a vykonajte jeden z nasledujúcich krokov:
- Stlačte kláves Delete .
- Kliknite na tlačidlo Ukončiť úlohu. Namiesto toho bude mať Prieskumník tlačidlo Reštartovať.
- Kliknite pravým tlačidlom myši alebo stlačte a podržte proces a stlačte Ukončiť úlohu.
C) Po dokončení pokračujte krokom 5 nižšie.

Ukončite nadradený proces a jeho podriadené procesy
4. Ukončite iba jeden podradený proces:
Napríklad chcete ukončiť iba jeden podriadený proces (napríklad otvorený disk) namiesto všetkých procesov „Windows Explorer“ .
A) Kliknite na kartu Procesy.
B) Rozbaľte nadradený proces (napr. „Windows Explorer“ ) podriadeného procesu (napr. „MyBook F:“ ), ktorý chcete zrušiť.
C) Vyberte podradený proces, ktorý chcete ukončiť, a vykonajte jednu z akcií nižšie:
- Stlačte kláves Delete .
- Kliknite na tlačidlo Ukončiť úlohu.
- Kliknite pravým tlačidlom myši alebo stlačte a podržte proces a stlačte Ukončiť úlohu.
D) Po dokončení pokračujte krokom 5 nižšie.

Ukončite iba jeden podradený proces
5. Teraz môžete zatvoriť Správcu úloh, ak chcete.
Ukončite proces cez kartu Podrobnosti v Správcovi úloh
Ak ste prihlásení ako bežný používateľ, na karte Podrobnosti v Správcovi úloh sa zobrazí zoznam všetkých procesov, ktoré sú momentálne spustené vo vašom účte, a popis každého procesu.
Ak ste prihlásení ako správca, na karte Podrobnosti v Správcovi úloh sa zobrazí aj zoznam všetkých procesov aktuálne spustených v počítači od všetkých používateľov.
1. Otvorte Správcu úloh v podrobnejšom zobrazení.
2. Kliknite na kartu Podrobnosti , vyberte proces, ktorý chcete zrušiť, a vykonajte jednu z nižšie uvedených akcií:
- Stlačte kláves Delete .
- Kliknite na tlačidlo Ukončiť úlohu.
- Kliknite pravým tlačidlom myši alebo stlačte a podržte proces a stlačte Ukončiť úlohu.

Ukončite proces cez kartu Podrobnosti v Správcovi úloh
3. Kliknutím na tlačidlo Ukončiť proces potvrďte.
4. Po dokončení môžete teraz zatvoriť Správcu úloh, ak chcete.
Ukončite proces v príkazovom riadku
1. Otvorte príkazový riadok alebo príkazový riadok s právami správcu .
2. Napíšte tasklist do príkazového riadka a stlačte Enter , aby ste zobrazili zoznam všetkých aktuálne spustených procesov. Poznačte si názov obrázka a PID procesu (napr. OneDrive ), ktorý chcete odstrániť.
Ukončite proces v príkazovom riadku
3. Vykonajte krok 4 ( Názov obrázku ) alebo krok 5 ( PID ) nižšie, aby ste videli, ako chcete proces ukončiť.
4. Ukončite proces pomocou názvu obrázka:
A) Zadajte nižšie uvedený príkaz, ktorý chcete použiť, do príkazového riadka a stlačte kláves Enter.
- Vynútiť ukončenie všetkých inštancií procesu:
WMIC process where name="Image Name" Delete
- Vynútiť ukončenie konkrétneho procesu:
taskkill /IM Image Name /F
- Vynútiť ukončenie tohto procesu a všetkých podriadených procesov, ktoré spustil:
taskkill /IM Image Name /T /F
Nahraďte názov obrázka v príkaze vyššie skutočným názvom obrázka (napr. „OneDrive.exe“ ) z kroku 2 vyššie pre proces, ktorý chcete ukončiť.
Napríklad:
taskkill /IM OneDrive.exe /F
Ak chcete zabiť viacero procesov naraz v jednom príkazovom riadku, potom stačí ku každému procesu pridať ďalší názov obrázka /IM .
Napríklad:
(dva procesy)
taskkill /IM Image Name /IM Image Name /F
(Tri procesy)
taskkill /IM Image Name /IM Image Name /IM Image Name /F
5. Ako ukončiť proces pomocou PID:
A) Zadajte nižšie uvedený príkaz, ktorý chcete použiť, do príkazového riadka a stlačte kláves Enter.
- Vynútiť ukončenie procesu:
taskkill /PID PID /F
- Vynútiť ukončenie procesu a všetkých podriadených procesov, ktoré spustil:
taskkill /PID PID /T /F
Nahraďte PID v príkaze vyššie skutočným PID (napr. „5228“ ) z kroku 2 vyššie pre proces, ktorý chcete ukončiť.
Napríklad:
taskkill /PID 5228 /F
Ak chcete zabiť viacero procesov naraz v jednom príkazovom riadku, potom stačí pridať ďalšie /PID pre každý proces.
Napríklad:
(dva procesy)
taskkill /PID PID /PID PID /F
(Tri procesy)
taskkill /PID PID /PID PID /PID PID /F
6. Po dokončení môžete príkazový riadok zatvoriť, ak chcete.
Ak sa zobrazí chybové hlásenie Prístup je odmietnutý , znamená to, že budete musieť príkaz spustiť v príkazovom riadku s právami správcu.
Zabite proces v PowerShell
1. Otvorte PowerShell alebo PowerShell s právami správcu .
2. Do prostredia PowerShell napíšte Get-Process a stlačením klávesu Enter zobrazte zoznam všetkých aktuálne spustených procesov. Poznačte si názov procesu a identifikátor (PID) procesu (napríklad OneDrive ), ktorý chcete odstrániť.

Zabite proces v PowerShell
3. Vykonajte krok 4 ( Názov procesu ) alebo krok 5 ( ID ) nižšie, aby ste videli, ako chcete proces ukončiť.
4. Ak chcete ukončiť proces pomocou ProcessName:
A) Zadajte príkaz uvedený nižšie do prostredia PowerShell a stlačte kláves Enter.
Stop-Process -Name "ProcessName" -Force
Nahraďte ProcessName v príkaze vyššie skutočným ProcessName (napríklad "OneDrive") z kroku 2 vyššie pre proces, ktorý chcete ukončiť.
Napríklad:
Stop-Process -Name "OneDrive" -Force
Ak chcete zabiť viacero procesov naraz v jednom príkazovom riadku, potom jednoducho pridáte ďalší „ProcessName“ oddelený čiarkou pre každý proces.
Napríklad:
(dva procesy)
Stop-Process -Name "ProcessName","ProcessName" -Force
(Tri procesy)
Stop-Process -Name "ProcessName","ProcessName","ProcessName" -Force
5. Ak chcete ukončiť proces pomocou ID (PID):
A) Zadajte príkaz uvedený nižšie do prostredia PowerShell a stlačte kláves Enter.
Stop-Process -ID PID -Force
Nahraďte PID v príkaze vyššie skutočným ID (napr. „11312“ ) z kroku 2 vyššie pre proces, ktorý chcete ukončiť.
Napríklad:
Stop-Process -ID 11312 -Force
Ak chcete zabiť viacero procesov naraz v jednom príkazovom riadku, potom jednoducho pridáte ďalšie PID oddelené čiarkou pre každý proces.
Napríklad:
(dva procesy)
Stop-Process -ID PID,PID -Force
(Tri procesy)
Stop-Process -ID PID,PID,PID -Force
6. Po dokončení môžete PowerShell zatvoriť, ak chcete.
Ak sa zobrazí chybové hlásenie Prístup je odmietnutý , znamená to, že budete musieť príkaz spustiť v prostredí PowerShell s právami správcu.
Dúfam, že budete úspešní.