Ako ukladať e-maily ako súbory PDF v systéme Windows 10
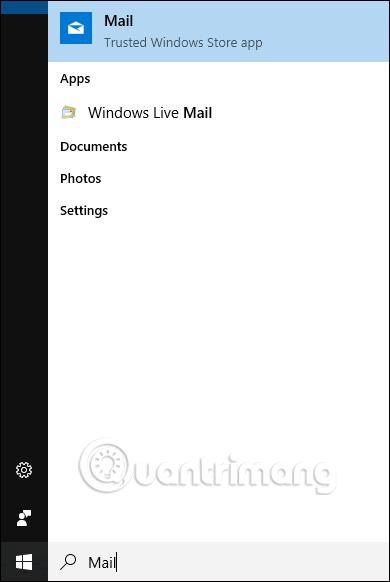
Ak používate aplikáciu e-mailového klienta v systéme Windows 10, môžete si ich uložiť do počítača ako súbor PDF pomocou funkcií dostupných v systéme.
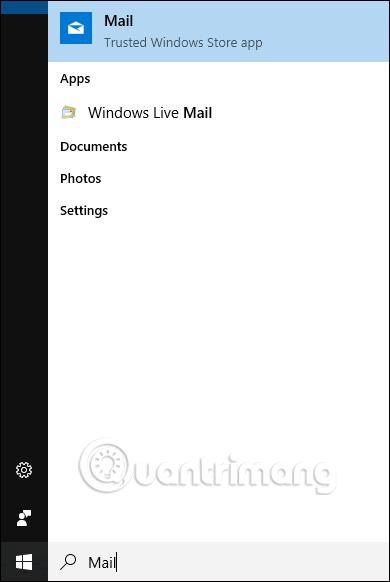
Okrem súčasných online e-mailových služieb, ako sú Gmail, Yahoo mail, bude aplikácia e-mailového klienta v systéme Windows 10 spĺňať aj potreby používateľov odosielať a prijímať poštu ako iné online e-mailové služby. Problémom však je, že väčšina aplikácií e-mailových klientov v systéme Windows nemá možnosť ukladať e-maily ako súbory PDF, zatiaľ čo Outlook 2016 poskytuje možnosť ukladať e-maily ako súbory PDF priamo v rozhraní.
Ak používate Windows 10 a chcete previesť e-maily do formátu PDF, môžete použiť vstavanú funkciu Tlačiť do PDF. Môžeme ho aplikovať na aplikácie e-mailových klientov ako Windows 10 Mail, Outlook 2016/2013, Windows Live Mail a Mozilla Thunderbird.
Krok 1:
Najprv spustíme službu e-mailového klienta na Windows 10. Tu aplikujem aplikáciu Mail na Windows 10. Do vyhľadávacieho panela v počítači zadajte kľúčové slovo Mail a následne kliknite na výsledok vyhľadávania.

Krok 2:
Ďalej v rozhraní poštovej schránky otvoríme e-mail, ktorý chceme uložiť ako súbor PDF v systéme Windows 10.
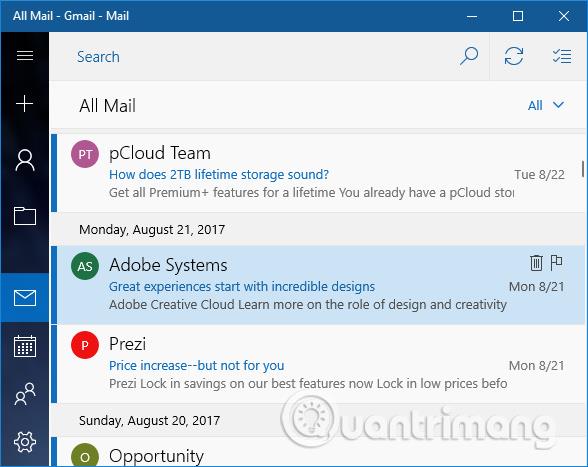
Stlačením Ctrl + P otvorte dialógové okno Tlač. Hneď potom sa zobrazí rozhranie dialógového okna Tlač. Ak je použitým e-mailovým klientom počítačový program, zobrazí sa vám klasické dialógové okno tlače alebo dialógové okno Tlač programu, ale s možnosťou výberu tlačiarne, ktorú chcete použiť.V časti Tlačiareň klikneme na položku Microsoft Print to PDF v rozbaľovacieho zoznamu a potom kliknite na tlačidlo Tlačiť pod rozhraním.
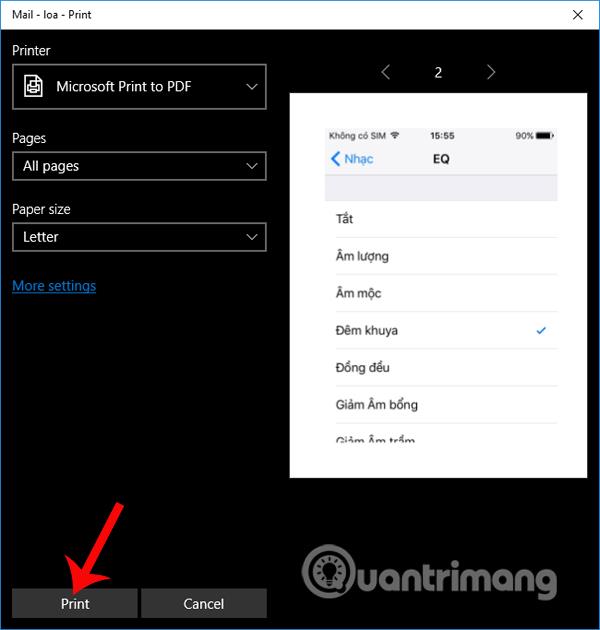
Krok 3:
Zobrazí sa rozhranie dialógového okna Uložiť výstup tlače ako. Používatelia pomenujú e-mail, ktorý chcú uložiť, vo formáte PDF a potom si vyberú umiestnenie na uloženie súboru PDF. Uložte kliknutím na tlačidlo Uložiť.
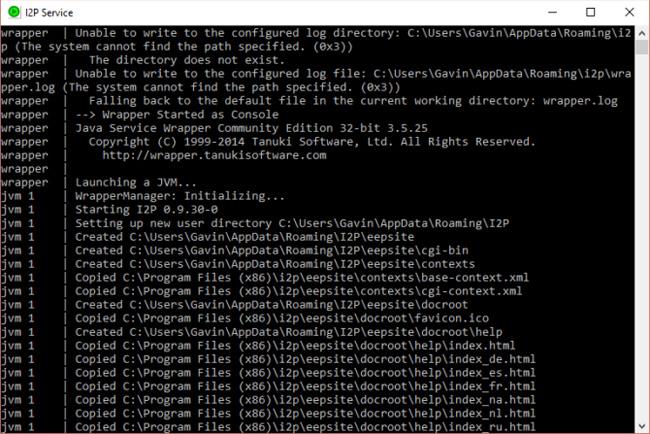
Nakoniec stačí otvoriť uložený súbor PDF a zobraziť obsah e-mailu a máte hotovo.
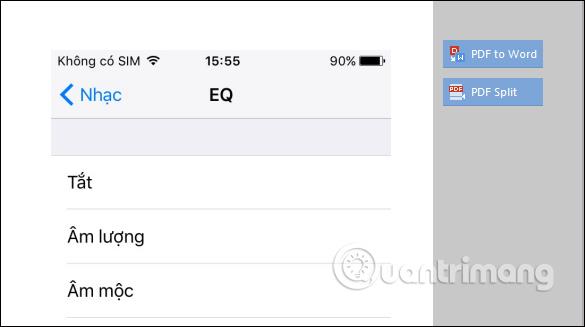
Pomocou tejto metódy môžeme uložiť dôležité e-maily do nášho počítača vo formáte PDF, takže ich môžeme v prípade potreby otvoriť bez toho, aby sme museli priamo otvárať aplikáciu Mail v systéme Windows 10. Túto metódu môžeme použiť nielen s aplikáciou Mail, ale aj s akoukoľvek aplikáciou e-mailového klienta v systéme Windows 10.
Prajem vám úspech!
Režim Kiosk v systéme Windows 10 je režim na používanie iba 1 aplikácie alebo prístup iba k 1 webovej lokalite s hosťami.
Táto príručka vám ukáže, ako zmeniť alebo obnoviť predvolené umiestnenie priečinka Camera Roll v systéme Windows 10.
Úprava súboru hosts môže spôsobiť, že nebudete môcť pristupovať na internet, ak súbor nie je správne upravený. Nasledujúci článok vás prevedie úpravou súboru hosts v systéme Windows 10.
Zmenšenie veľkosti a kapacity fotografií vám uľahčí ich zdieľanie alebo odosielanie komukoľvek. Najmä v systéme Windows 10 môžete hromadne meniť veľkosť fotografií pomocou niekoľkých jednoduchých krokov.
Ak nepotrebujete zobrazovať nedávno navštívené položky a miesta z bezpečnostných dôvodov alebo z dôvodov ochrany osobných údajov, môžete to jednoducho vypnúť.
Spoločnosť Microsoft práve vydala aktualizáciu Windows 10 Anniversary Update s mnohými vylepšeniami a novými funkciami. V tejto novej aktualizácii uvidíte veľa zmien. Od podpory stylusu Windows Ink až po podporu rozšírenia prehliadača Microsoft Edge sa výrazne zlepšila ponuka Štart a Cortana.
Jedno miesto na ovládanie mnohých operácií priamo na systémovej lište.
V systéme Windows 10 si môžete stiahnuť a nainštalovať šablóny skupinovej politiky na správu nastavení Microsoft Edge a táto príručka vám ukáže tento proces.
Tmavý režim je rozhranie s tmavým pozadím v systéme Windows 10, ktoré pomáha počítaču šetriť energiu batérie a znižovať vplyv na oči používateľa.
Panel úloh má obmedzený priestor a ak pravidelne pracujete s viacerými aplikáciami, môže sa stať, že vám rýchlo dôjde miesto na pripnutie ďalších obľúbených aplikácií.









