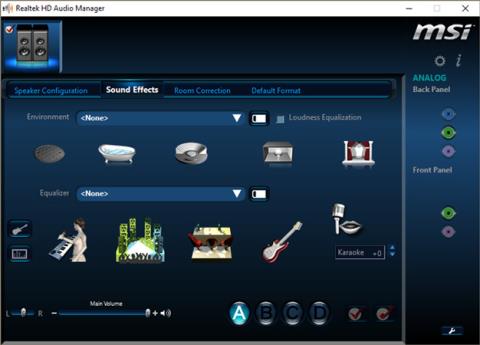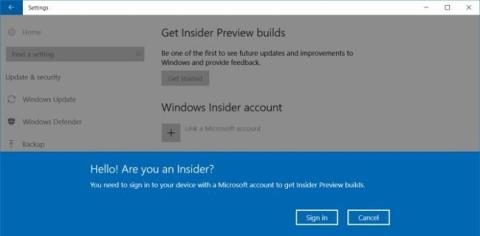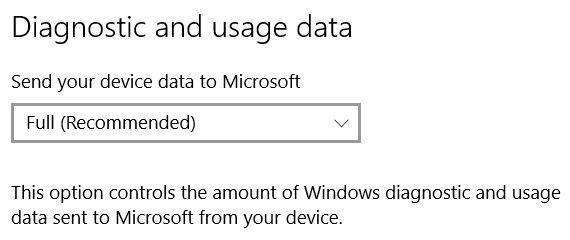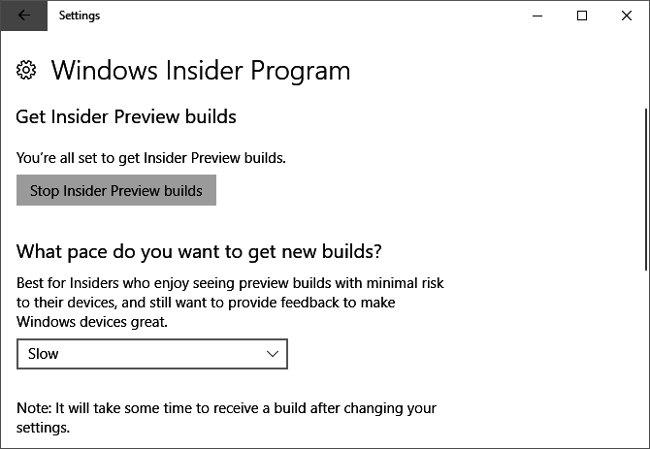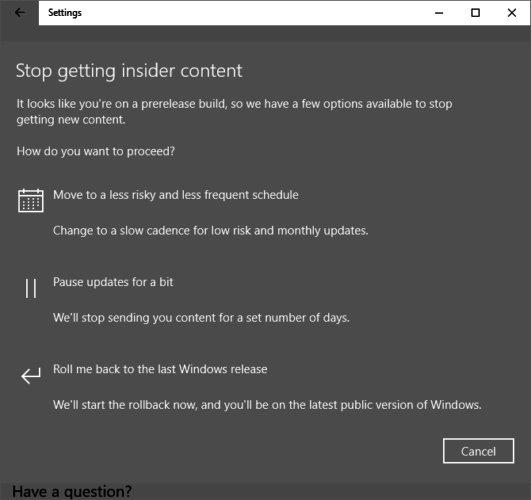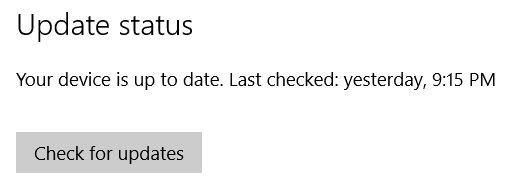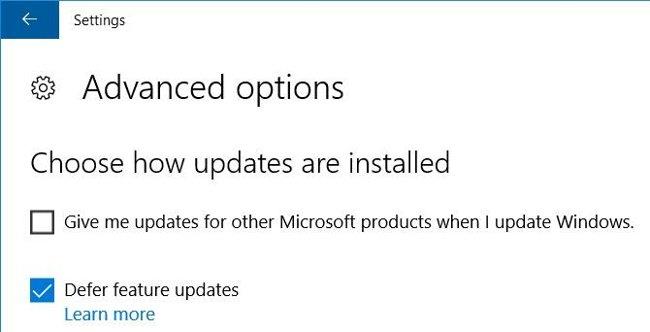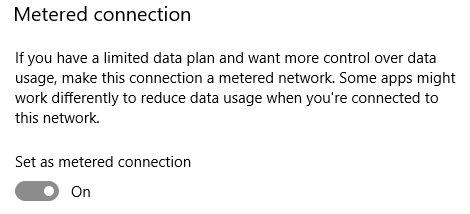Je známe, že aktualizácia Windows 10 Creators Update vyjde túto jar, no Microsoft zatiaľ neoznámil oficiálny dátum spustenia. Windows Insiders však mali prístup k tejto verzii už niekoľko dní.
Tešíte sa na najnovšiu verziu Windowsu 10 – Creators Update alebo chcete túto aktualizáciu preskočiť? Všetko bude v článku nižšie od Tips.BlogCafeIT.
Staňte sa Insiderom
Program Windows Insider je spôsob, ako rýchlo aktualizovať nové funkcie systému Windows. A toto je jediný spôsob, ako získať najnovšiu verziu Windowsu 10, kým nebude oficiálne spustená aktualizácia Creators Update.
Zapojte sa do programu Insider
Ak chcete byť medzi prvými, ktorí používajú inovatívne aktualizácie systému Windows, vrátane aktualizácie Windows Creators Update, otvorte Nastavenia (alebo použite tlačidlo Windows + I ) a prejdite do časti Aktualizácia a zabezpečenie > Program Windows Insider.

Pred stlačením tlačidla Začať sa uistite, že ste prepojili svoje konto Microsoft so systémom, aby ste sa mohli zúčastniť programu Insider. Ďalej sa tu prihláste do programu Insider a prepnite z verejnej na zasvätenú zostavu.
Ak chcete nainštalovať Insider Preview, prejdite do Nastavenia, vyberte Súkromie > Spätná väzba a diagnostika a nastavte úroveň zdieľania diagnostiky a údajov o používaní systému Windows so spoločnosťou Microsoft na Úplnú (odporúča sa).
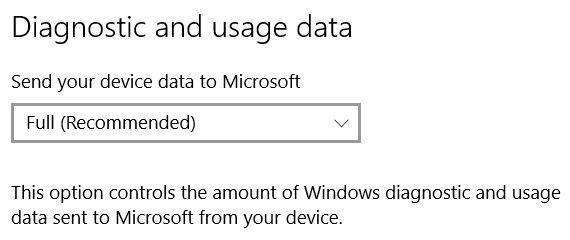
- Poznámka: Neodporúčame spúšťať Insider Preview na vašom pracovnom počítači. Pre väčšiu bezpečnosť si pred konverziou pripravte obraz systému .
Spravovať Insider Settings
V programe Insider sa môžete tiež zmeniť na Slow Ring , aby ste dočasne oddialili aktualizácie v prípade, že je nová verzia systému Windows nestabilná. Prejdite do časti Nastavenia > Program Windows Insider a zmeňte rýchlosť novej verzie aktualizácie z rýchlej na pomalú.
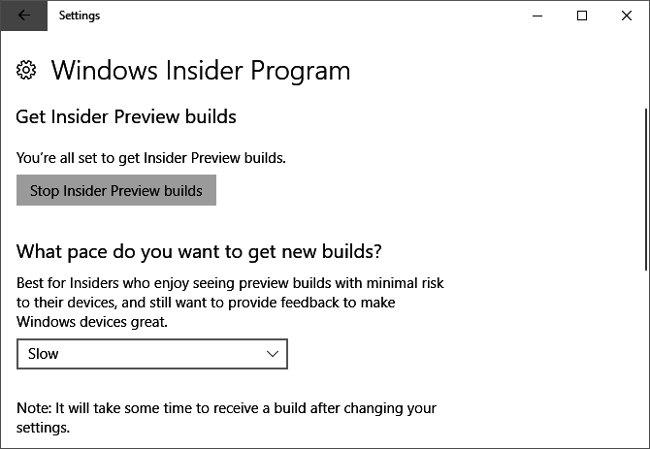
V prípade potreby môžete zastaviť nastavenie Insider Preview výberom požadovaného prispôsobenia.
- Poznámka : Návrat do verejného režimu znamená preinštalovanie danej verzie systému Windows. Prípadne môžete na chvíľu použiť Pozastaviť aktualizácie (na chvíľu pozastaviť aktualizácie).
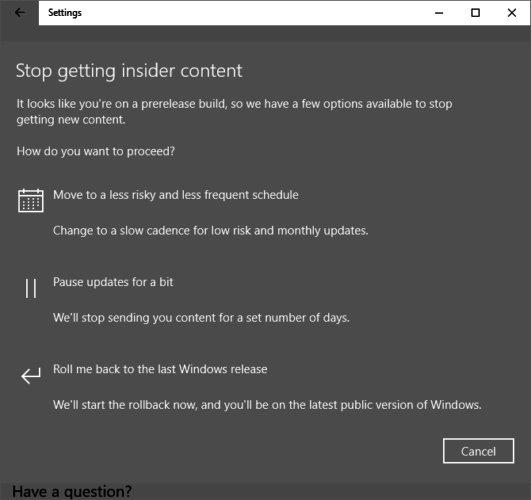
Inovujte ASAP: Pripravte Windows 10 1607
Používanie Insider Preview je riziko. Ak teda nemáte záujem zúčastniť sa testu, no napriek tomu chcete najnovšiu stabilnú verziu Windowsu hneď po jej vydaní, tu je návod, ako na to.
Najprv buďte trpezliví. Spoločnosť Microsoft spúšťa inováciu systému Windows 10 na základe jeho schopnosti stabilne fungovať na vašom pevnom disku. Aktualizácia Creators Update však na vašom počítači pobeží bez problémov v závislosti od toho, či má váš Microsoft dáta od Windows Insiders alebo nie. Inými slovami, ak máte moderný počítačový systém alebo pevný disk, ktorý bol overený Insidermi, dostanete aktualizáciu Creators Update skôr ako tí so staršími počítačmi alebo netestovaným hardvérom.
Okrem toho sa musíte uistiť, že neaktualizujete funkciu Odložiť. Otvorte Nastavenia a vyberte Aktualizovať zabezpečenie > Windows Update > Rozšírené možnosti.
Nakoniec, ak používate Windows 10 Professional alebo Enterprise, nezabudnite si stiahnuť a nainštalovať všetky najnovšie aktualizácie systému Windows. Potom prejdite na Windows Update a Vyhľadajte aktualizácie.
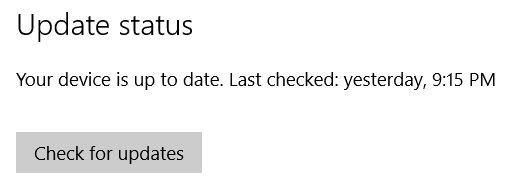
V ďalšom kroku vám systém Windows poskytne možnosť začať s inováciou z Windows 10 verzie 1607 Anniversary Update na verziu 1703 Creators Update. Skontrolujte aktualizácie v Nastaveniach a počkajte.
Vyhnite sa aktualizáciám: Odložte aktualizácie funkcií
Možno nechcete aktualizovať Windows na ďalšiu verziu, pretože ste mali zlú skúsenosť s aktualizáciou Anniversary, očakávate preto dokonalejšiu verziu; Ak nechcete, aby systém Windows automaticky aktualizoval verziu za vás, toto je riešenie.
Poznámka: Ak chcete skontrolovať verziu a aktualizácie systému Windows 10, ktoré používate, kliknite pravým tlačidlom myši na Štart (alebo stlačte tlačidlo Windows + X ), čím aktivujete ponuku Rýchly prístup, známu aj ako ponuka pre pokročilých používateľov. Odtiaľ otvorte Systém a pozrite sa na informácie vedľa Edition.
Windows 10 Professional Edition
Ako je uvedené vyššie, Anniversary Update poskytuje možnosť odložiť aktualizácie funkcií. Otvorte Nastavenia > Aktualizácia a zabezpečenie > Windows Update > Rozšírené možnosti a kliknite na požadovanú funkciu.
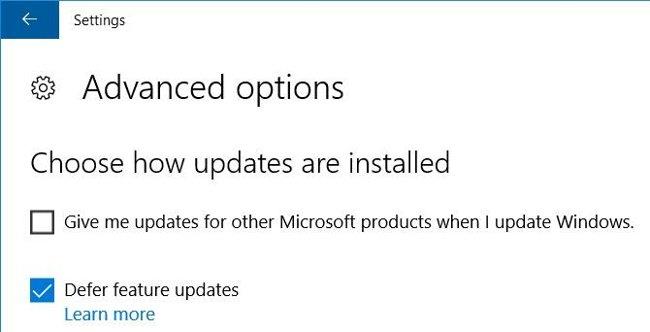
Toto prispôsobenie odloží aktualizáciu o 4 mesiace. Dostatok času na to, aby Microsoft opravil niektoré dôležité chyby, ktoré sa nestávajú Windows Insiderom. Mimo tohto obdobia budete musieť dočasne zakázať službu Windows Update, aby ste neprijímali aktualizácie Creators.
Windows 10 Home Edition
Ak používate Windows 10 Home, túto funkciu neuvidíte, aby sa oneskorila aktualizácia funkcií. Jedinou možnosťou, ako zabrániť aktualizácii Creators Update, je vypnúť službu Windows Update. Najjednoduchším spôsobom pre používateľov domácej verzie je nastavenie internetového pripojenia na meraný režim.
Pripojte sa k sieti Wifi, potom otvorte Nastavenia > Sieť a internet > Wifi, kliknite na sieť Wifi, ktorú používate a v položke Merané pripojenie prepnite možnosť Nastaviť ako merané pripojenie z možnosti Vypnuté na Zapnuté. Systém Windows teraz nebude môcť sťahovať aktualizácie prostredníctvom tohto pripojenia.
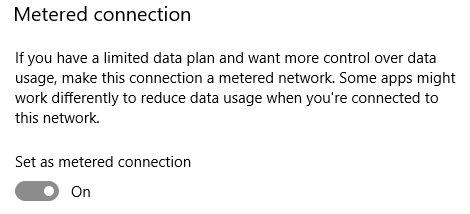
- Poznámka : Táto metóda zabráni iba aktualizáciám súvisiacim so zabezpečením. Vzhľadom na problémy, ktoré Anniversary Update spôsobuje, však môže byť bezpečnejšie vyhnúť sa Creators Update mesiac alebo dva, kým Microsoft neopraví všetky najdôležitejšie chyby. Zároveň to tiež naznačuje, že Creators Update spolu s niektorými novými bezpečnostnými funkciami budú nakoniec aktualizované.
Nebudete však môcť nastaviť svoje ethernetové pripojenie na meraný režim , pokiaľ namiesto toho nebudete chcieť použiť spustiteľný súbor. Upozorňujeme, že pri pripojení k sieti Wi-Fi nemôžete nastaviť ovládanie, systém Windows automaticky skontroluje aktualizácie a stiahne ich. Pamätajte na to vždy, keď zmeníte sieťové pripojenie počítača.
Pripravené, nainštalované, aktualizované
Či už sa na Creators Update tešíte alebo nie, teraz môžete získať aktualizácie Windowsu 10 vami preferovanou rýchlosťou.