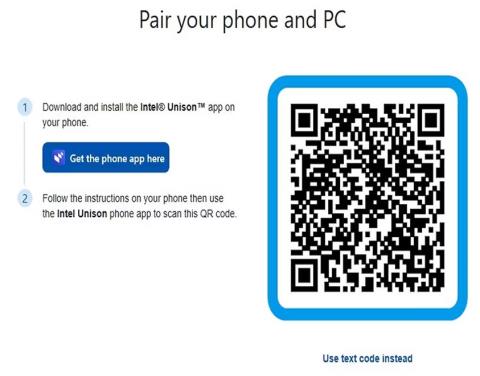Všetci vieme, že zálohovanie alebo synchronizácia údajov na vašich smartfónoch je veľmi dôležitá, najmä ak hľadáte inováciu na novšie zariadenie alebo si jednoducho chcete uložiť kópiu svojich údajov.
Ak hľadáte jednoduchý spôsob, ako to urobiť, mali by ste vyskúšať novú aplikáciu Intel Unison. V počítači máte prístup ku kontaktom, správam, záznamom hovorov, fotografiám atď. V nasledujúcom článku sa pozrime bližšie na to, ako synchronizovať zariadenia so systémom Android a iOS s počítačom so systémom Windows 11!
Čo je to aplikácia Intel Unison?
Aplikácia Intel Unison vám umožňuje pripojiť vaše zariadenie so systémom Android alebo iOS k počítaču so systémom Windows 11 alebo zariadeniu Intel Evo. Zariadenia Intel kompatibilné s Evo zahŕňajú rad prémiových notebookov testovaných na splnenie kritérií výkonu, výdrže batérie a celkového používateľského zážitku.
Aplikácia funguje podobným spôsobom ako Microsoft Phone Link. Upozornenia a správy môžete prijímať a odpovedať na ne priamo z obrazovky počítača. Môžete tiež odosielať a prijímať súbory a obrázky medzi vašimi zariadeniami. Intel Unison je momentálne vo fáze zavádzania a bude dostupný vo väčšine regiónov v krátkom čase.
Na spustenie aplikácie potrebujete zariadenie s Androidom verzie 9.0 alebo vyššej. Pre zariadenia so systémom iOS budete potrebovať verziu 15.0 alebo vyššiu. Intel Unison však môže fungovať len na výpočtových zariadeniach, ktoré spĺňajú základné požiadavky na kompatibilitu uvedené spoločnosťou Intel.
Intel Unison sa jednoducho nastavuje a používa. Okrem toho môžete uskutočňovať a prijímať hovory z počítača alebo notebooku so systémom Windows cez Bluetooth.
Ako nastaviť aplikáciu Intel Unison na zariadení so systémom Android alebo iOS
Na zariadení so systémom Android/iOS je jednoduché nastaviť a používať aplikáciu Intel Unison. Postup:
1. Na svojom zariadení so systémom Windows 11 nainštalujte aplikáciu Intel Unison z obchodu Microsoft Store a na zariadeniach so systémom Android a iOS.
Stiahnite si Intel Unison pre Android Stiahnite si Intel Unison pre iOS Stiahnite si Intel Unison pre Windows
2. Uistite sa, že váš smartfón má zapnutú funkciu Bluetooth a aktívne internetové pripojenie. Po inštalácii udeľte aplikácii potrebné povolenia.
3. Telefón môžete spárovať priamo pomocou QR kódu alebo textového kódu.

Synchrónne spárujte zariadenie
4. Po dokončení dostanete na telefón ďalší kód. Skontrolujte, či sa zhoduje s kódom na vašom PC a kliknite na Potvrdiť.
5. Budete vyzvaní na povolenie na vašom smartfóne. Kliknutím na položku Povoliť úspešne spárujete telefón a počítač. Po overení oboch zariadení je všetko pripravené!

Oznámenie o úspešnom spárovaní pre Intel Unison na zariadení so systémom Android
6. Ďalej uvidíte úvodnú obrazovku, ktorá zvýrazňuje funkcie aplikácie.

Vlastnosti Intel Union
7. Začnite výberom ľubovoľnej funkcie, napríklad Synchronizovať upozornenia . Na ľavej strane stránky uvidíte upozornenia z telefónu. Môžete tiež prenášať súbory medzi vašimi zariadeniami.

Oznámenie od spoločnosti Intel Union
8. Kliknutím na ľubovoľnú funkciu v ľavej ponuke získate prístup ku kontaktom, obrázkom galérie a funkciám hovorov.
Proces nastavenia je podobný pre zariadenia so systémom Android a iOS. Možno budete musieť udeliť ďalšie povolenia na základe modelu vášho zariadenia a verzie softvéru.
Po nastavení zariadenia a počítača je proces synchronizácie jednoduchý a bezproblémový. Budete mať tiež možnosti na prenos súborov atď.
Keď budete nabudúce na cestách a budete potrebovať pristupovať k svojim súborom na počítači so systémom Windows 11, zvážte použitie Intel Unison na bezproblémový prístup, synchronizáciu a zdieľanie na všetkých vašich zariadeniach. Ak pracujete na dvoch alebo viacerých výpočtových zariadeniach, môžete tiež zvážiť synchronizáciu nastavení medzi viacerými zariadeniami so systémom Windows 10 alebo 11, aby ste dosiahli bezproblémový zážitok.