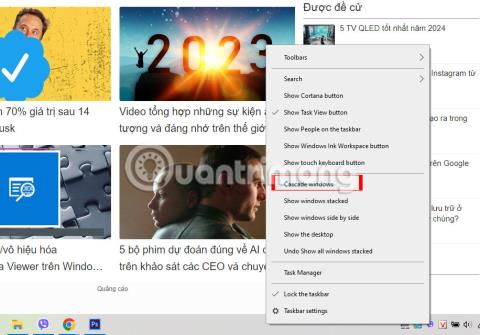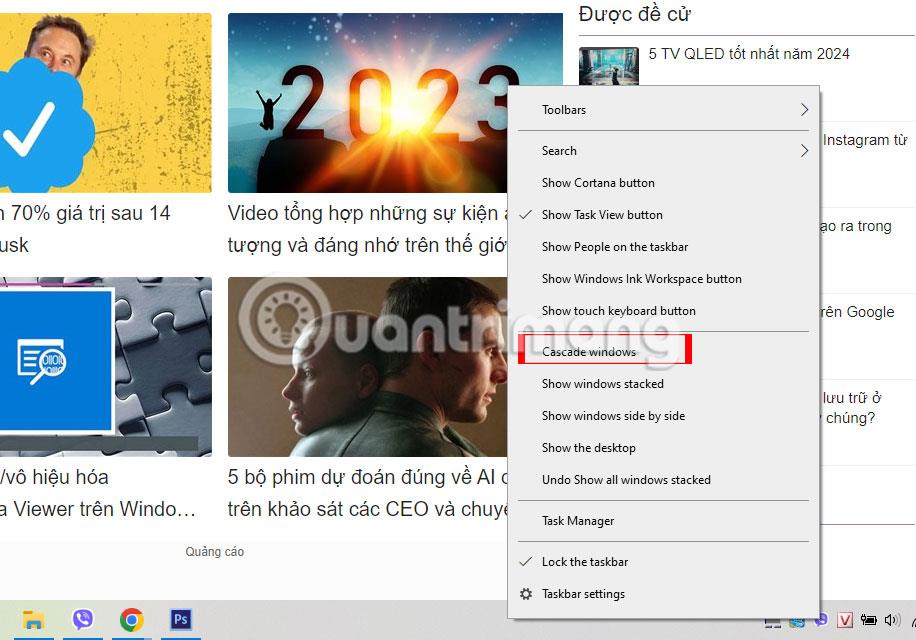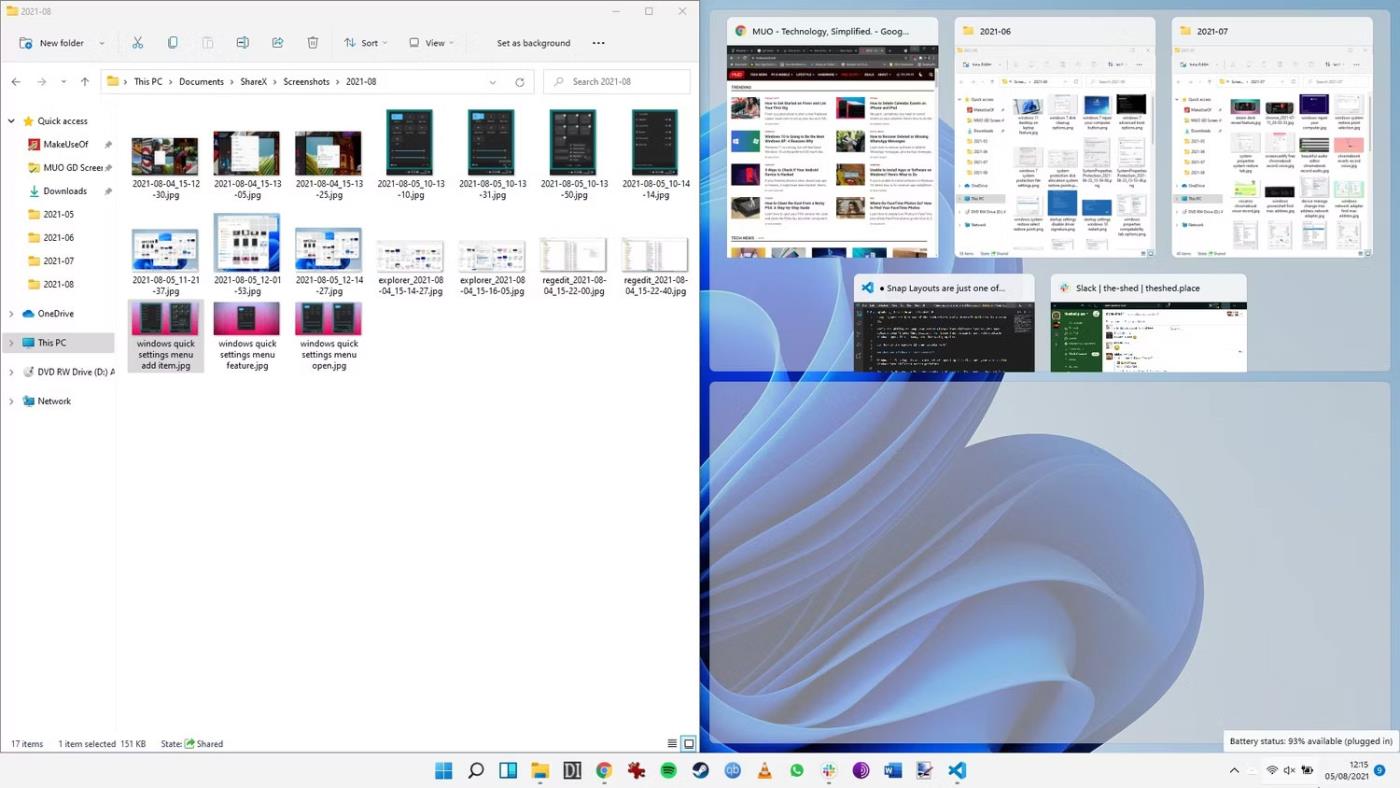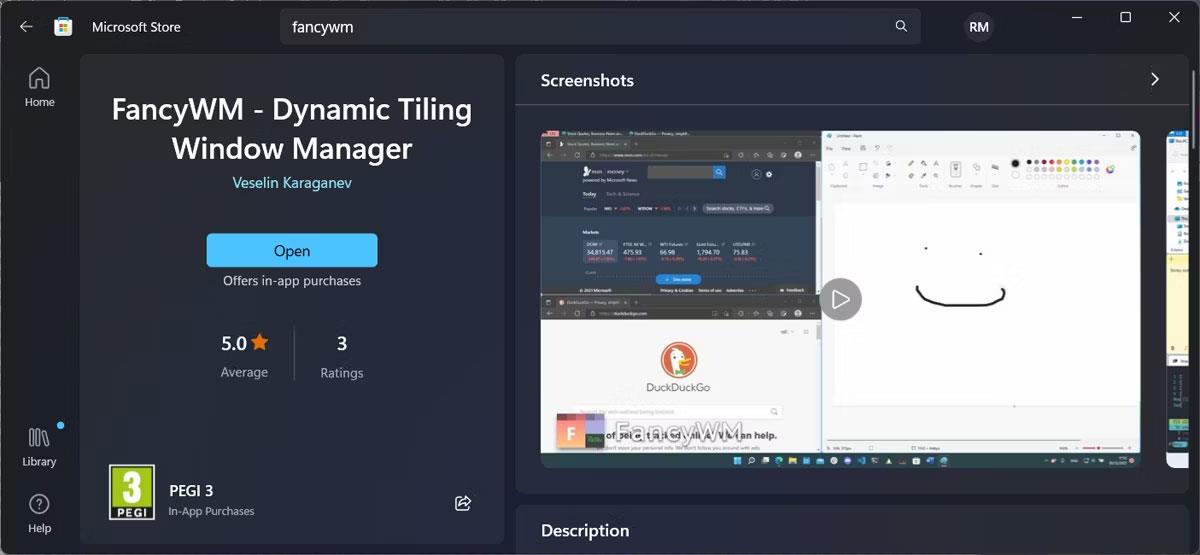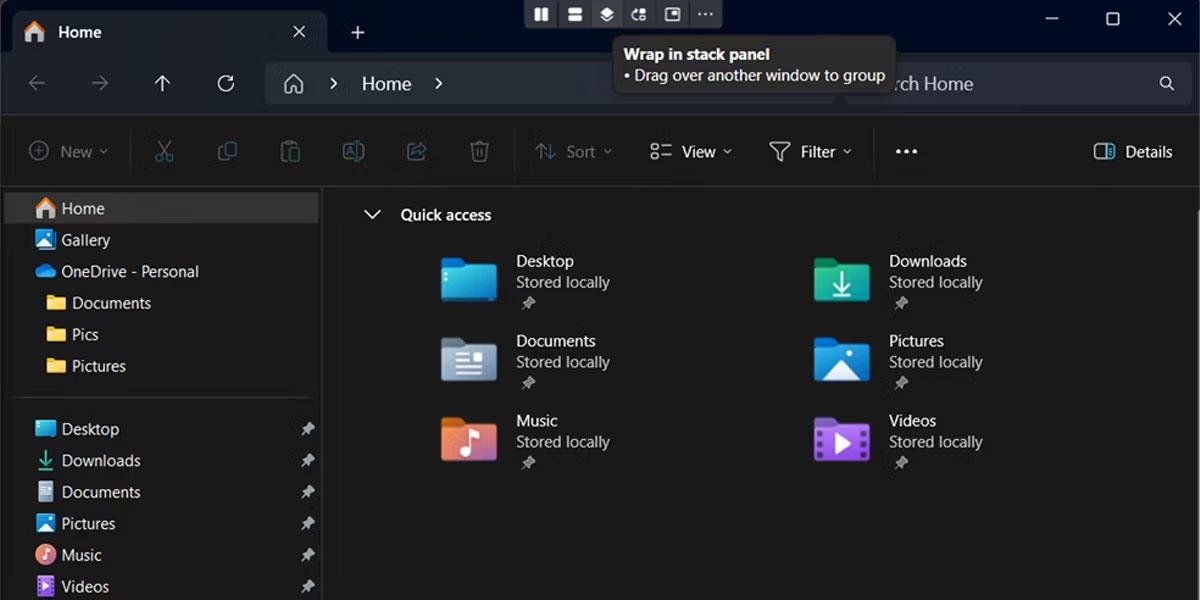V systéme Windows môžete použiť možnosť Kaskádové okná na usporiadanie všetkých otvorených okien tak, aby sa prekrývali s viditeľnými záhlaviami, aby ste mohli rýchlo prepínať medzi oknami.
Ak máte viacero monitorov, vaše otvorené okná možno naskladať iba na otvorený monitor a nie na druhý monitor. Tento článok vám ukáže, ako stohovať všetky okná v systéme Windows 10 a 11.
Ako stohovať otvorené okná v systéme Windows 10
Ak pri multitaskingu často otvárate viacero okien, rýchle nájdenie konkrétneho okna môže chvíľu trvať. Všetky otvorené priečinky alebo aplikácie môžete manuálne prechádzať stlačením Alt + Tab , existuje však rýchlejší spôsob.
V systéme Windows 10 môžete úhľadne usporiadať každé okno tak, aby bolo vidieť jeho záhlavie. Kliknite pravým tlačidlom myši na ľubovoľné prázdne miesto na paneli úloh a vyberte možnosť Kaskádové okná . Windows 10 teraz zmení usporiadanie všetkých neminimalizovaných okien.
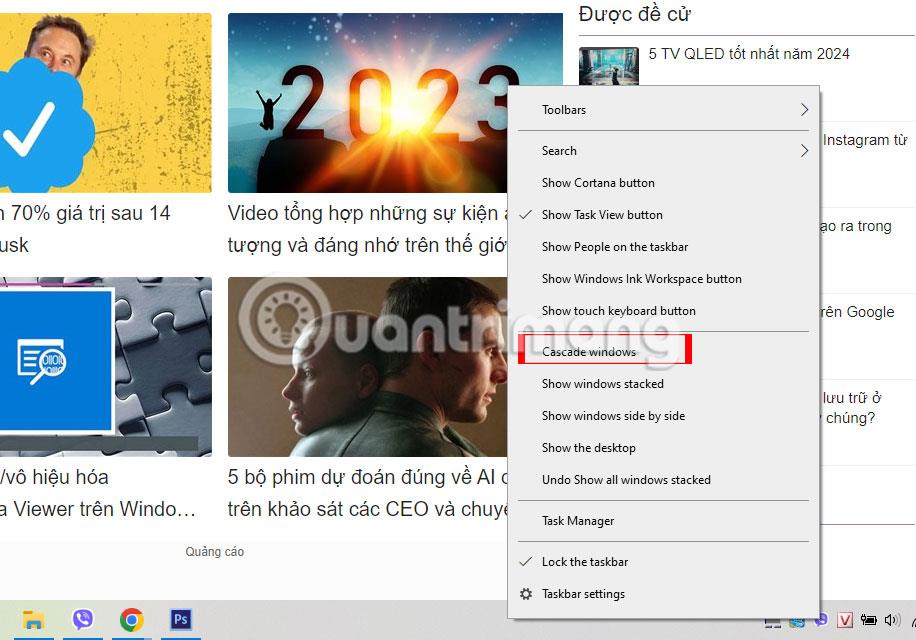
Zobrazte aktívne programy pomocou možnosti Cascade Windows
Ak ich chcete vrátiť do pôvodnej polohy, znova kliknite pravým tlačidlom myši na panel úloh a vyberte položku Späť, aby ste zoradili všetky okná do kaskády . Ak táto možnosť nie je na vašom počítači dostupná, možno máte zapnutý režim Tablet. Spustite Centrum akcií a kliknutím na dlaždicu Tablet ho vypnite.
Je možné stohovať okná v systéme Windows 11?
Ak ste inovovali z Windowsu 10 na Windows 11 a hľadáte možnosť Cascade windows , máme zlé správy . Windows 11 nemá vstavanú funkciu, ktorá by vám umožnila stohovať všetky otvorené okná. Aké sú teda alternatívy?
Na zmenu usporiadania okien môžete použiť rozloženie Snap Layout systému Windows 11 . Môžete sa dokonca pohybovať po minimalizovaných oknách.
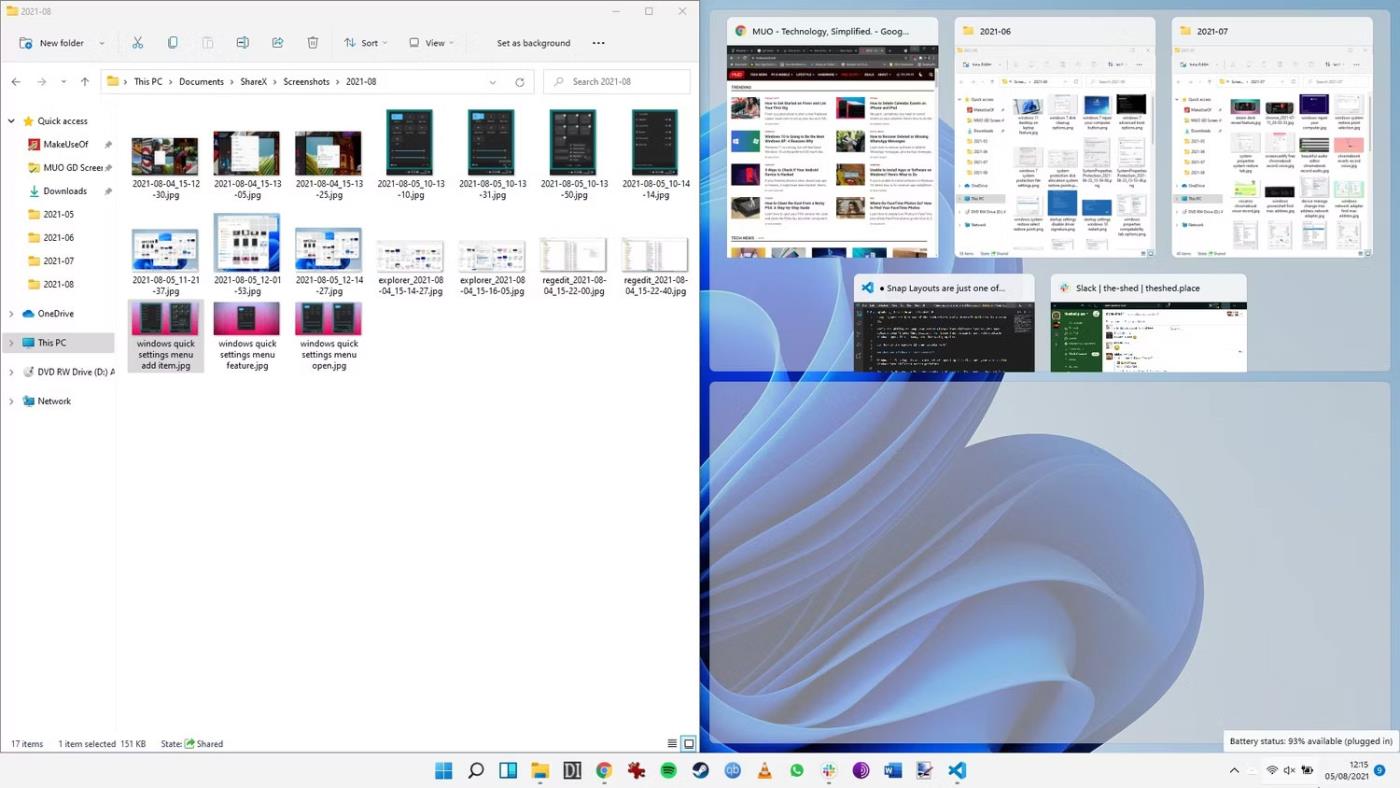
Prichytenie rozloženia Windows 11 s 3 oknami
Okrem toho môžete použiť PowerToys , aby sa okná lepšie spravovali. Na správnu replikáciu možnosti stohovania v systéme Windows 11 však budete musieť použiť inú aplikáciu.
Ako stohovať okná v systéme Windows 11
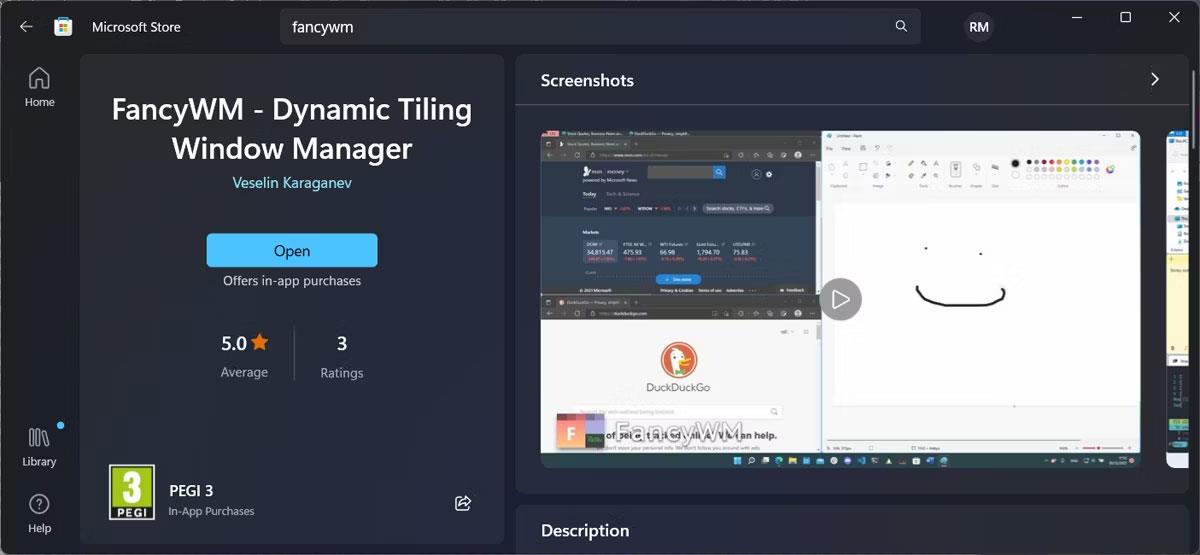
Aplikácia FancyWM v obchode Microsoft Store
V systéme Windows 11 je jedným z najlepších nástrojov pre túto prácu správca zásobníka s otvoreným zdrojovým kódom s názvom FancyWM , ktorý je k dispozícii zadarmo v obchode Microsoft Store. Spustite aplikáciu Microsoft Store a vyhľadajte výraz „fancywm“ alebo prejdite priamo na stránku FancyWM v obchode Microsoft Store . Po inštalácii môžete použiť FancyWM na vytváranie vlastných rozložení, spravovanie skupín okien a využívanie všetkých vašich virtuálnych plôch a obrazoviek.
Ak chcete naskladať okná, umiestnite kurzor myši na záhlavie, aby FancyWM zobrazilo plávajúcu ponuku. Potom kliknite a potiahnite tlačidlo panela Zabaliť do zásobníka . Prípadne stlačte kláves Windows + Shift a potom stlačením klávesu S naskladajte okná.
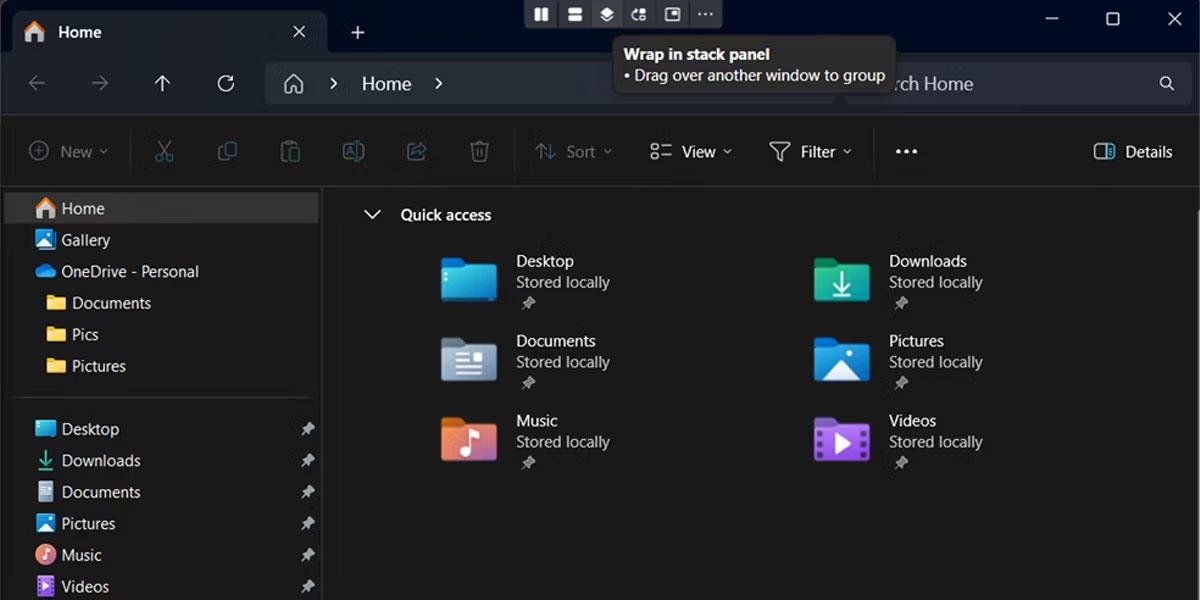
Prekrytie okien v systéme Windows 11
Usporiadanie všetkých otvorených okien vám pomôže nájsť to, čo hľadáte, jediným pohľadom na pracovnú plochu. Ak máte nastavenie s dvomi monitormi, okná sa nahromadia na monitore, na ktorom sú otvorené. Ak stále nemôžete nájsť okno, ktoré hľadáte, s najväčšou pravdepodobnosťou je mimo obrazovky.
Prajem vám úspech!