Ako stlmiť akúkoľvek aplikáciu v systéme Windows 10
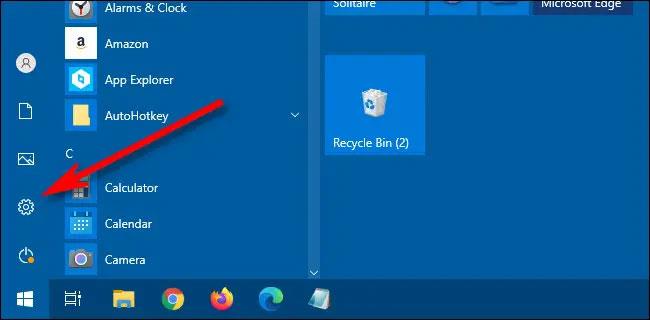
Tento článok vám ukáže, ako stlmiť ľubovoľnú aplikáciu v systéme Windows 10.
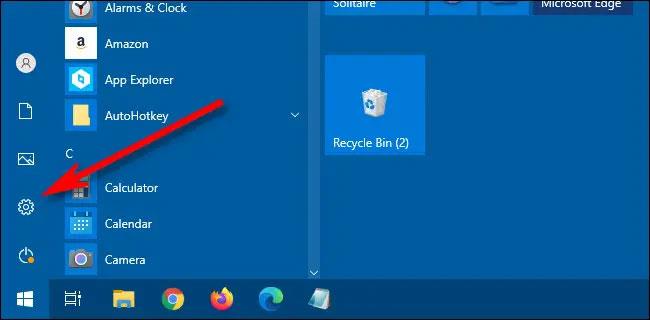
Keď na počítači so systémom Windows 10 spustíte veľa aplikácií a niektoré z nich zapnú zvuk, veci sa stanú chaotickými. Preto by vám spoločnosť Quantriman chcela poslať pokyny, ako stlmiť akúkoľvek aplikáciu v systéme Windows 10.
Ako stlmiť akúkoľvek aplikáciu v systéme Windows 10
Metóda je veľmi jednoduchá a zvládnete ju v niekoľkých krokoch.
Krok 1 : Najprv musíte prejsť na systémovú lištu v pravom dolnom rohu obrazovky a kliknúť pravým tlačidlom myši na ikonu reproduktora
Krok 2 : Ďalej v zobrazenom zozname možností vyberte možnosť „ Otvoriť mixér hlasitosti “
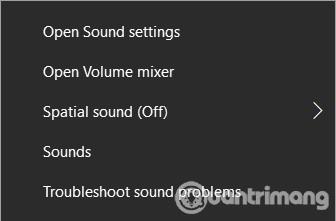
Krok 3: V novom okne Volume Mixer, ktoré sa objaví, uvidíte všetky aplikácie, ktoré majú povolenie na prehrávanie zvuku. Ako môžete vidieť na fotografii nižšie, moje zariadenie má možnosti vrátane hlavného reproduktora (zariadenia), systémového zvuku a aplikácií, ktoré dokážu prehrávať zvuk, vrátane aplikácií na prispôsobenie rozhrania Chrome, Rainmeter a Viber.
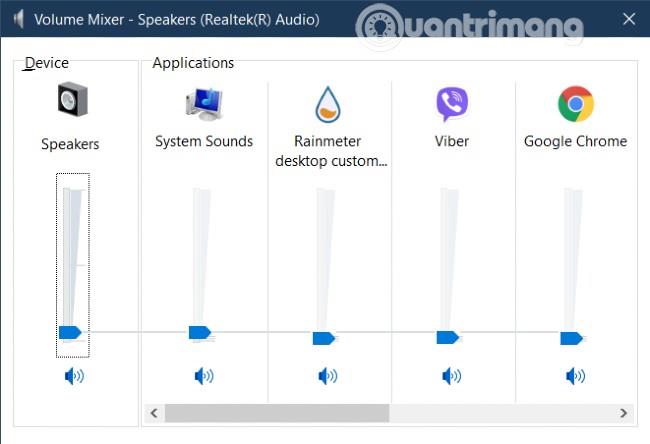
Krok 4: Mixér hlasitosti vám umožňuje zvýšiť/znížiť a stlmiť zvuky požadovaných aplikácií. Samozrejme, úroveň zvýšenia/zníženia zvuku aplikácie bude závisieť od úrovne hlasitosti hlavného reproduktora. Keď je reproduktor vypnutý, všetky aplikácie budú stlmené.
Okrem toho si musíte uvedomiť, že pri stlmení prehliadačov, ako je Chrome, budú stlmené všetky karty tohto prehliadača. V súčasnosti Windows 10 nemá možnosť stlmiť jednu alebo niekoľko konkrétnych kariet v prehliadačoch.
V prípade, že máte k počítaču pripojených viacero zvukových zariadení, môžete na ovládanie ich zvuku použiť aj mixér hlasitosti. Čo musíte urobiť, je umiestniť kurzor myši na časť Zariadenie v okne Zmiešavač hlasitosti a kliknutím na rozbaľovaciu ponuku vyberte zariadenie, na ktorom chcete upraviť zvuk.
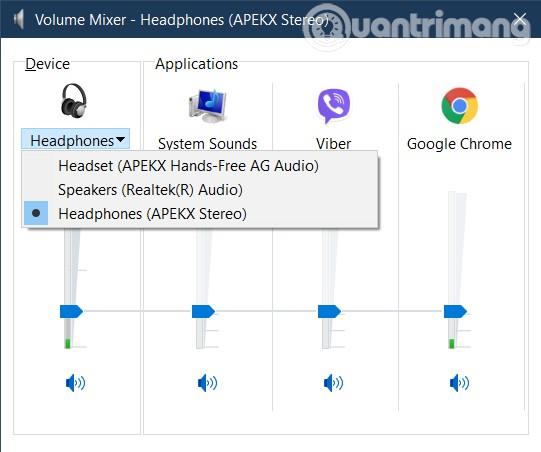
SoundVolumeView je aplikácia s pomerne jednoduchým rozhraním od spoločnosti Nirsoft. Po otvorení aplikácie sa zobrazí zoznam programov spustených na vašom počítači so systémom Windows 10. Zvuk aplikácií v systéme Windows 10 jednoducho vypnete alebo upravíte, pretože SoundVolumeView poskytuje množstvo užitočných skratiek.
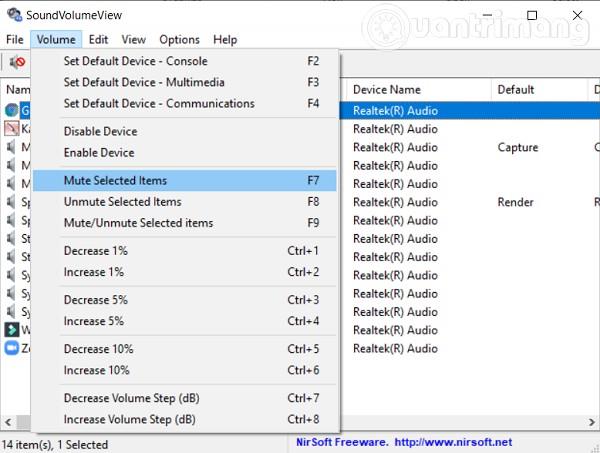
Stiahnite si SoudVolumeView .
Quantrimang dúfa, že vám tento článok pomôže!
Režim Kiosk v systéme Windows 10 je režim na používanie iba 1 aplikácie alebo prístup iba k 1 webovej lokalite s hosťami.
Táto príručka vám ukáže, ako zmeniť alebo obnoviť predvolené umiestnenie priečinka Camera Roll v systéme Windows 10.
Úprava súboru hosts môže spôsobiť, že nebudete môcť pristupovať na internet, ak súbor nie je správne upravený. Nasledujúci článok vás prevedie úpravou súboru hosts v systéme Windows 10.
Zmenšenie veľkosti a kapacity fotografií vám uľahčí ich zdieľanie alebo odosielanie komukoľvek. Najmä v systéme Windows 10 môžete hromadne meniť veľkosť fotografií pomocou niekoľkých jednoduchých krokov.
Ak nepotrebujete zobrazovať nedávno navštívené položky a miesta z bezpečnostných dôvodov alebo z dôvodov ochrany osobných údajov, môžete to jednoducho vypnúť.
Spoločnosť Microsoft práve vydala aktualizáciu Windows 10 Anniversary Update s mnohými vylepšeniami a novými funkciami. V tejto novej aktualizácii uvidíte veľa zmien. Od podpory stylusu Windows Ink až po podporu rozšírenia prehliadača Microsoft Edge sa výrazne zlepšila ponuka Štart a Cortana.
Jedno miesto na ovládanie mnohých operácií priamo na systémovej lište.
V systéme Windows 10 si môžete stiahnuť a nainštalovať šablóny skupinovej politiky na správu nastavení Microsoft Edge a táto príručka vám ukáže tento proces.
Tmavý režim je rozhranie s tmavým pozadím v systéme Windows 10, ktoré pomáha počítaču šetriť energiu batérie a znižovať vplyv na oči používateľa.
Panel úloh má obmedzený priestor a ak pravidelne pracujete s viacerými aplikáciami, môže sa stať, že vám rýchlo dôjde miesto na pripnutie ďalších obľúbených aplikácií.









