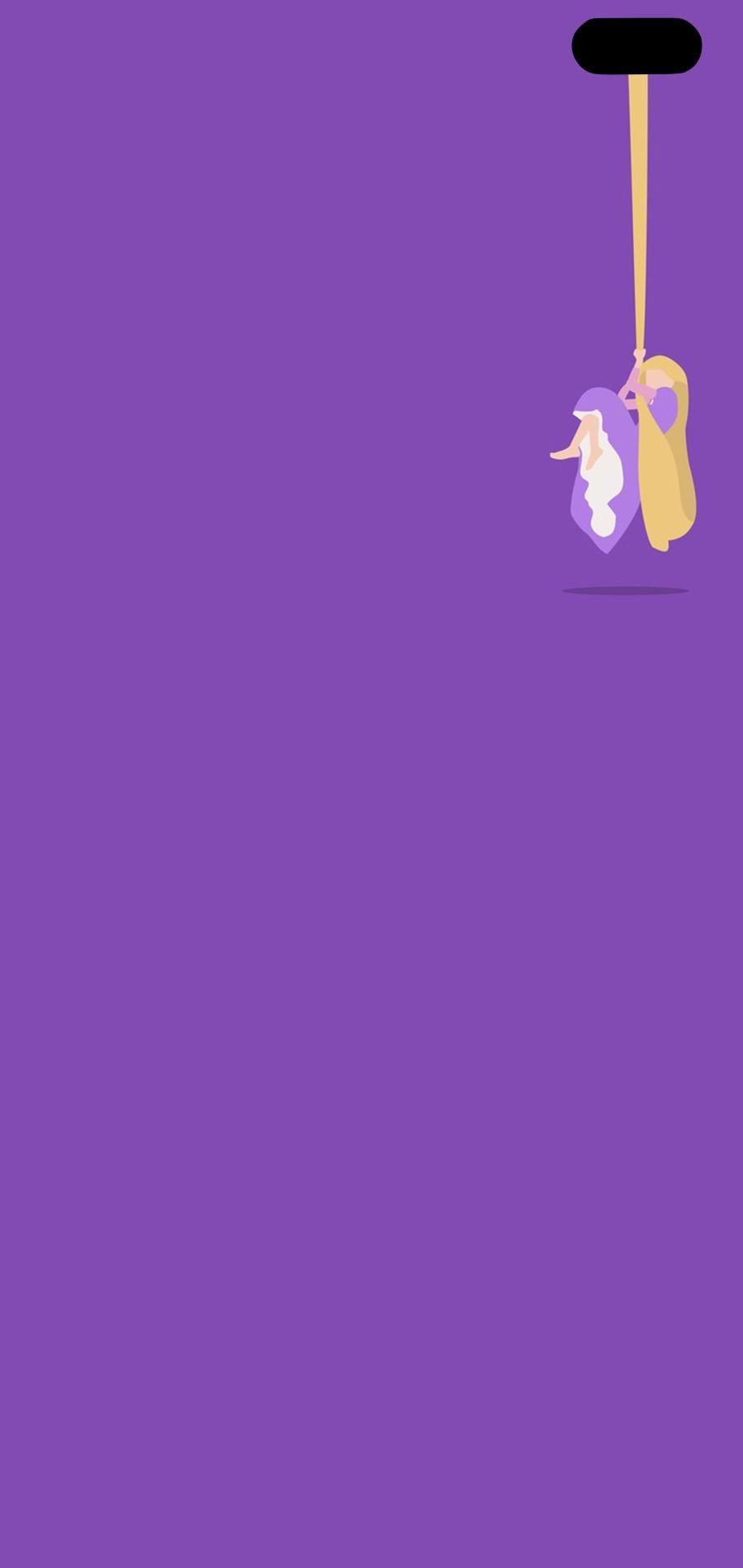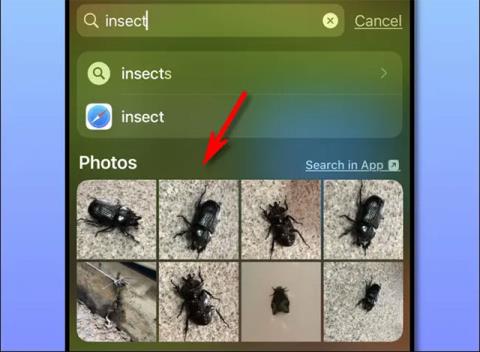Windows Spotlight je nová funkcia vo Windowse 10, ktorá používateľom umožňuje sťahovať a používať odporúčané fotografie dňa z Bing Images, aby ich mohli použiť ako uzamknutú obrazovku, okrem toho môžete k fotografii hlasovať a komentovať.
V pravom hornom rohu obrazovky môžete vyjadriť svoje preferencie výberom prsta nahor (ukazuje lásku) alebo prsta nadol s aktuálne zobrazeným obrázkom. Ak sa vám to nepáči, obrázok zmizne. Ak chcete, nabudúce sa zobrazí podobný obrázok.
Táto funkcia je celkom pekná, umožňuje vám pravidelne automaticky meniť tapetu zámku spolu s najúžasnejšími fotografiami.
Ak sa vám pri používaní Spotlight páčia určité obrázky a chcete ich použiť na iných počítačoch, môžete si ich stiahnuť a uložiť nasledujúcim spôsobom.
Ako sťahovať obrázky, ktoré sa zobrazujú na uzamknutej obrazovke systému Windows 10
Nájdite a uložte obrázky pozadia Windows Spotlight pomocou skriptu PowerShell
1. Stiahnite si skript PowerShell Find_Windows_Spotlight_images.ps1 .
kód:
$WindowsSpotlightFolder = "$env:USERPROFILE\AppData\Local\Packages\Microsoft.Windows.ContentDeliveryManager_cw5n1h2txyewy\LocalState\Assets"
$WindowsSpotlightImages = "$env:USERPROFILE\Desktop\SpotlightImages\"
if (Test-Path $WindowsSpotlightImages) {
$FolderTimestamp = Get-Date (Get-Item $WindowsSpotlightImages).LastWriteTime -Format "yyyyMMdd.HHmmss"
Rename-Item -Path $WindowsSpotlightImages -NewName ('SpotlightImages-' + $FolderTimestamp) -Force
Remove-Variable FolderTimestamp # Cleanup
}
New-Item -Path $WindowsSpotlightImages -ItemType Directory | Out-Null
Add-Type -AssemblyName System.Drawing
$ImagesToCopy = @()
$(Get-ChildItem -Path $WindowsSpotlightFolder).FullName | ForEach-Object {
$Image = [System.Drawing.Image]::Fromfile($_)
$Dimensions = "$($Image.Width)x$($Image.Height)"
If ($Dimensions -eq "1920x1080") {
$ImagesToCopy += $_
}
$Image.Dispose()
}
$ImagesToCopy | Copy-Item -Destination $WindowsSpotlightImages
$FileNumber = 0
Get-ChildItem -Path $WindowsSpotlightImages | Sort-Object LastWriteTime |
foreach {
$FileNumber += 1
Rename-Item -Path $_.FullName -NewName ("1920x1080_" + $FileNumber.ToString("000") + '.jpg')
}
# Report
$NewSpotlgihtImages = Get-ChildItem -Path $WindowsSpotlightImages
if ($NewSpotlgihtImages) {
Write-Host
($NewSpotlgihtImages).Name
Write-Host `n($NewSpotlgihtImages).Count "new images were copied into $WindowsSpotlightImages`n" -ForegroundColor Green
}
else {
Write-Host "`nNo new images were copied.`n" -ForegroundColor Red
Remove-Item $WindowsSpotlightImages -Force
}
# Cleanup
Remove-Variable WindowsSpotlightFolder, WindowsSpotlightImages, ImagesToCopy, Image, Dimensions, FileNumber, NewSpotlgihtImages
2. Uložte súbor .ps1 na pracovnú plochu.
3. Odblokujte súbory .ps1.
4. Kliknite pravým tlačidlom myši alebo stlačte a podržte súbor .ps1 a kliknite na položku Spustiť pomocou prostredia PowerShell .
5. Teraz budete mať na pracovnej ploche priečinok SpotlightImages s uloženými obrázkami Windows Spotlight s rozlíšením 1920 x 1080.

Priečinok SpotlightImages na pracovnej ploche s uloženými obrázkami Windows Spotlight s rozlíšením 1920 x 1080
Nájdite a manuálne uložte obrázok pozadia Windows Spotlight
1. Skopírujte a prilepte umiestnenie priečinka nižšie do panela s adresou Prieskumníka a kliknutím otvorte Enterpriečinok Aktíva .
Poznámka : Umiestnenie priečinka nižšie je uvedené v hodnote reťazca LandscapeAssetPath kľúča databázy Registry nižšie.
HKEY_CURRENT_USER\SOFTWARE\Microsoft\Windows\CurrentVersion\Lock Screen\Creative
%LocalAppData%\Packages\Microsoft.Windows.ContentDeliveryManager_cw5n1h2txyewy\LocalState\Assets
2. Vyberte všetky položky v priečinku Assets a skopírujte ich do iného priečinka (napr. %UserProfile%\Pictures ) podľa vášho výberu.
Ak chcete, môžete tiež kliknúť pravým tlačidlom myši na súbor, kliknúť na položku Otvoriť pomocou a vybrať položku Windows Photo Viewer , aby sa zobrazil obrázok Windows Spotlight.

Vyberte všetky položky v priečinku Aktíva a skopírujte ich všetky do iného priečinka
3. Otvorte priečinok (napríklad %UserProfile%\Pictures ), do ktorého ste uložili položky, kliknite na kartu Súbor, kliknite na položku Otvoriť prostredie Windows PowerShell a znova vyberte položku Otvoriť prostredie Windows PowerShell .

Kliknite na kartu Súbor a dvakrát stlačte Otvoriť Windows PowerShell
4. Zadajte každý nižšie uvedený príkaz do prostredia PowerShell , stlačte Enterpo každom príkaze a po dokončení zatvorte PowerShell. Týmto sa premenujú všetky položky v priečinku a pridá sa prípona súboru .jpg.
cmd
ren * * .jpg

Zadajte príkaz do prostredia PowerShell
5. Pridajte stĺpec Rozmery do priečinka (napríklad %UserProfile%\Pictures ), do ktorého ste položky uložili. Zmeňte zobrazenie priečinka na zoradenie podľa detailov Dimenzie v zostupnom poradí.
6. Všimnete si, že obrázok Windows Spotlight bude mať odlišnú veľkosť pre PC a mobilné zariadenia. Tie, ktoré nechcete uložiť, môžete odstrániť.

Obrázky Windows Spotlight budú mať rôzne veľkosti pre PC a mobilné zariadenia
7. Toto je obraz počítača Windows Spotlight s rozlíšením 1920 x 1080 zobrazený v zobrazení mimoriadne veľkých ikon.

Toto je obraz z počítača Windows Spotlight s rozlíšením 1920 x 1080 zobrazený v zobrazení mimoriadne veľkých ikon
Ak nechcete používať PowerShell, môžete si do počítača stiahnuť ľubovoľnú pomôcku na premenovanie, napríklad pomôcku na hromadné premenovanie, a nainštalovať ju.
Po dokončení inštalácie otvorte aplikáciu, prejdite do priečinka, vyberte všetky súbory a pridajte príponu „.jpg“ .
Ak ste leniví stiahnuť si to ručne, môžete si stiahnuť celý balík Windows Spotlight tu.
Pozrite si niekoľko ďalších článkov nižšie:
Veľa štastia!