Ako stiahnuť a nainštalovať Windows 11 ARM pomocou súboru ISO

Ak používate nepodporovaný počítač so systémom ARM alebo chcete nainštalovať Windows 11 na počítač Mac, táto príručka vám pomôže.

Počítače so systémom Windows 10 ARM majú veľa obmedzení. S vydaním systému Windows 11 ARM spoločnosť Microsoft situáciu o niečo zlepšila, pretože okrem mnohých ďalších vylepšení teraz existuje podpora pre 64-bitové aplikácie.
Ak používate nepodporovaný počítač so systémom ARM alebo chcete nainštalovať Windows 11 na počítač Mac, táto príručka vám pomôže. Nasledujúci článok vám ukáže, ako stiahnuť a nainštalovať Windows 11 ARM pomocou súboru ISO , stručne porozprávať o obmedzeniach a kompatibilných zariadeniach s ARM, ktoré môžu podporovať Windows 11.
Môže Windows 11 bežať na ARM?
Rovnako ako jeho predchodca, aj najnovšia verzia operačného systému Microsoft môže bežať na kompatibilných zariadeniach ARM. Windows 11 však teraz používa nové aplikačné binárne rozhranie (ABI) ARM64EC pre zariadenia ARM. Pomáha vývojárom dosiahnuť natívnu rýchlosť a kompatibilitu s x64 aplikáciami a ich závislosťami.
Microsoft podrobne vysvetlil ARM64EC a jeho potenciál na blogoch Windows.
Ak máte zariadenie s ARM, ktoré oficiálne nedostalo inováciu, alebo si chcete nainštalovať Windows 11 na Mac s ARM, môžete tak urobiť pomocou súboru Windows 11 ARM64 ISO. Treba však poznamenať, že to nie je jednoduché.
Aké sú obmedzenia počítačov ARM so systémom Windows 11?
Najväčším obmedzením počítačov so systémom ARM s Windows 10 je ich nekompatibilita so 64-bitovými aplikáciami Windows. Spoločnosť Microsoft vyriešila tento problém odstránením kompilovaného hybridného prenosného spustiteľného súboru (CHPE) pre nový ARM64EC ABI v systéme Windows 11.
Existujú však niektoré ďalšie obmedzenia, s ktorými sa stretnete pri spustení systému Windows 11 na zariadení založenom na ARM. Väčšina obmedzení je na strane softvéru, ako je uvedené nižšie:
Ako stiahnuť Windows 11 ARM64 ISO
Na inštaláciu Windowsu 11 na zariadení kompatibilnom s ARM budete potrebovať ARM verziu Windowsu 11. Pomocou UUP Dump si môžete stiahnuť Windows 11 ARM64 ISO pre najnovšie a staršie zostavy. Môžete ho tiež použiť na stiahnutie Windows 11 Insider ISO bez zapojenia sa do programu insider.
Ak chcete stiahnuť Windows 11 ARM ISO, postupujte takto:
1. Prejdite na stránku UUP Dump .
2. Do vyhľadávacieho panela zadajte Windows 11 a stlačením klávesu Enter zobrazte výsledky vyhľadávania.
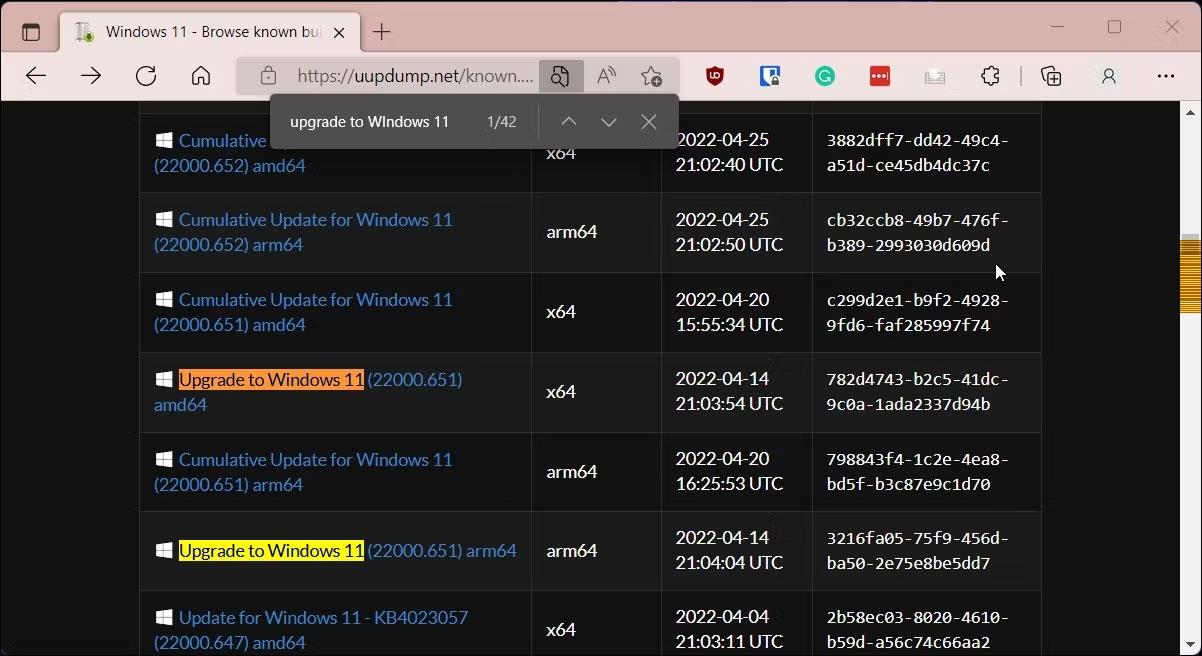
UUP Dump inovuje Windows 11 ARM64
3. Keď sa zobrazí stránka vyhľadávania, vyhľadajte zostavu Windows 11 ARM64 a kliknite na zostavu, ktorú chcete stiahnuť. Stlačením Ctrl + F otvorte Finder a zadajte Upgrade to Windows 11 , aby ste našli všetky zostavy. Uistite sa, že ide o zostavu arm64 a nie štandardnú zostavu x64.
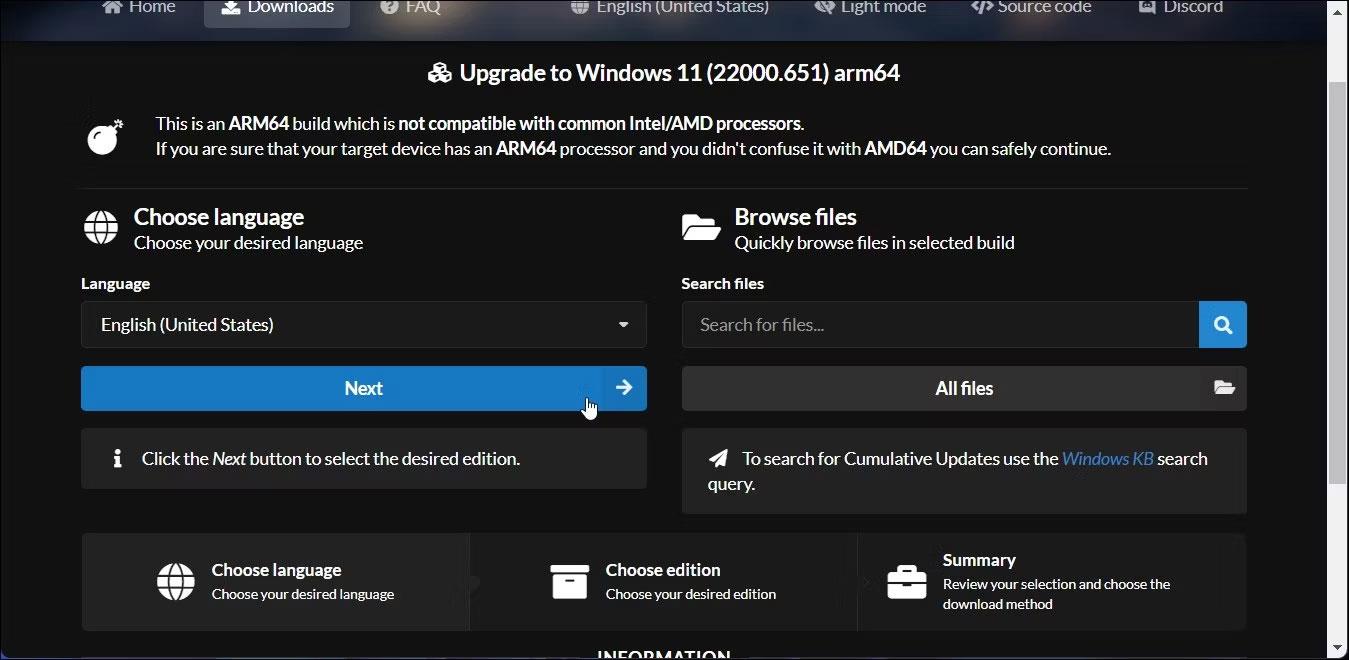
Nájdite zostavu Windows 11 ARM64
4. Na ďalšej stránke kliknite na rozbaľovaciu ponuku Jazyk a vyberte preferovaný jazyk. Ak chcete angličtinu, nechajte ju ako predvolenú.
5. Kliknite na tlačidlo Ďalej.
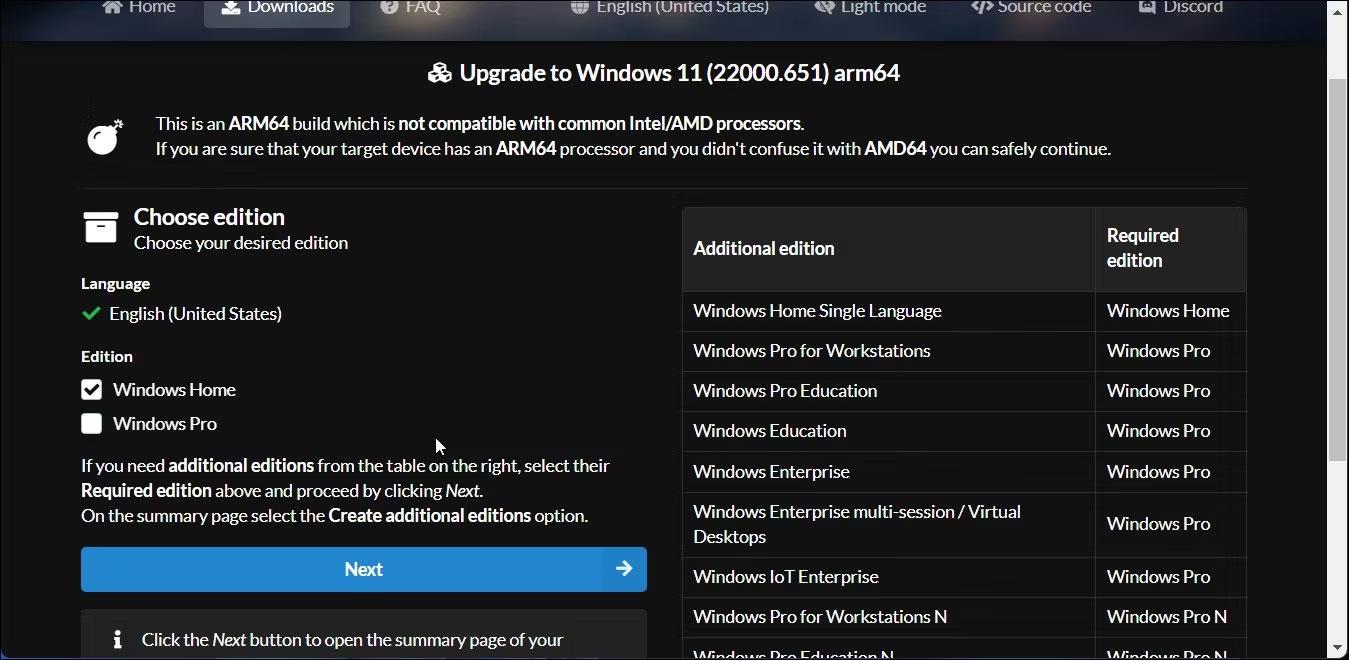
Vyberte požadovaný jazyk
6. Teraz si musíte vybrať verziu na stiahnutie. Vyberte Windows Home a kliknite na Ďalej.
7. Ďalej v časti Metóda sťahovania vyberte možnosť Stiahnuť a previesť na ISO .
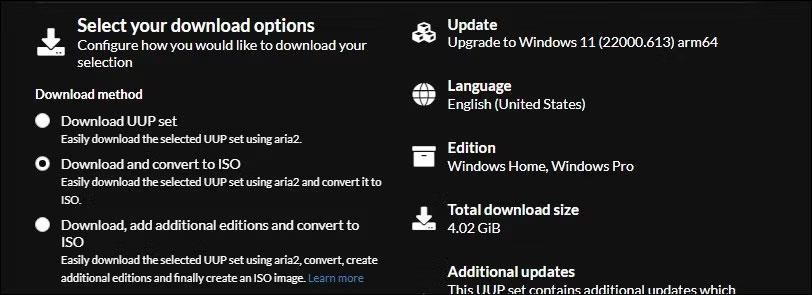
Možnosti sťahovania Windows 11 ARM
8. Ďalej v časti Možnosti konverzie vyberte položku Zahrnúť aktualizácie a ponechajte predvolené nastavenia pre ostatné možnosti.
9. Na pravej strane môžete vidieť informácie o balíku ISO vrátane celkovej veľkosti sťahovania atď.
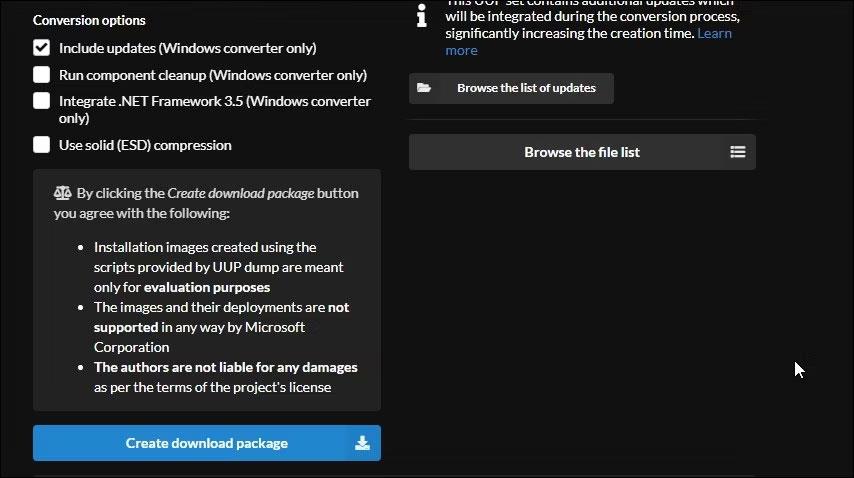
Možnosť konverzie výpisu na stiahnutie balíka UUP
10. Pre stiahnutie súboru ISO kliknite na Create download package . UUP Dump stiahne súbor zip obsahujúci balík na stiahnutie ISO na váš pevný disk.
11. Rozbaľte súbor zip a vyhľadajte súbory vo vnútri.
12. Potom dvakrát kliknite na súbor uup_download_windows.cmd. Ak vidíte Microsoft Defender SmartScreen, kliknite na Viac informácií > Napriek tomu spustiť .
13. UUP Dump spustí skript v termináli Windows a stiahne potrebné súbory. Po stiahnutí sa okno Terminálu zmení na modré, čo znamená, že prebieha proces vytvárania ISO.
14. Keď sa zobrazí výzva, stlačte 0 na ukončenie.
UUP Dump uloží ISO do pôvodného extrahovaného priečinka. Teraz ho môžete použiť na vytvorenie zavádzania USB na inštaláciu systému Windows 11 a jeho inštaláciu na virtuálny počítač. Môžete tiež použiť Windows 11 ARM ISO na vytvorenie bootovateľného Windows 11 USB pomocou Macu.
Windows 10 máj 2019 sa dodáva s predvolenou vietnamskou klávesnicou Telex, ktorá pomáha písať vietnamčinu v systéme Windows bez potreby inštalácie ďalšieho softvéru tretej strany. Nie všetci používatelia však majú tento telexový vstup povolený. Ak ste v systéme Windows 10 (1903) nenašli perkusie Telex, aktivujte ich podľa pokynov nižšie.
Prezeranie moderných aplikácií systému Windows 10, známych aj ako aplikácie UWP (Universal Windows Platform) na celej obrazovke, môže byť pre niektorých používateľov trochu náročné. Ako to teda urobiť? Prečítajte si prosím nasledujúci článok, aby ste vedeli, ako na to!
Pri nastavovaní systému Windows sa zobrazí výzva na vytvorenie používateľského účtu. Táto príručka vám ukáže, ako rýchlo zistiť, či má používateľ vo vašom počítači administrátorský alebo štandardný účet v systéme Windows 10.
Ak máte pocit, že funkcia automatickej aktualizácie systému Windows 10 ruší vašu prácu. Prečo sa nerozhodnete dočasne vypnúť túto funkciu? Ak chcete v určitom okamihu aktualizovať, môžete túto funkciu znova povoliť.
Ak omylom odinštalujete jednu alebo niekoľko predvolených aplikácií v ponuke Štart systému Windows 10, nemusíte sa príliš obávať. Pomocou niekoľkých jednoduchých krokov nižšie môžete všetko úplne vrátiť do pôvodného stavu.
Cortana je virtuálna asistentka spoločnosti Microsoft a ak chcete, „ona“ je vždy pripravená pomôcť vám nájsť čokoľvek na vašom počítači so systémom Windows 10, poskytnúť predpovede počasia a zabezpečiť, aby ste nezmeškali žiadne dôležité úlohy.
Spoločnosť Microsoft oznámila dostupnosť aktualizácie Windows 10 Creators Update verzie 1703 pre všetky kompatibilné zariadenia so systémom Windows 10. Okrem toho spoločnosť zmenila aj niektoré programy vydávania. Sledujte nás a získajte ďalšie informácie!
Ak máte radi ukazovatele myši Mac, môžete ich nainštalovať aj do systému Windows 10. Nižšie sú uvedené kroky, ktoré by ste mali vykonať pri inštalácii ukazovateľov Mac vo Windowse 10.
Niekedy môže byť potrebné odstrániť službu. Napríklad, keď sa nainštalovaný softvér neodinštaluje správne a ponechá svoju službu v zozname služieb. Táto príručka vám ukáže, ako odstrániť služby v systéme Windows 7, Windows 8 a Windows 10.
Táto príručka vám ukáže, ako povoliť alebo zakázať zobrazenie zvýraznených farieb na Štart, Panel úloh a Centrum akcií v systéme Windows 10.









