Ako sťahovať, aktualizovať a riešiť problémy s ovládačmi USB v systéme Windows 10

Zariadenia USB sa stali nepostrádateľnými v každodennom živote, čo nám umožňuje pripojiť k počítačom množstvo základného hardvéru.

Zariadenia USB sa stali nepostrádateľnými v každodennom živote, čo nám umožňuje pripojiť k počítačom množstvo základného hardvéru. Na zabezpečenie optimálneho výkonu a kompatibility je preto dôležité nainštalovať najnovšie ovládače USB.
Na vyriešenie tohto problému vám Quantriman.com predstaví potrebné nástroje a znalosti na jednoduché stiahnutie a aktualizáciu ovládačov USB.
Ako stiahnuť ovládače USB z oficiálnych zdrojov
Existuje niekoľko oficiálnych zdrojov, ktoré môžete navštíviť a získať najnovšie ovládače USB pre počítač so systémom Windows 10 . Poďme teda preskúmať, ako ich získať.
1. Zistite výrobcu a číslo modelu USB zariadenia
Začnite identifikáciou výrobcu vášho USB zariadenia. Tieto informácie sa zvyčajne nachádzajú na samotnom zariadení, jeho obale alebo v literatúre výrobcu.
Ak nemôžete nikde nájsť názov modelu, pripojte zariadenie USB k počítaču. Potom otvorte Správcu zariadení a nájdite tam svoje zariadenie. Toto zvyčajne poskytne úplný názov výrobcu a modelu zariadenia USB.
Časť USB v Správcovi zariadení v systéme Windows
2. Nájdite ovládač zariadenia USB
Na prvom mieste je oficiálna stránka výrobcu USB zariadenia. Vyhľadajte sekciu „podpora“ alebo „sťahovanie“, ktorá obsahuje ovládač. Potom nájdite ovládač, ktorý zodpovedá typu a modelu vášho USB zariadenia.
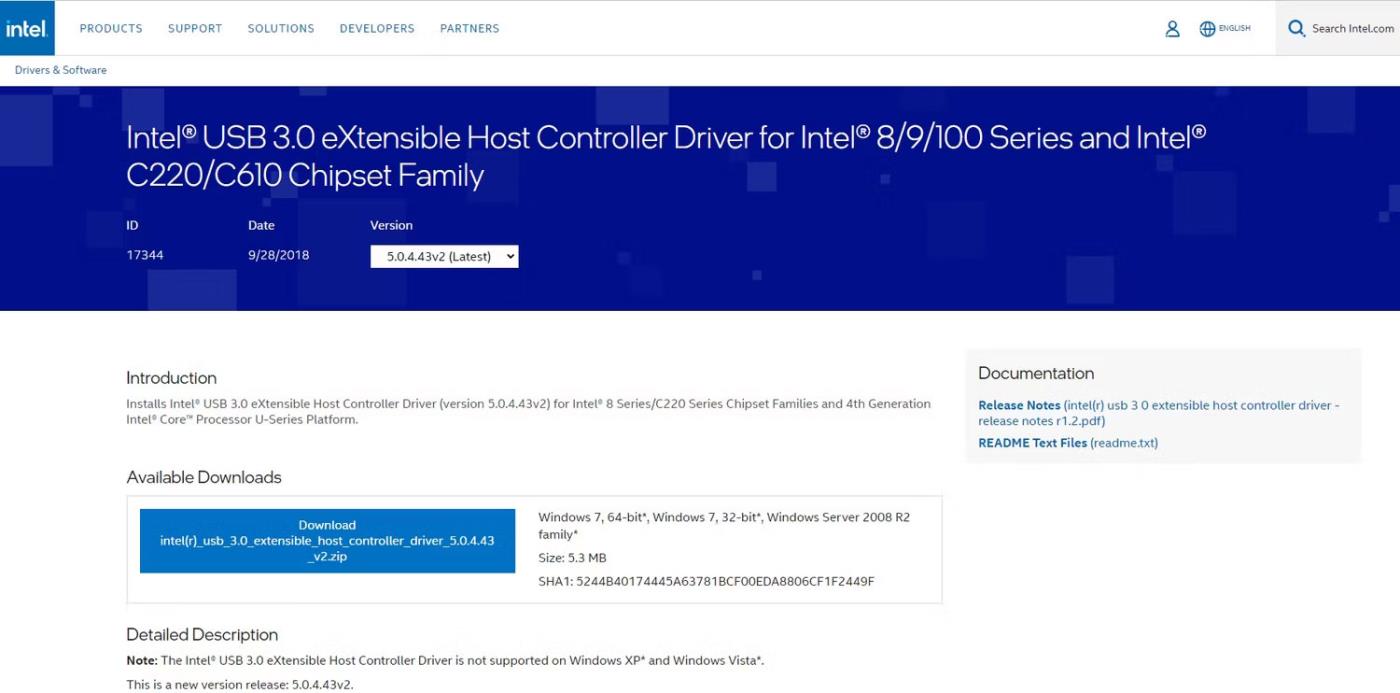
Stránka na stiahnutie ovládačov Intel USB
Výrobcovia často organizujú svoje ovládače podľa typu zariadenia a čísla modelu. To vám uľahčuje výber ovládača špeciálne navrhnutého pre váš operačný systém.
Po výbere vhodného ovládača začnite proces sťahovania kliknutím na uvedený odkaz alebo tlačidlo. Niektorí výrobcovia vás môžu požiadať, aby ste pred začiatkom sťahovania prijali zmluvné podmienky alebo poskytli informácie o vašom zariadení.
V každom prípade uložte stiahnutý súbor ovládača na miesto v počítači, ku ktorému máte jednoduchý prístup. Ak je ovládač komprimovaný v súbore zip , na extrahovanie súboru použite vstavaný dekompresný nástroj v systéme Windows 10 alebo softvér tretej strany.
Môžete tiež navštíviť Microsoft Downloads Center . Nájdite konkrétnu stránku venovanú ovládačom pre Windows 10. Nájdete tu množstvo ovládačov navrhnutých tak, aby bezproblémovo spolupracovali s vaším operačným systémom.
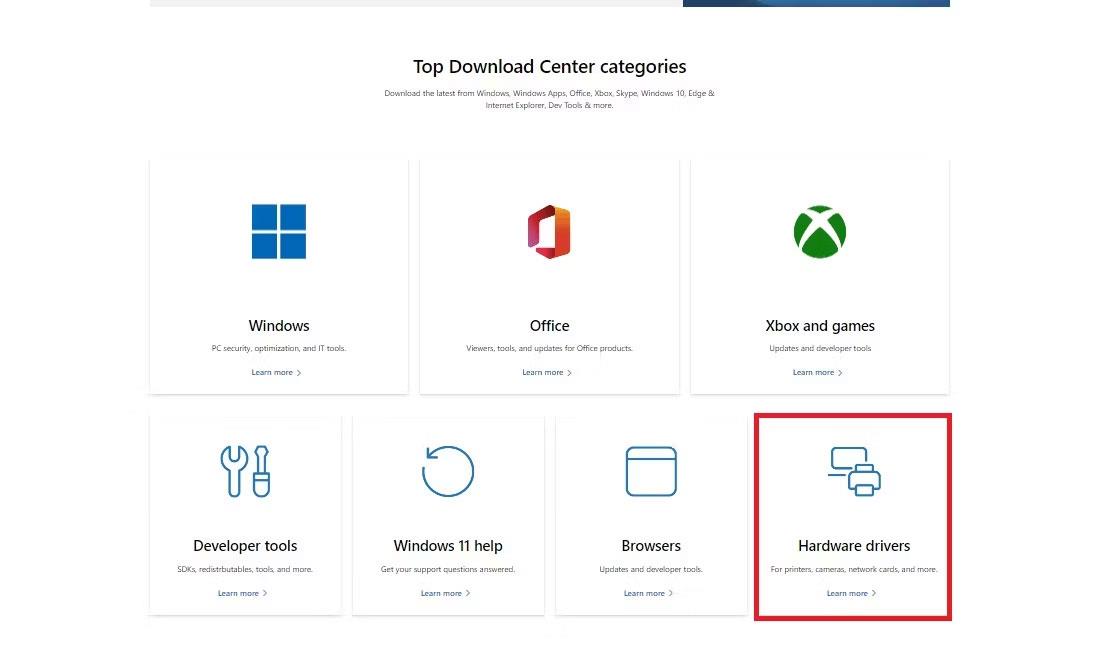
Stránka Microsoft Downloads Center
Vyhľadajte konkrétny ovládač USB, ktorý potrebujete, na základe typu a modelu zariadenia. Potom spustite sťahovanie podľa poskytnutých pokynov. Potom uložte súbor ovládača na vhodné miesto v počítači a extrahujte jeho obsah.
Ako nainštalovať ovládače USB v systéme Windows 10

USB s bitcoinovým dizajnom
Hoci Windows 10 poskytuje vstavané ovládače pre väčšinu zariadení USB, sťahovanie a inštalácia ovládačov špecifických pre výrobcu môže poskytnúť ďalšie výhody. Nakoniec, tu je návod, ako môžete nainštalovať ovládače USB do počítača so systémom Windows 10.
1. Nainštalujte ovládač, ktorý ste stiahli
Počas procesu sťahovania vyhľadajte súbor ovládača USB v priečinku Stiahnuté súbory alebo v akomkoľvek inom určenom umiestnení. Dvojitým kliknutím na súbor ovládača USB spustíte sprievodcu inštaláciou, ktorý vás prevedie potrebnými krokmi.
Počas procesu inštalácie môžete byť vyzvaní, aby ste si prečítali a prijali licenčnú zmluvu. Pred pokračovaním si nájdite čas na pozorné prečítanie a pochopenie zmluvných podmienok.
Potom postupujte podľa pokynov sprievodcu inštaláciou. Tieto pokyny môžu zahŕňať výber miesta inštalácie, potvrdenie nastavení inštalácie alebo pripojenie zariadenia USB k počítaču.
2. Reštartujte počítač
Po dokončení potrebných krokov sprievodca inštaláciou spustí inštaláciu ovládača USB. Po inštalácii je najlepšie reštartovať počítač, aby ste sa uistili, že novo nainštalovaný ovládač USB je plne integrovaný do operačného systému.
Po reštarte počítač rozpozná nainštalovaný ovládač USB. Pre overenie funkčnosti je najlepšie pripojiť USB zariadenie a sledovať jeho činnosť.
Upozorňujeme, že proces inštalácie sa môže mierne líšiť v závislosti od ovládača USB alebo výrobcu. Preto by ste si mali vždy prečítať dokumentáciu alebo pokyny poskytnuté výrobcom, kde nájdete ďalšie kroky alebo špecifické požiadavky.
Ako opraviť problémy s ovládačom USB

Keď sa vyskytnú problémy s ovládačom USB na počítači so systémom Windows 10, postupujte podľa týchto pokynov, ktoré vám ich čo najskôr pomôžu identifikovať a vyriešiť.
1. Skontrolujte pripojenie USB
Najprv skontrolujte, či je fyzické spojenie medzi USB a počítačom dobré. Ak sa uvoľní, zariadenie USB nebude správne komunikovať s počítačom.
Ak používate rozbočovač USB , uistite sa, že je zapnutý a funguje správne. Skúste tiež pripojiť zariadenie USB k rôznym portom USB na počítači, aby ste vylúčili akékoľvek problémy so špecifickými portami.
2. Vykonajte rýchly reštart
V niektorých prípadoch môže jednoduchý reštart robiť zázraky. Preto by ste mali reštartovať počítač skôr, ako vyskúšate akékoľvek pokročilé metódy riešenia problémov.
Zatvorte teda všetky aplikácie a reštartujte počítač. Potom skontrolujte, či je zariadenie USB rozpoznané a či funguje správne.
3. Odinštalujte a znova nainštalujte ovládač
Ak reštartovanie počítača problém nevyrieši, zvážte odinštalovanie a opätovnú inštaláciu ovládača USB. Ak to chcete urobiť, rozbaľte kategóriu Radiče USB v Správcovi zariadení a kliknite pravým tlačidlom myši na problematické zariadenie alebo radič USB.
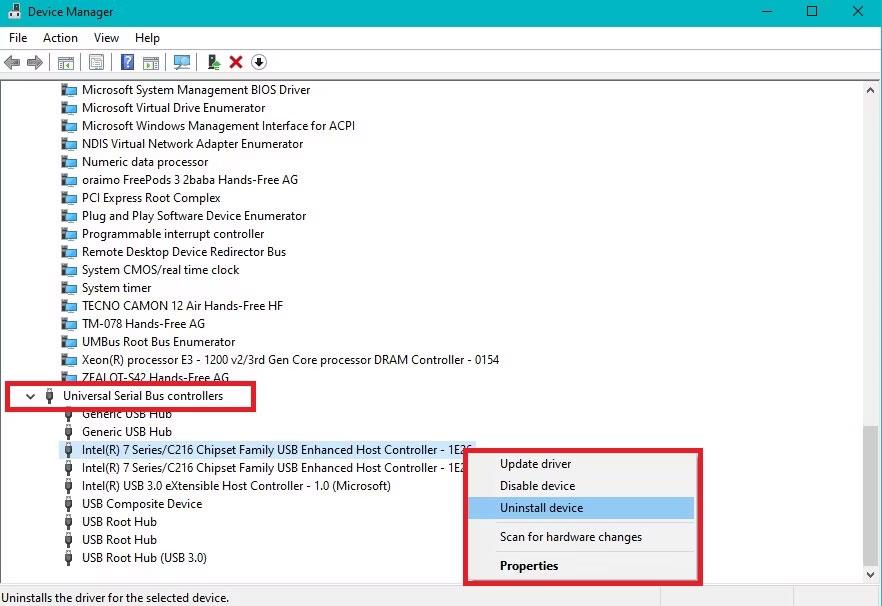
Odinštalujte problematické zariadenie USB zo Správcu zariadení
Vyberte možnosť Odinštalovať zariadenie a potvrďte odinštalovanie. Potom reštartujte počítač a systém Windows automaticky preinštaluje ovládač USB.
4. Skontrolujte, či sa v počítači nenachádza škodlivý softvér
Možno budete musieť skontrolovať, či sa v počítači nenachádza malvér, pretože malvér môže ovplyvniť funkčnosť zariadení USB. Vykonajte úplnú kontrolu systému a ak sa nájde nejaký malvér, odstráňte ho z počítača podľa pokynov pre antivírus .
V zriedkavých prípadoch, keď žiadny z týchto krokov na riešenie problémov nevyrieši problém s ovládačom USB, požiadajte o ďalšiu pomoc tím podpory výrobcu.
Režim Kiosk v systéme Windows 10 je režim na používanie iba 1 aplikácie alebo prístup iba k 1 webovej lokalite s hosťami.
Táto príručka vám ukáže, ako zmeniť alebo obnoviť predvolené umiestnenie priečinka Camera Roll v systéme Windows 10.
Úprava súboru hosts môže spôsobiť, že nebudete môcť pristupovať na internet, ak súbor nie je správne upravený. Nasledujúci článok vás prevedie úpravou súboru hosts v systéme Windows 10.
Zmenšenie veľkosti a kapacity fotografií vám uľahčí ich zdieľanie alebo odosielanie komukoľvek. Najmä v systéme Windows 10 môžete hromadne meniť veľkosť fotografií pomocou niekoľkých jednoduchých krokov.
Ak nepotrebujete zobrazovať nedávno navštívené položky a miesta z bezpečnostných dôvodov alebo z dôvodov ochrany osobných údajov, môžete to jednoducho vypnúť.
Spoločnosť Microsoft práve vydala aktualizáciu Windows 10 Anniversary Update s mnohými vylepšeniami a novými funkciami. V tejto novej aktualizácii uvidíte veľa zmien. Od podpory stylusu Windows Ink až po podporu rozšírenia prehliadača Microsoft Edge sa výrazne zlepšila ponuka Štart a Cortana.
Jedno miesto na ovládanie mnohých operácií priamo na systémovej lište.
V systéme Windows 10 si môžete stiahnuť a nainštalovať šablóny skupinovej politiky na správu nastavení Microsoft Edge a táto príručka vám ukáže tento proces.
Tmavý režim je rozhranie s tmavým pozadím v systéme Windows 10, ktoré pomáha počítaču šetriť energiu batérie a znižovať vplyv na oči používateľa.
Panel úloh má obmedzený priestor a ak pravidelne pracujete s viacerými aplikáciami, môže sa stať, že vám rýchlo dôjde miesto na pripnutie ďalších obľúbených aplikácií.









