Ako spustiť vlastné úlohy v systéme Windows 10 s Cortanou

To znamená, že používatelia môžu vytvárať dávkové alebo shell skripty alebo vytvárať svoje vlastné programy na takmer čokoľvek.

Mnoho ľudí rád používa hlasové príkazy s Cortanou na počítačoch so systémom Windows . Existujú však určité úlohy, ktoré Cortana nedokáže. Používatelia preto musia naďalej hľadať spôsoby, ako s Cortanou viac pracovať bez toho, aby museli čakať, kým Microsoft pridá ďalšie príkazy.
Hlavným cieľom je teraz rozšírenie funkcionality Cortany a našťastie umožňuje volať alebo spúšťať akýkoľvek skript alebo program nainštalovaný v počítači. To znamená, že používatelia môžu vytvárať dávkové alebo shell skripty alebo vytvárať svoje vlastné programy na takmer čokoľvek. Teraz sa pozrime na konkrétne pokyny v nasledujúcom článku!
„Ahoj Cortana, otvor...“
Napríklad často hovoríme „Hey Cortana, open Chrome“, aby sme otvorili Google Chrome. Nielenže dokáže otvárať systémové nástroje (napríklad Plánovač úloh ) alebo nainštalované programy (napríklad Google Chrome ), ale dokáže spustiť aj ľubovoľnú skratku v ponuke Štart. To znamená, že takáto skratka môže ukazovať na akýkoľvek program alebo skript – dokonca aj na vlastné.
Vytvorte skratky v ponuke Štart
Keďže Cortana môže spustiť ľubovoľnú skratku v ponuke Štart, tu môžete vytvoriť skratku :
1. Stlačením klávesov Win+R otvorte okno Spustiť.
2. Do okna napíšte shell:programs a kliknite na OK .
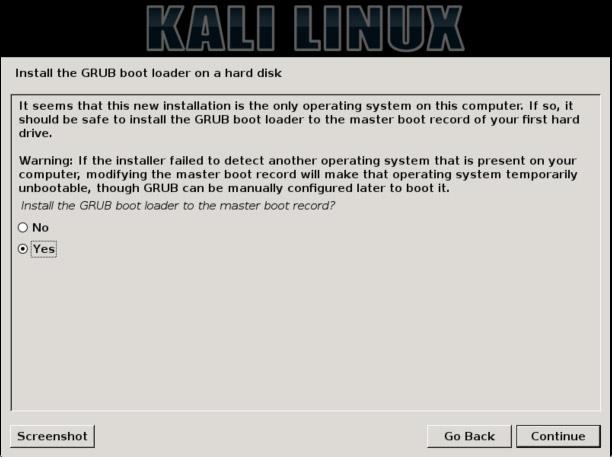
3. Otvorte okno Spustiť .
4. Otvorí sa Prieskumník a zobrazí sa priečinok „ Ponuka Štart > Programy “.
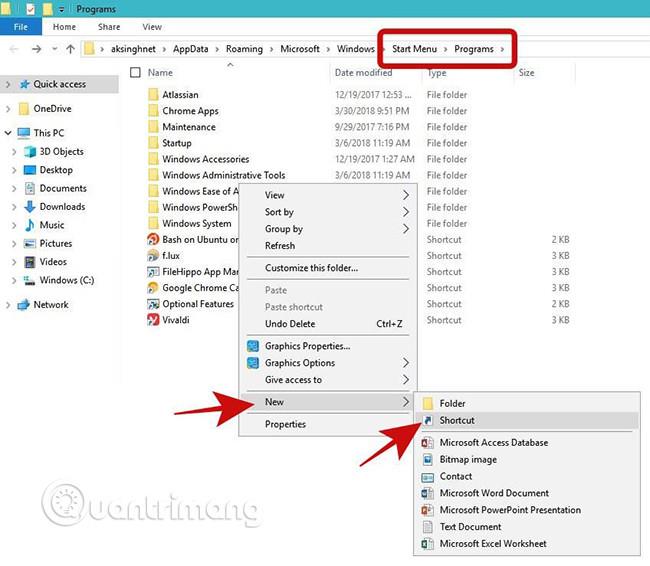
5. Kliknite pravým tlačidlom myši na prázdnu oblasť, vyberte položku Nový a vyberte položku Skratka .
6. Po dokončení zadávania cesty jednoducho kliknite na tlačidlo Ďalej .
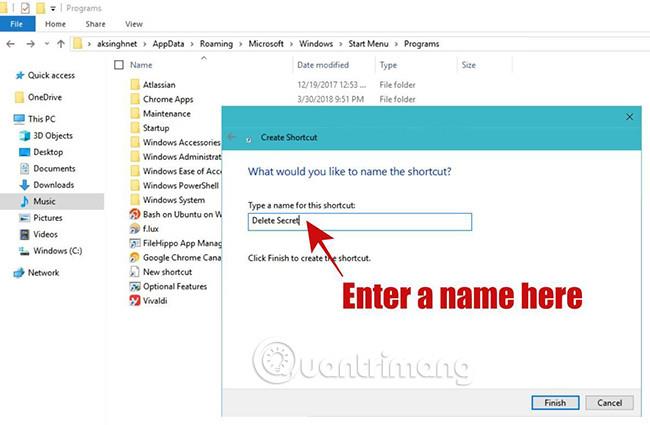
Teraz musíte pomenovať svoju skratku. Vyberte si názov, ktorý je zmysluplný a ľahko čitateľný, pretože to bude príkaz, ktorý Cortane poviete, aby spustila vašu vlastnú úlohu. Ak napríklad nastavíte ako názov skratky ' Sesame ', stačí povedať „Hey Cortana, open Sesame“.
Nastavte umiestnenie skratky v ponuke Štart
Skratku môžeme umiestniť aj do ponuky Štart. Hoci táto metóda nefunguje pre jednotlivé príkazy, môžete jednoducho vytvoriť skratky pre programy alebo skripty a potom umiestniť túto skratku do ponuky Štart.
Ak chcete rýchlo vytvoriť a nastaviť umiestnenie skratky, postupujte podľa nasledujúcich krokov:
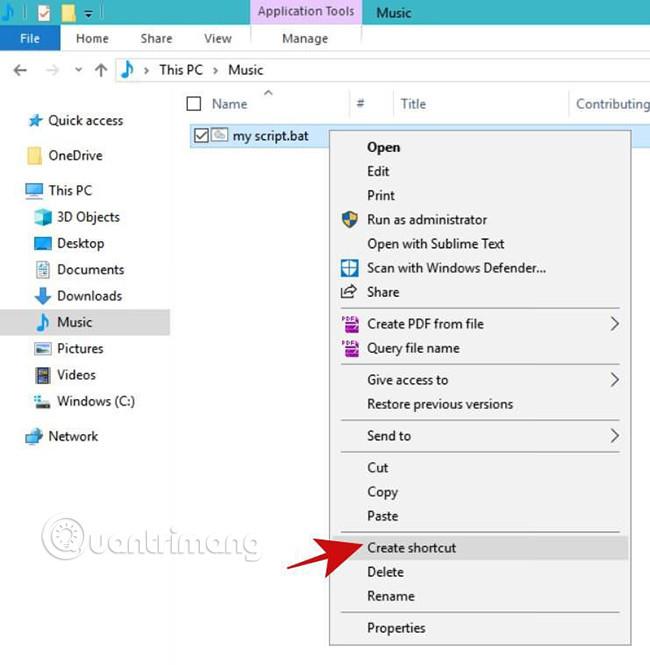
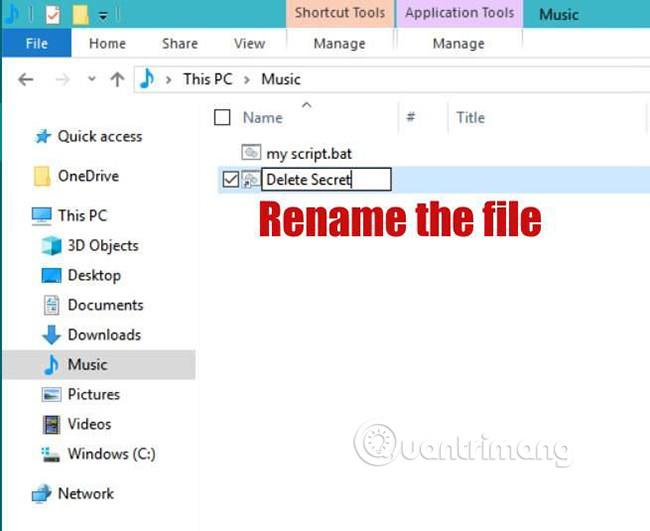
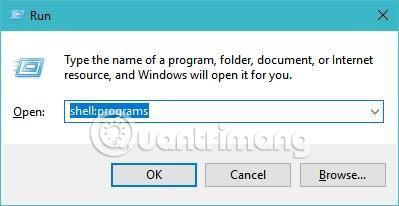
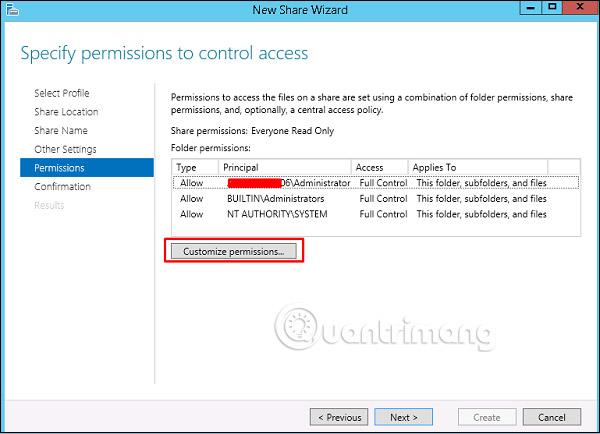
Spustite vlastné úlohy
Spustite príkaz alebo program
Ak chcete spustiť príkaz alebo program príkazového riadka (napr. CCleaner) pomocou hlasového príkazu s Cortanou, môžete použiť túto metódu. Postupujte podľa krokov uvedených vyššie ako v časti „ Vytvoriť odkaz v ponuke Štart “ a pri vykonávaní kroku číslo 6 zadajte celý príkaz do poľa „ Zadajte umiestnenie položky “.
Ak napríklad potrebujete vytvoriť skratku na prepnutie počítača do režimu hibernácie , musíte v kroku 6 zadať príkaz /h shutdown. Okrem toho, ak skratku pomenujete „ hibernovať ma “, potom vždy, keď budete potrebovať váš počítač prejde do režimu hibernácie, stačí Cortane povedať „Hey Cortana, open hibernate me“.
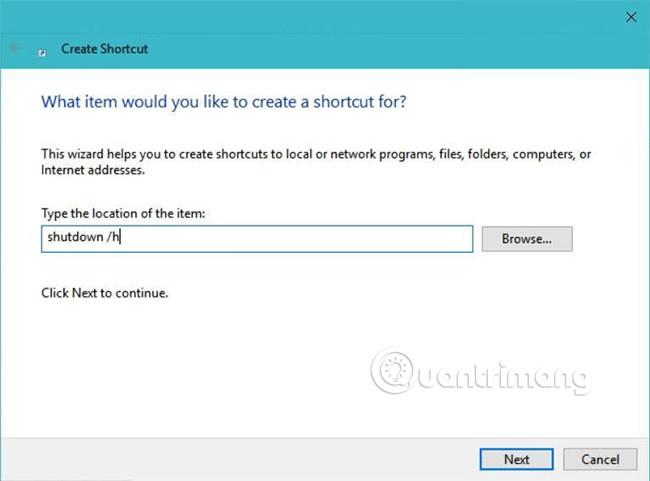
Okrem toho predpokladajme, že potrebujete vyčistiť počítač pomocou CCleaner , potom môžete použiť možnosti príkazového riadka na uľahčenie procesu čistenia. Stačí nahradiť príkaz vo vyššie uvedenom príklade na " C:\Program Files\CCleaner\CCleaner.exe" /AUTO (funguje iba vtedy, ak je na danom mieste nainštalovaný CCleaner) a pomenujte ho " autoclean me ", Potom stačí povedať „Ahoj Cortana, otvor mi autoclean“ na vyčistenie systému pomocou tohto nástroja na údržbu.
Spustite dávkový skript
Dávkový skript je súbor s viacerými príkazmi vykonávanými príkazovým riadkom systému Windows . Ak chcete spustiť viacero príkazov, musíte vytvoriť súbor dávkového skriptu (s príponou .bat). Ak to chcete urobiť, postupujte podľa krokov v príručke „ Umiestniť skratku do ponuky Štart“ vyššie a umiestnite skratku tohto súboru do ponuky Štart.
Spustite skript shellu Bash
Skript shellu je súbor s mnohými príkazmi, ako napríklad dávkový skript. Hoci je známe, že skript shellu (s príponou .sh) beží iba na distribúciách Linux/Unix, s príchodom Bash na Ubuntu vo Windowse 10 už našťastie môžeme spúšťať príkazy shellu alebo živé skripty na Windows. V skutočnosti je to jedna z používateľsky najobľúbenejších funkcií systému Windows 10 .
Na rozdiel od dávkových skriptov sa shellové skripty nespúšťajú priamo len ich otvorením, takže nemôžeme použiť rovnakú metódu ako pri dávkových skriptoch. Po vytvorení skriptu shell postupujte podľa krokov v časti „ Vytvorenie skratky v ponuke Štart “ a v kroku 6 zadajte príkaz bash:
/mnt/SCRIPT-PATH
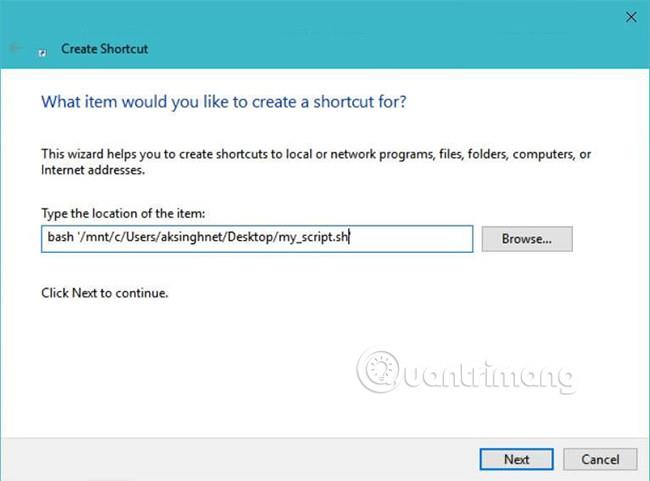
V umiestnení SCRIPT-PATH musíte zadať cestu skriptu v štýle Linux/Unix. Napríklad súbor s názvom 'my_script.sh' na pracovnej ploche má nasledujúcu cestu:
/mnt/c/Users/aksinghnet/Desktop/my_script.sh.
Spustite príkaz PowerShell
PowerShell je nový shell, výkonnejší ako príkazový riadok v systéme Windows. Prináša viac príkazov a funkcií ako príkazový riadok, a preto vám môže pomôcť urobiť viac vecí vo vašom systéme.
Ak chcete vytvoriť odkaz na príkaz PowerShell, musíte použiť kroky uvedené vyššie v časti „Spustenie príkazu alebo programu“. Opäť v kroku 6 musíte zadať príkaz PowerShell, ktorý chcete vykonať.
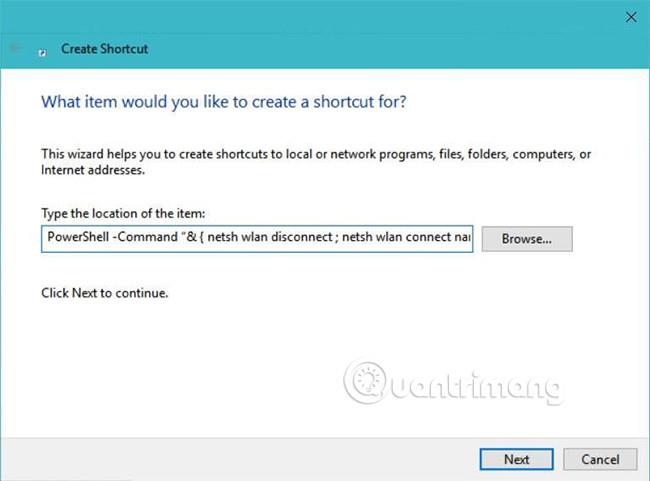
Okrem toho musíte napísať príkaz v nasledujúcom formáte:
PowerShell -Command "& { COMMAND-HERE }"
Ak sa napríklad chcete odpojiť a potom znova pripojiť Wi-Fi k sieti s názvom „ FastWifi “, musíte pri vytváraní odkazu použiť nasledujúci príkaz PowerShell:
PowerShell -Command "& { netsh wlan odpojiť ; názov pripojenia netsh wlan=FastWifi }
Spustite skript PowerShell
PowerShell dokáže spúšťať aj skripty (s príponou .ps1). Bude užitočnejší na automatizáciu niektorých úloh (aj zložitých) a zdá sa, že je výkonnejší ako dávkové skripty.
Ak potrebujete skratku na spustenie skriptu PowerShell, musíte postupovať podľa rovnakého postupu, ako je uvedené vyššie v časti „ Spustenie príkazu PowerShell “, ale príkaz musíte ponechať vo formáte:
PowerShell -Súbor FILE-PATH
Ak je napríklad súbor „ C:\pscript.ps1 “, použite PowerShell - Súbor C:\pscript.ps1 .
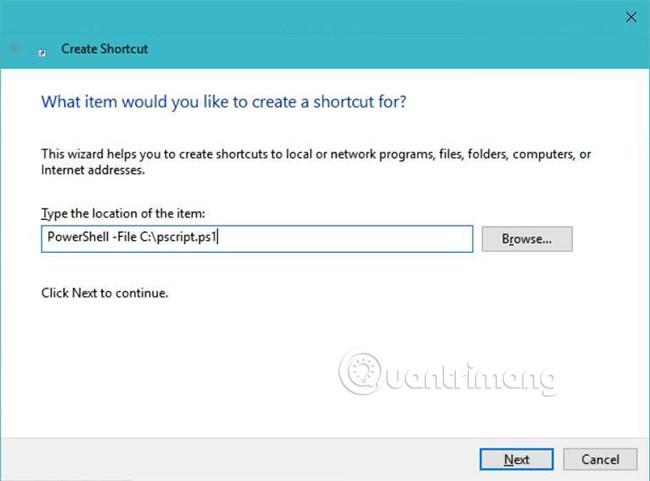
Riešenie problémov
Cortana nemôže nájsť alebo otvoriť skratku
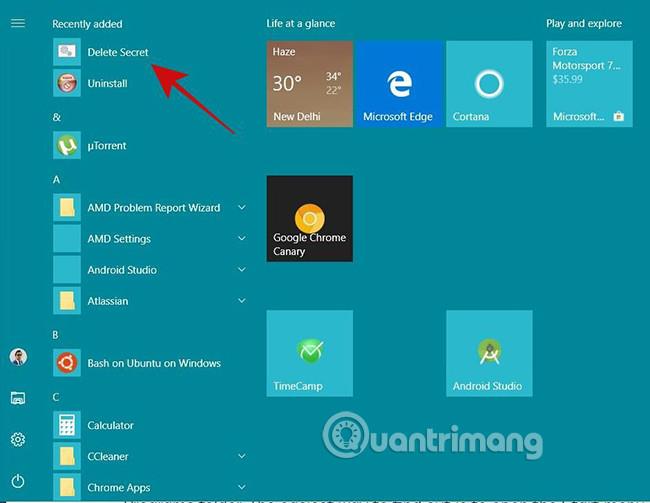
Najprv skontrolujte, či je vaša skratka dostupná v ponuke Štart. Môžete ho vyhľadať v zozname „ Naposledy pridané “ v ponuke Štart.
Po druhé, uistite sa, že skratku nepomenujete po príkaze alebo štandardnom názve, ako je počítač, spánok, vypnutie atď. Ak používate vyššie uvedené názvy, stačí stlačiť Win+R , napísať shell:programs a stlačiť Enter , potom nájsť svoju skratku v Prieskumníkovi súborov a dať jej iný, zmysluplný a jedinečný názov.
Pozrieť viac:
Režim Kiosk v systéme Windows 10 je režim na používanie iba 1 aplikácie alebo prístup iba k 1 webovej lokalite s hosťami.
Táto príručka vám ukáže, ako zmeniť alebo obnoviť predvolené umiestnenie priečinka Camera Roll v systéme Windows 10.
Úprava súboru hosts môže spôsobiť, že nebudete môcť pristupovať na internet, ak súbor nie je správne upravený. Nasledujúci článok vás prevedie úpravou súboru hosts v systéme Windows 10.
Zmenšenie veľkosti a kapacity fotografií vám uľahčí ich zdieľanie alebo odosielanie komukoľvek. Najmä v systéme Windows 10 môžete hromadne meniť veľkosť fotografií pomocou niekoľkých jednoduchých krokov.
Ak nepotrebujete zobrazovať nedávno navštívené položky a miesta z bezpečnostných dôvodov alebo z dôvodov ochrany osobných údajov, môžete to jednoducho vypnúť.
Spoločnosť Microsoft práve vydala aktualizáciu Windows 10 Anniversary Update s mnohými vylepšeniami a novými funkciami. V tejto novej aktualizácii uvidíte veľa zmien. Od podpory stylusu Windows Ink až po podporu rozšírenia prehliadača Microsoft Edge sa výrazne zlepšila ponuka Štart a Cortana.
Jedno miesto na ovládanie mnohých operácií priamo na systémovej lište.
V systéme Windows 10 si môžete stiahnuť a nainštalovať šablóny skupinovej politiky na správu nastavení Microsoft Edge a táto príručka vám ukáže tento proces.
Tmavý režim je rozhranie s tmavým pozadím v systéme Windows 10, ktoré pomáha počítaču šetriť energiu batérie a znižovať vplyv na oči používateľa.
Panel úloh má obmedzený priestor a ak pravidelne pracujete s viacerými aplikáciami, môže sa stať, že vám rýchlo dôjde miesto na pripnutie ďalších obľúbených aplikácií.









