Ako spravovať virtuálnu pamäť Pagefile v systéme Windows 10

Stránkovanie je schéma správy pamäte, pomocou ktorej môže počítač ukladať a získavať údaje zo sekundárnej pamäte na použitie v hlavnej pamäti.

Všeobecné informácie
Stránkovanie je schéma správy pamäte, pomocou ktorej môže počítač ukladať a získavať údaje zo sekundárnej pamäte na použitie v hlavnej pamäti. Podľa tejto schémy operačný systém získava údaje zo sekundárneho úložiska v podobne veľkých blokoch nazývaných stránky. Stránkovanie je dôležitou súčasťou implementácie virtuálnej pamäte v moderných operačných systémoch. Tieto operačné systémy používajú sekundárnu pamäť, aby umožnili programom mať objem, ktorý presahuje veľkosť dostupnej fyzickej pamäte.
Zjednodušene povedané, hlavná pamäť sa nazýva pamäť s náhodným prístupom ( RAM ), zatiaľ čo sekundárne úložisko sa nazýva disk (skratka pre pevný disk - pevný disk ).
Virtuálna pamäť je technika správy pamäte implementovaná pomocou kombinácie hardvéru a softvéru. Mapuje adresy pamäte používané programom (nazývané virtuálne adresy) na skutočné adresy v pamäti počítača. Hlavná pamäť sa javí ako súvislý adresný priestor alebo súbor súvislých segmentov úložného priestoru. Systém Windows potom bude spravovať virtuálny adresný priestor a virtuálnej pamäti priradí skutočnú pamäť. Hardvérové zariadenia zodpovedné za preklad adries v CPU sa často nazývajú jednotky správy pamäte (MMU). Tieto hardvérové komponenty automaticky prekladajú virtuálne adresy na fyzické adresy. Softvér v systéme Windows môže rozšíriť tieto možnosti a poskytnúť virtuálny adresný priestor, ktorý môže presiahnuť kapacitu fyzickej pamäte.
Medzi hlavné výhody virtuálnej pamäte patrí pomoc pri oslobodení aplikácií od nutnosti spravovať kapacitu zdieľanej pamäte a zvýšenie bezpečnosti vďaka segregácii pamäte.
Stránkovací súbor je v podstate oblasť na pevnom disku, ktorú systém Windows použije ako pamäť RAM v prípade, že vaša skutočná pamäť RAM je nedostatočná .
V predvolenom nastavení systém Windows automaticky spravuje vaše nastavenia stránkovacieho súboru, ale niekedy možno budete musieť svoj stránkovací súbor spravovať manuálne. Napríklad:
Tento článok vám ukáže, ako spravovať virtuálnu pamäť stránkovacieho súboru pre každú jednotku v počítači so systémom Windows 10.
Poznámka: Aby ste mohli vykonávať zmeny v súbore stránky, musíte byť prihlásení do systému ako správca.
PRÍKLAD: pagefile.sys na jednotke C: v systéme Windows:
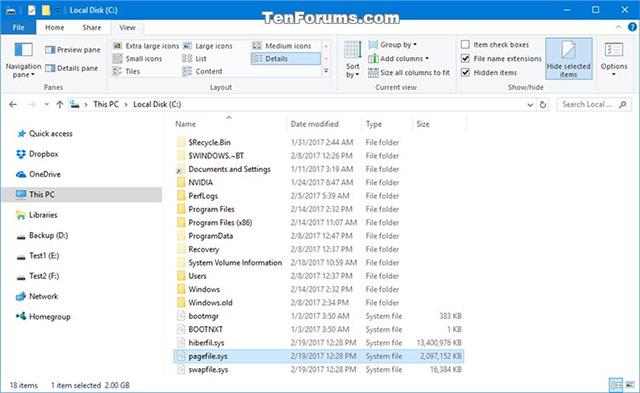
Spravujte stránkovacie súbory virtuálnej pamäte pre všetky jednotky v rozšírených možnostiach výkonu
1. Spustite Ovládací panel a kliknite na ikonu Systém
2. V časti Systém kliknite vľavo na odkaz Rozšírené nastavenia systému a potom zatvorte okno Systém.
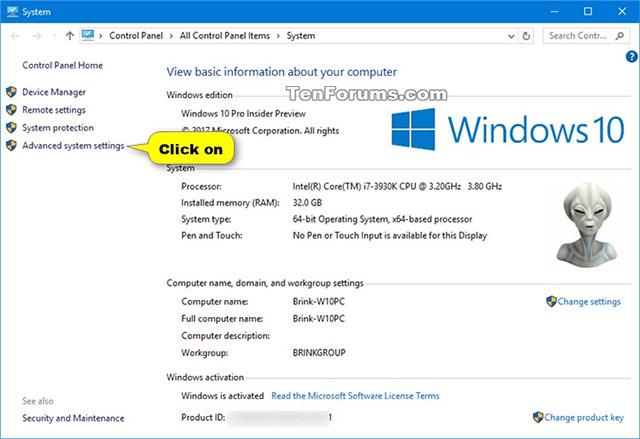
3. Na karte Rozšírené vyberte položku Výkon . V časti Výkon kliknite na tlačidlo Nastavenia .
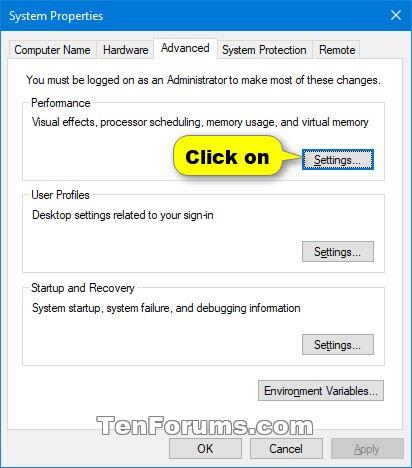
4. Na karte Rozšírené vyberte položku Virtuálna pamäť a potom kliknite na tlačidlo Zmeniť.
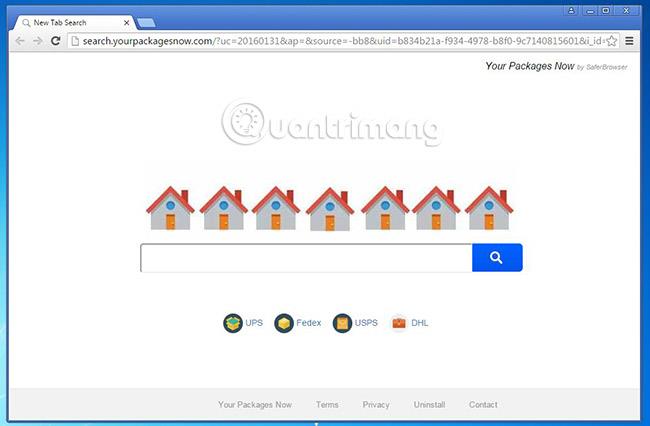
5. V tomto kroku sa rozhodnete, ako chcete spravovať stránkovacie súbory na vašich diskoch. Dostupné možnosti zahŕňajú:
6. Nastavte vlastnú veľkosť stránkovacieho súboru na jednotke
A) Zrušte začiarknutie políčka Automaticky spravovať veľkosť stránkovacieho súboru pre všetky jednotky.
B) Vyberte jednotku, na ktorej chcete nastaviť vlastnú veľkosť alebo pridať stránkovací súbor (napríklad jednotka C:).
C) Vyberte možnosť Vlastná veľkosť.
D) Zadajte minimálnu počiatočnú veľkosť, ktorú chcete pre stránkovací súbor na vybranej jednotke, táto veľkosť je vypočítaná v MB ( 1024 MB = 1 GB ).
E) Zadajte maximálnu počiatočnú veľkosť, ktorú chcete pre stránkovací súbor na vybranej jednotke, tiež v MB.
F) Kliknite na tlačidlo Set .
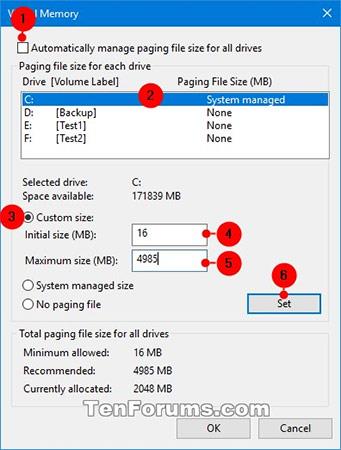
G) Kliknite na tlačidlo OK
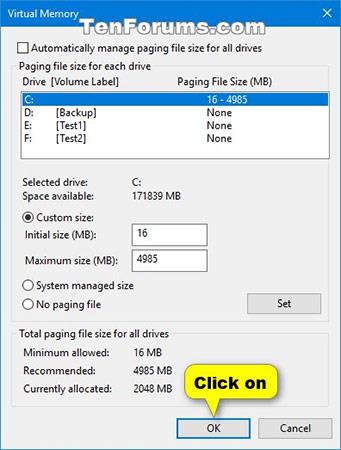
H) Zobrazí sa dialógové okno, ktoré vás informuje, že aby sa vyššie uvedené zmeny prejavili, musíte reštartovať systém. Potvrďte kliknutím na tlačidlo OK .

I) Zobrazí sa ďalšie dialógové okno. Kliknutím na Reštartovať teraz reštartujete počítač, aby sa vaše zmeny uplatnili.

7. Odstráňte (zakážte) stránkovací súbor na jednotke
A) Zrušte začiarknutie políčka Automaticky spravovať veľkosť stránkovacieho súboru pre všetky jednotky.
B) Vyberte jednotku, z ktorej chcete odstrániť stránkovací súbor (napríklad: C:).
C) Vyberte možnosť Žiadny stránkovací súbor.
D) Kliknite na tlačidlo Nastaviť .
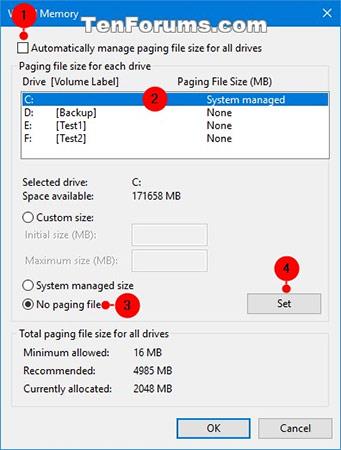
E) Potvrďte kliknutím na Áno .
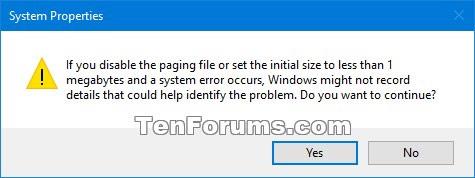
F) Kliknite na tlačidlo OK.
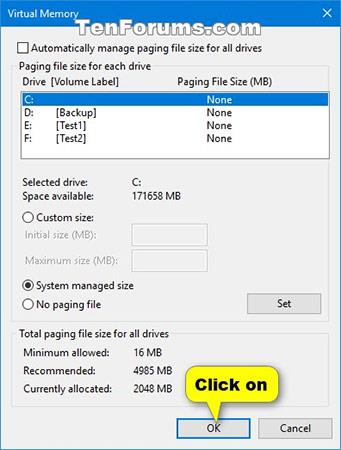
G) Zobrazí sa dialógové okno, ktoré vás informuje, že aby sa vyššie uvedené zmeny prejavili, musíte reštartovať systém. Potvrďte kliknutím na ok .

H) Zobrazí sa ďalšie dialógové okno. Kliknutím na Reštartovať teraz reštartujete počítač, aby sa vaše zmeny uplatnili.

8. Nastavte veľkosť stránkovacieho súboru na jednotke riadenej systémom
A) Zrušte začiarknutie políčka Automaticky spravovať veľkosť stránkovacieho súboru pre všetky jednotky.
B) Vyberte jednotku, na ktorej chcete nastaviť veľkosť stránkovacieho súboru spravovaného systémom (napríklad jednotka C:).
C) Vyberte možnosť Veľkosť spravovaná systémom .
D) Kliknite na tlačidlo Nastaviť .
E) Kliknutím na OK potvrďte zmeny.
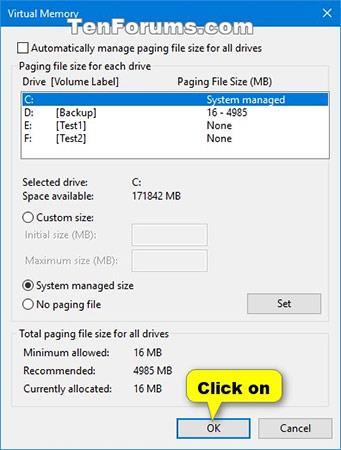
F) Ďalšie kroky sú podobné ako v 2 položkách vyššie.
9. Nastavte veľkosť stránkovacieho súboru na všetkých jednotkách riadených systémom
A) Začiarknite políčko Automaticky spravovať veľkosť stránkovacieho súboru pre všetky jednotky.
B) Kliknite na tlačidlo OK
Povoľte alebo zakážte "Automaticky spravovať veľkosť stránkovacieho súboru pre všetky jednotky" v príkazovom riadku
Povolenie Automaticky spravovať veľkosť stránkovacieho súboru pre všetky jednotky odstráni akúkoľvek vlastnú kapacitu nastavenú pre stránkovací súbor na všetkých jednotkách a kapacitu stránkovacieho súboru automaticky spravuje systém pre všetky jednotky so stránkovacími súbormi.
1. Otvorte príkazový riadok s právami správcu .
2. Skopírujte a prilepte príkaz uvedený nižšie, ktorý chcete použiť, do príkazového riadka a potom stlačte kláves Enter.
wmic computersystem where name=”%computername%” set AutomaticManagedPagefile=Truealebo:
wmic computersystem where name=”%computername%” set AutomaticManagedPagefile=False3. Teraz môžete zatvoriť príkazový riadok.
Zmeňte vlastnú kapacitu stránkovacieho súboru pre konkrétny disk v príkazovom riadku
1. Otvorte príkazový riadok s právami správcu.
2. Skopírujte a prilepte príkaz uvedený nižšie do príkazového riadka a potom stlačením klávesu Enter vypnite možnosť „Automaticky spravovať veľkosť stránkovacieho súboru pre všetky jednotky“.
wmic computersystem where name=”%computername%” set AutomaticManagedPagefile=False3. Skopírujte a prilepte príkaz uvedený nižšie do príkazového riadka a potom stlačte kláves Enter. Zobrazí sa vám zoznam jednotiek so stránkovacími súbormi, ako aj ich počiatočná veľkosť (minimálna) a maximálna veľkosť v MB.
wmic pagefileset list /format:listAk sú InitialSize a MaximumSize nastavené na 0 MB , znamená to, že ich momentálne spravuje systém. Tieto kapacity môžete v ďalšom kroku zmeniť, aby ste získali vlastnú veľkosť, ktorú chcete.
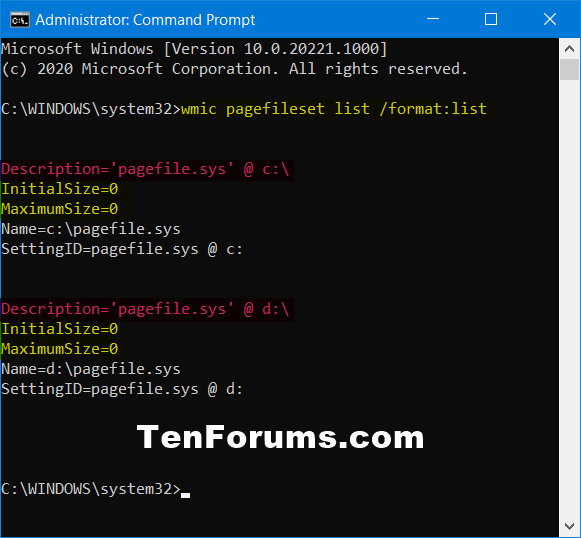
Zoznam jednotiek s uvedeným stránkovacím súborom
4. Zadajte nižšie uvedený príkaz do príkazového riadka a stlačte kláves Enter.
wmic pagefileset where name=”:\\pagefile.sys” set InitialSize=,MaximumSize=Nahraďte príkaz vyššie skutočným písmenom jednotky (napr. "C") pre stránkovací súbor z kroku 3, pre ktorý chcete nastaviť vlastnú kapacitu.
Nahraďte v príkaze vyššie vlastnou počiatočnou (minimálnou) kapacitou, ktorú chcete, v MB (napr. „16“) pre stránkovací súbor na zadanej jednotke (napr. „C“).
Nahraďte vo vyššie uvedenom príkaze vlastnú maximálnu kapacitu, ktorú chcete, v MB (napr. „4985“) pre stránkovací súbor na zadanej jednotke (napr. „C“).
Napríklad:
wmic pagefileset where name=”C:\\pagefile.sys” set InitialSize=16,MaximumSize=49855. Zatvorte príkazový riadok.
6. Ak chcete použiť, reštartujte počítač.
To sú všetky informácie v dnešnom článku. Veľa štastia!
Pozrieť viac:
Režim Kiosk v systéme Windows 10 je režim na používanie iba 1 aplikácie alebo prístup iba k 1 webovej lokalite s hosťami.
Táto príručka vám ukáže, ako zmeniť alebo obnoviť predvolené umiestnenie priečinka Camera Roll v systéme Windows 10.
Úprava súboru hosts môže spôsobiť, že nebudete môcť pristupovať na internet, ak súbor nie je správne upravený. Nasledujúci článok vás prevedie úpravou súboru hosts v systéme Windows 10.
Zmenšenie veľkosti a kapacity fotografií vám uľahčí ich zdieľanie alebo odosielanie komukoľvek. Najmä v systéme Windows 10 môžete hromadne meniť veľkosť fotografií pomocou niekoľkých jednoduchých krokov.
Ak nepotrebujete zobrazovať nedávno navštívené položky a miesta z bezpečnostných dôvodov alebo z dôvodov ochrany osobných údajov, môžete to jednoducho vypnúť.
Spoločnosť Microsoft práve vydala aktualizáciu Windows 10 Anniversary Update s mnohými vylepšeniami a novými funkciami. V tejto novej aktualizácii uvidíte veľa zmien. Od podpory stylusu Windows Ink až po podporu rozšírenia prehliadača Microsoft Edge sa výrazne zlepšila ponuka Štart a Cortana.
Jedno miesto na ovládanie mnohých operácií priamo na systémovej lište.
V systéme Windows 10 si môžete stiahnuť a nainštalovať šablóny skupinovej politiky na správu nastavení Microsoft Edge a táto príručka vám ukáže tento proces.
Tmavý režim je rozhranie s tmavým pozadím v systéme Windows 10, ktoré pomáha počítaču šetriť energiu batérie a znižovať vplyv na oči používateľa.
Panel úloh má obmedzený priestor a ak pravidelne pracujete s viacerými aplikáciami, môže sa stať, že vám rýchlo dôjde miesto na pripnutie ďalších obľúbených aplikácií.









