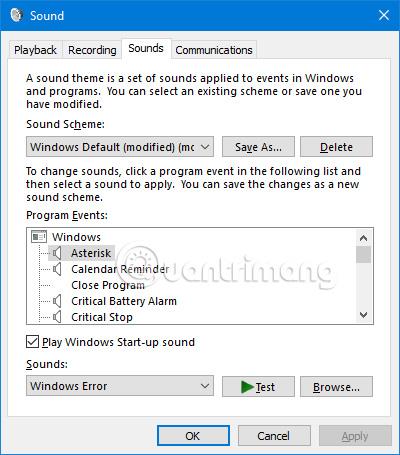Zvuk nie je niečo, čoho sa používatelia často obávajú, ale v systéme Windows 10 existuje veľa možností na úpravu, správu a zlepšenie kvality zvuku. Tento článok vám poskytne niekoľko tipov a trikov na zvýšenie zážitku zo zvuku v systéme Windows 10 .
Ako spravovať a zlepšovať kvalitu zvuku v systéme Windows 10
1. Zmeňte zvukové efekty
Všetky zvuky v systéme Windows si môžete prispôsobiť pre osobnú skúsenosť. Ak to chcete urobiť, stlačením kombinácie klávesov Windows + I otvorte Nastavenia a prejdite na Prispôsobenie > Témy > Zvuky . Okno Zvuk môžete navyše otvoriť kliknutím pravým tlačidlom myši na ikonu reproduktora na paneli úloh a kliknutím na položku Zvuky .

Windows 10 je dodávaný iba s dvoma nastaveniami zvuku: Windows Default a No Sounds . Keď si stiahnete viacero schém a tém, bude k dispozícii v rozbaľovacej ponuke Zvuková schéma .
Pomocou zoznamu udalostí v druhej rozbaľovacej ponuke môžete zmeniť každý zvuk pre každý program v počítači. Vyberte pôvodný zvuk zo zoznamu alebo kliknite na Prehľadávať a vyberte iný zvukový súbor z počítača.

Po vykonaní zmien kliknite na Uložiť ako a dajte tejto zvukovej schéme nový názov.
Poznámka : Zvuk používaný v operačnom systéme Windows 10 musí byť vo formáte WAV. Ak máte zvukový súbor uložený vo formáte MP3 , WMA alebo inom formáte, musíte ho pred použitím previesť do formátu WAV.
2. Stiahnite si tému so zvukom Windows 10
Ak chcete v systéme Windows 10 vytvoriť úplne vlastnú zvukovú schému, musíte manuálne zmeniť každý zvuk na požadovaný výstup.
Možno lepším spôsobom prispôsobenia zvukov v systéme Windows 10 je použitie motívov. Mnoho tém v systéme Windows 10 má svoje vlastné zvuky. Nemusíte ani použiť zvyšok témy (napríklad obrázky na pozadí, farby a ikony ukazovateľa myši).
Témy so zvukom najľahšie nájdete v oficiálnom úložisku Microsoftu . Vo svojom prehliadači prejdite do obchodu a v ponuke na ľavej strane obrazovky vyberte možnosť S vlastnými zvukmi . Stiahnite si tému a dvakrát kliknite na súbor, aby ste ho rozbalili.
Po nainštalovaní témy do počítača bude súvisiaca zvuková schéma dostupná v rozbaľovacej ponuke Zvukové schémy . Ostatné časti motívu môžete odstrániť v časti Nastavenia > Prispôsobenie > Témy .

3. Upravte zvuk pre každú aplikáciu
Mixér hlasitosti v systéme Windows 10 prešiel od uvedenia operačného systému v roku 2015 niekoľkými prepracovaniami. Prístup k nástroju Volume Mixer:
Kliknite pravým tlačidlom myši na ikonu reproduktora na paneli úloh a vyberte možnosť Otvoriť mixér hlasitosti :

Alebo prejdite do časti Nastavenia > Systém > Zvuk > Ďalšie možnosti zvuku > Hlasitosť aplikácií a predvoľby zariadenia .

Ak nemáte spustené žiadne iné aplikácie, uvidíte iba posúvače pre reproduktory a systémové zvuky. Zobrazia sa tu však aj všetky ostatné aplikácie, ktoré prehrávajú zvuk, a môžete upraviť jednotlivé úrovne hlasitosti pre konkrétne aplikácie ako percento hlavnej hlasitosti.
V nižšie uvedenom príklade môžete vidieť, že Netflix a Chrome tiež prehrávajú zvuk, a preto sa zobrazujú v mixéri hlasitosti.

Ak chcete upraviť zvuky aplikácie rýchlejšie pomocou vylepšeného rozhrania Windows, môžete si stiahnuť EarTrumpet . Po nainštalovaní ho otvorte a automaticky sa zobrazí na rozšírenom paneli úloh. Kliknite pravým tlačidlom myši a potiahnite ikonu na panel úloh, aby tu bola aplikácia natrvalo.
Ak sa chcete zbaviť štandardnej ikony reproduktora a iba používať EarTrumpet, kliknite pravým tlačidlom myši na panel úloh a kliknite na položku Nastavenia panela úloh , kliknite na položku Zapnúť alebo vypnúť systémové ikony a posunutím možnosti Hlasitosť túto funkciu vypnite.
4. Rýchle prepínanie zvukových zariadení

Ak máte viacero zvukových zariadení, ako sú reproduktory a slúchadlá, a potrebujete medzi nimi neustále prepínať, môžete to urobiť kliknutím na ikonu reproduktora na paneli úloh a výberom aktuálneho názvu zvukového zariadenia. Zobrazí sa zoznam ďalších možnosti, stačí kliknúť na zvukové zariadenie, ktoré chcete zmeniť.
Ďalším spôsobom je použitie bezplatného a ľahkého programu s názvom Audio Switcher . Pomocou tohto softvéru môžete priradiť zvukové zariadenia k akémukoľvek klávesu. Pomáha to rýchlejšie prepínať zvukové zariadenia, najmä pri používaní aplikácie na celú obrazovku. Na kartách Prehrávanie a Nahrávanie tohto softvéru sa zobrazia všetky vaše karty. Kliknite na ne pravým tlačidlom a nastavte ich na Predvolené zariadenie alebo Nastaviť klávesovú skratku .
5. Aktualizujte zvukový ovládač

Ak máte problémy so zvukom, mali by ste skúsiť aktualizovať ovládač zvuku. Ak chcete aktualizovať, stlačte Windows + X a kliknite na Správca zariadení , dvakrát kliknite na Zvukové vstupy a výstupy . Potom vyhľadajte zvukové zariadenie, ktoré je potrebné aktualizovať, kliknite naň pravým tlačidlom myši a vyberte možnosť Aktualizovať ovládač . Kliknite na položku Automaticky vyhľadať aktualizovaný softvér ovládača a postupujte podľa pokynov.
Ak to nepomôže, zopakujte vyššie uvedené kroky, ale namiesto Aktualizovať kliknite na Odinštalovať zariadenie . Ak aktualizácia stále zlyhá, prejdite na webovú stránku výrobcu a získajte ovládač priamo odtiaľto.
Ak sa problém so zvukom nevyrieši ani po aktualizácii ovládača, môžete kliknúť pravým tlačidlom myši na ikonu reproduktora na paneli úloh a vybrať položku Riešenie problémov so zvukom . Postupujte podľa sprievodcu a automaticky vyrieši všetky problémy, ktoré nájde.
Ak stále nemôžete vyriešiť problém so zvukom, ďalšie rady nájdete v príručke Ako vyriešiť problémy so zvukom v systéme Windows 10 .
6. Zapnite funkciu aktualizácie zvuku
Ak chcete získať prístup k zoznamu aktualizácií zvuku, otvorte Nastavenia kliknutím na ikonu ozubeného kolieska v ponuke Štart alebo pomocou klávesovej skratky Win + I . Odtiaľ prejdite do časti Systém > Zvuk . Ak chcete, kliknite pravým tlačidlom myši na ikonu Reproduktor na systémovej lište v pravom dolnom rohu obrazovky a vyberte možnosť Otvoriť nastavenia zvuku , aby ste prešli do rovnakej ponuky.
Tu vyberte zariadenie, ktoré chcete upraviť, pomocou rozbaľovacej ponuky Vyberte výstupné zariadenie . Potom kliknite na text Vlastnosti zariadenia pod týmto poľom.

Kliknite na položku Vlastnosti zariadenia
Tým sa otvorí nová stránka s niekoľkými možnosťami pre vaše aktuálne zvukové zariadenie. Vpravo kliknite na odkaz Ďalšie vlastnosti zariadenia . Ak ho nevidíte, rozbaľte vodorovne okno Nastavenia , kým sa nezobrazí.
Teraz uvidíte nové okno zo staršieho rozhrania ovládacieho panela . Ak chcete zobraziť všetky režimy dostupné pre vaše slúchadlá, prejdite na kartu Vylepšenia .

Prejdite na kartu Vylepšenia
Čo robia inovácie zvuku v systéme Windows 10?
Zvýraznenie basov
To je celkom pochopiteľné. Ak chcete vo svojej hudbe viac basov, zapnite túto možnosť. Zosilní nižšie frekvencie, ktoré počujete, čím získate viac basov.
Kliknite na položku Nastavenia a dolaďte ju, čo vám umožní zmeniť zosilnené a zosilnené frekvencie. Pri testovaní sa pri zvýšení na 9 Db alebo viac zvuk stlmil, ale vaše výsledky sa môžu líšiť v závislosti od vašich nastavení.
Virtualizácia slúchadiel
Vďaka tejto možnosti bude váš počítač znieť, ako keby ste počúvali priestorový zvuk, dokonca aj cez stereo slúchadlá, ktoré to zvyčajne nepodporujú. Budete „počuť“ zvuk prichádzajúci z mnohých smerov, nielen zľava a sprava, a môžete počuť „ozveny“ hudby narážajúcej na steny.
Kliknutím na položku Nastavenia môžete vybrať niekoľko možností vrátane Jazz Club, Studio a Koncertná sieň . Vyskúšajte každý z nich, aby ste videli, čo si o nich myslíte.
Vyrovnanie hlasitosti
Táto možnosť vyrovnáva rozdiel medzi najvyšším a najnižším bodom zvuku. Preto nie sú hlasité zvuky (ako výbuchy vo filmoch) príliš ohromujúce, zatiaľ čo statické zvuky sú vylepšené.
Vyskúšajte to, ak maximálna hlasitosť stále nie je dostatočne vysoká alebo keď počúvate v tichom prostredí. Článok neodporúča používať túto možnosť na počúvanie hudby alebo hranie hier. Eliminuje prirodzené výšky a hĺbky pri počúvaní skladby a zabráni tomu, aby ste si všimli sluchové rozdiely vo videohrách (napríklad vzdialené kroky sú tichšie ako tie blízke).
Korekcia miestnosti
Táto možnosť je trochu iná a je zvyčajne dostupná len na systémoch reproduktorov s priestorovým zvukom. Kliknutím naň sa zobrazí okno Kalibrácia miestnosti s niektorými informáciami.

Okno Kalibrácia miestnosti
V podstate tento nástroj prehráva testovacie zvuky cez reproduktory a potom ich zachytáva pomocou mikrofónu. Analyzuje tieto údaje, aby odporučil najlepšie nastavenia pre vaše konkrétne nastavenie.
Životné prostredie

Prostredie vám umožňuje simulovať počúvanie na mnohých rôznych miestach
To vám umožňuje simulovať počúvanie na mnohých rôznych miestach, ako je koncertná sála, pod vodou, chodba s kobercom atď.
Zrušenie hlasu
Toto sa pokúsi stlmiť vokály v skladbe, aby ste mohli spievať v štýle karaoke. Nie je to dokonalé, ale je to oveľa pohodlnejšie, ako odstrániť vokály z piesne sami.
Posun výšky tónu
Pomocou tejto možnosti môžete zvýšiť alebo znížiť výšku tónu čohokoľvek, čo počúvate. Existujú 4 úrovne zvýšenia/zníženia výšky tónu. Túto možnosť môžete použiť v kombinácii s vyššie uvedeným, aby ste karaoke skladbu priblížili tónu vášho hlasu alebo si len vypočuli, ako váš obľúbený spevák spieva úplne iným hlasom.
To dosť skresľuje zvuk, takže veľa iných využití nemá.
Ekvalizér
To vám umožní upraviť možnosti EQ pre váš zvuk. Môžete si vybrať z prednastavených možností, ako je Pop a Dance , alebo si každú úroveň upraviť manuálne, ako uznáte za vhodné.

Možnosti EQ pre zvuk
Windows Sonic pre slúchadlá
Je tu ešte jedna funkcia vylepšenia reproduktorov systému Windows, o ktorej by ste mali vedieť, hoci sa nenachádza na rovnakej karte Vylepšenia ako ostatné funkcie. Namiesto toho nájdete túto možnosť na karte Priestorový zvuk .
Tu zmeňte rozbaľovaciu ponuku z Vypnuté (predvolené) na Windows Sonic pre slúchadlá . Je to veľmi podobné možnostiam virtuálneho zvuku, o ktorých sme hovorili vyššie: Prispôsobuje sa tak, aby zvuky vyzerali, že prichádzajú zhora alebo pod vami, a nie všetky na rovnakej horizontálnej úrovni.
Windows Sonic pre slúchadlá
7. Upravte zvukový ekvalizér v systéme Windows 10
Windows 10 prichádza s natívnym zvukovým ekvalizérom, ktorý nemá veľa funkcií, ale na úpravu a správu zvuku v tomto operačnom systéme stačí.
V okne Vlastnosti prejdite na kartu Vylepšenia a začiarknite políčko Ekvalizér . Efekt ekvalizéra môžete vybrať z ponuky Vlastnosti zvukových efektov .

8. Použite softvér na vylepšenie zvuku pre Windows 10
Softvér na vylepšenie zvuku umožňuje používateľom zvýšiť hlasitosť reproduktorov nad maximálnu úroveň. A to je možné len vtedy, keď vám výrobca reproduktorov poskytne proprietárny softvér.
Existuje niekoľko bezplatných možností, ako je použitie rozšírenia Chrome Volume Booster , ale funguje to iba pre zvuk prehliadača, nie úpravy zvuku systému.
Môžete tiež použiť platenú aplikáciu s názvom Sound Booster od Lefasoftu, ktorá stojí 19,95 USD za licenciu pre jedného používateľa.
Upozornenie : Zosilňovač zvuku je možné použiť, keď je zvuk vášho systému na úrovni 100 %, ale zvuk je veľmi slabý. Príliš vysoké nastavenia zvuku môžu spôsobiť poškodenie reproduktorov.
9. Ďalšie nastavenia zvuku systému Windows 10
Existuje niekoľko ďalších nastavení zvuku, ktoré by ste mali vedieť. V časti Nastavenia > Systém > Zvuk môžete vybrať výstup a vstup reproduktorov, otestovať mikrofón a vykonať kroky na riešenie problémov.
V časti Nastavenia > Zjednodušenie prístupu > Zvuk môžete povoliť monofónny vstup a zvoliť zobrazovanie zvukových upozornení.
A ďalší tip na zlepšenie zvuku je kúpa nových reproduktorov

Jedna vec je istá: ak chcete kvalitný zvuk, potrebujete dobrý reproduktor. Dobrý reproduktor nie je nevyhnutne drahý, pozrite si článok Výber reproduktorov nie je jednoduchý .
Pozrieť viac: