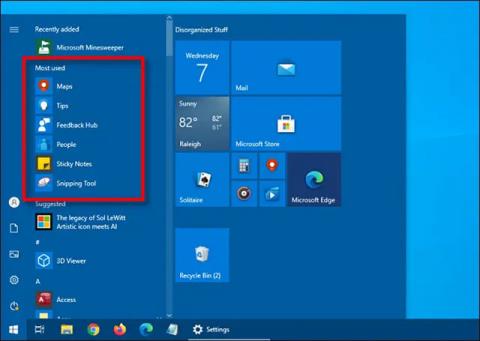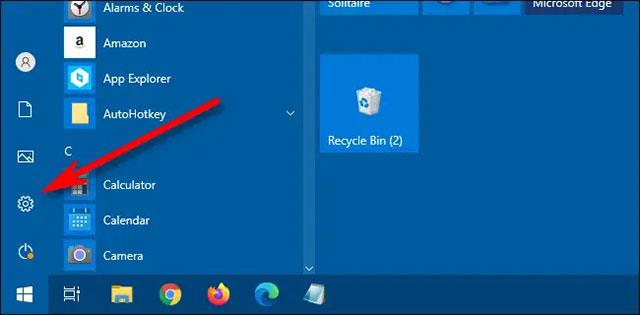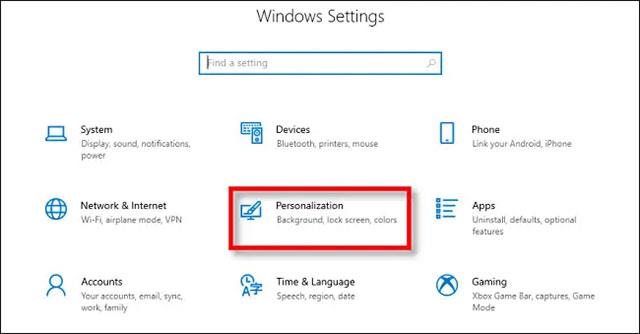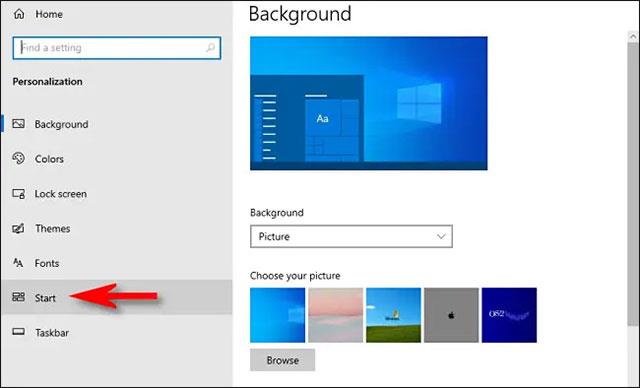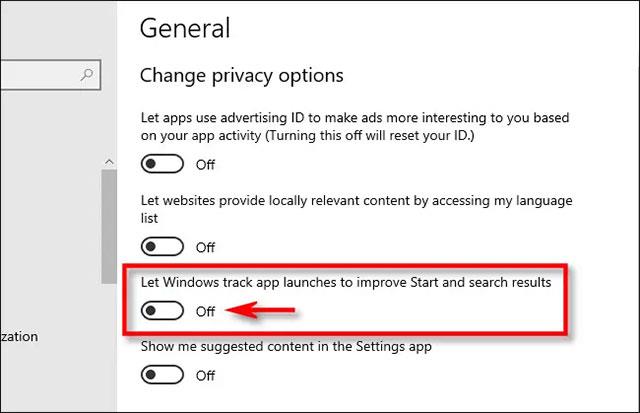Zakaždým, keď otvoríte ponuku Štart v systéme Windows 10 , jednou z prvých oblastí, ktoré vás upútajú, je zoznam najčastejšie používaných aplikácií – „Najpoužívanejšie“.
Tento zoznam Najpoužívanejších je vo všeobecnosti celkom užitočný a umožňuje vám rýchly prístup k aplikáciám, ktoré v systéme často používate. Ak však chcete optimalizovať vzhľad ponuky Štart alebo máte pocit, že zobrazenie zoznamu často používaných aplikácií ovplyvňuje vaše súkromie, môžete ho jednoducho úplne skryť. Tu je návod.
Zoznam najpoužívanejších
Skryť zoznam často používaných aplikácií v ponuke Štart
V predvolenom nastavení bude zoznam Najpoužívanejšie v ponuke Štart automaticky sledovať vaše zvyky pri otváraní aplikácií, a tým štatistiku, ktoré aplikácie používate najčastejšie, a uvádza ich v špecifickom poradí v ponuke Štart.
Ak chcete odstrániť (skryť) tento zoznam Najpoužívanejších z ponuky Štart, budete musieť vstúpiť do aplikácie Nastavenia systému Windows.
Najprv spustite aplikáciu „ Nastavenia “ otvorením ponuky Štart a kliknutím na ikonu ozubeného kolieska (alebo stlačením kombinácie klávesov Windows + I ).
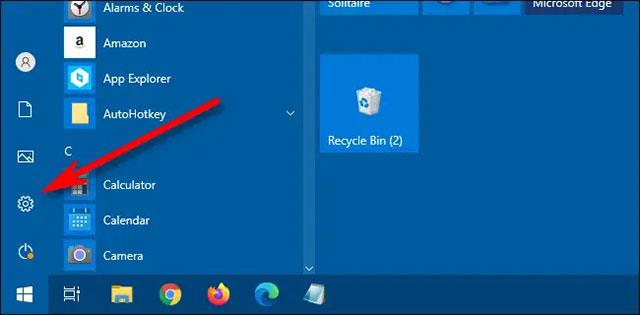
V okne Nastavenia kliknite na položku „ Prispôsobenie “.
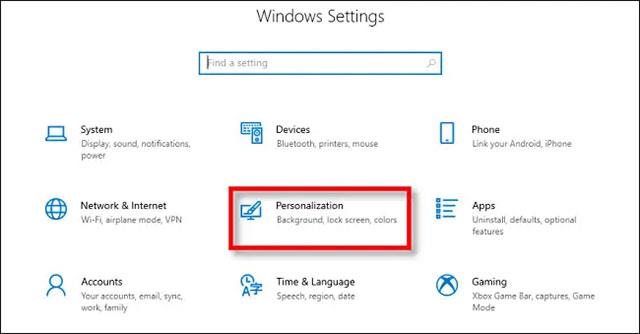
V okne Prispôsobenie kliknite na „ Štart “.
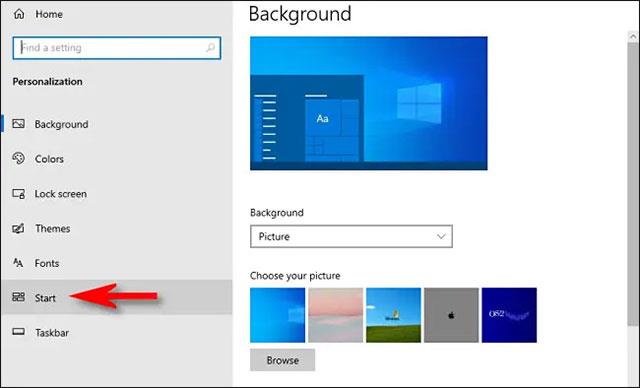
V okne nastavení rozhrania ponuky Štart kliknite na prepínač označený ako „ Zobraziť najpoužívanejšie aplikácie “, aby sa prepol do stavu „ Vypnuté “ (sivý) .

To je všetko! Pri ďalšom otvorení ponuky Štart sa zoznam aplikácií „ Najpoužívanejšie “ skryje.
Zabráňte systému Windows sledovať vaše najpoužívanejšie aplikácie
Ak chcete úplne vypnúť funkciu, ktorá umožňuje systému Windows sledovať vaše najpoužívanejšie aplikácie, otvorte „ Nastavenia “ a prejdite na Súkromie > Všeobecné l. Prepnite prepínač vedľa možnosti „ Nechajte Windows sledovať spustenia aplikácie na zlepšenie Štart a výsledky vyhľadávania “ do stavu „ Vypnuté “ .
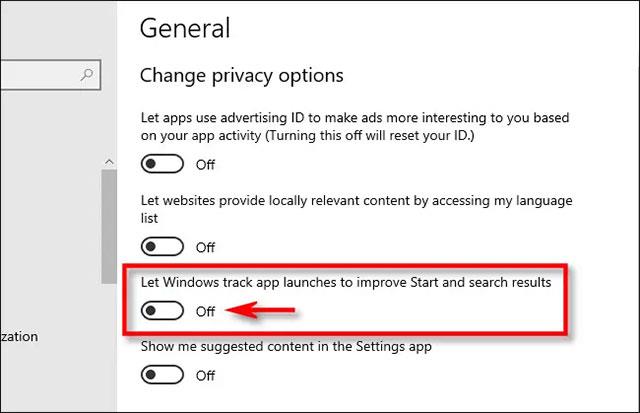
Táto funkcia však bude užitočná pri pravidelnom vyhľadávaní pomôcok v systéme Windows, systém bude vedieť, na ktoré výsledky často klikáte, aby sa uprednostnili ich zobrazenie v hornej časti, čo pomôže rýchlejšiemu fungovaniu.