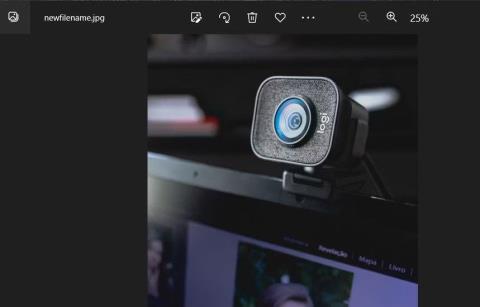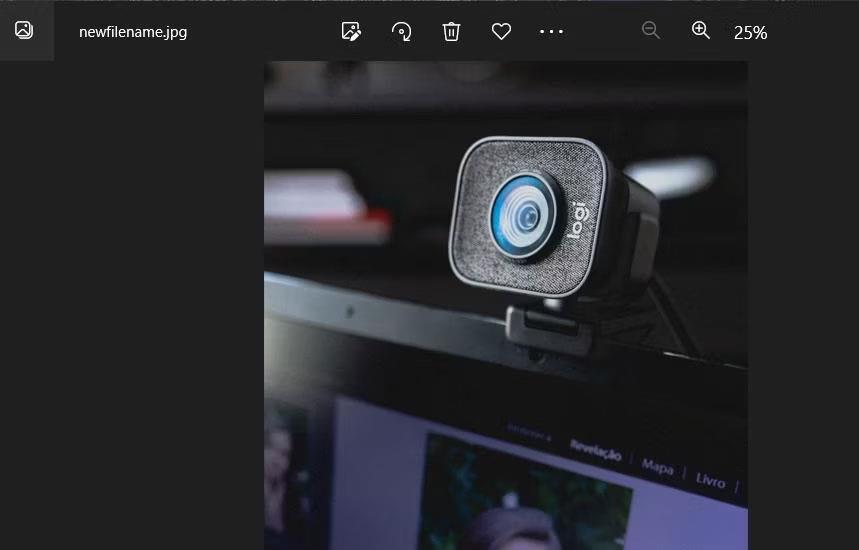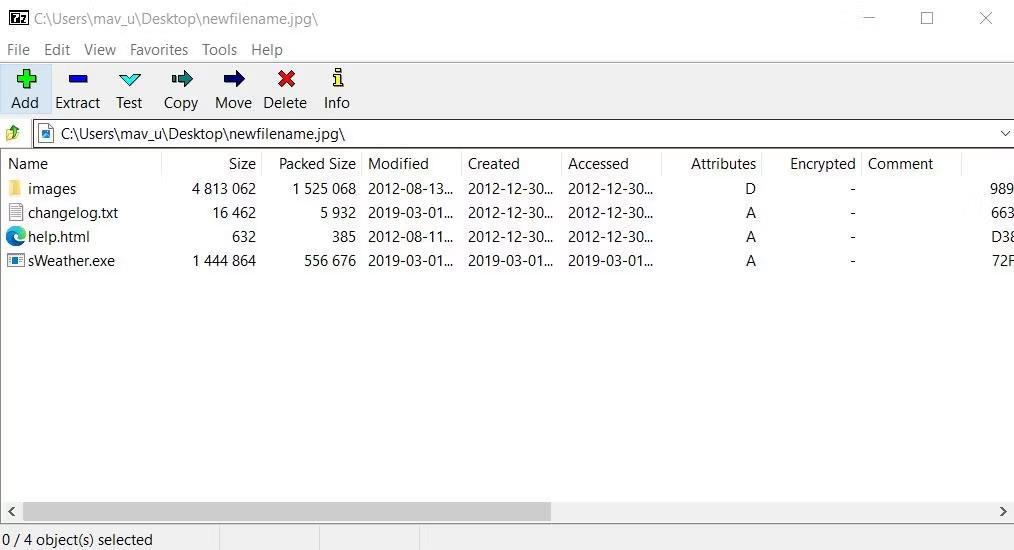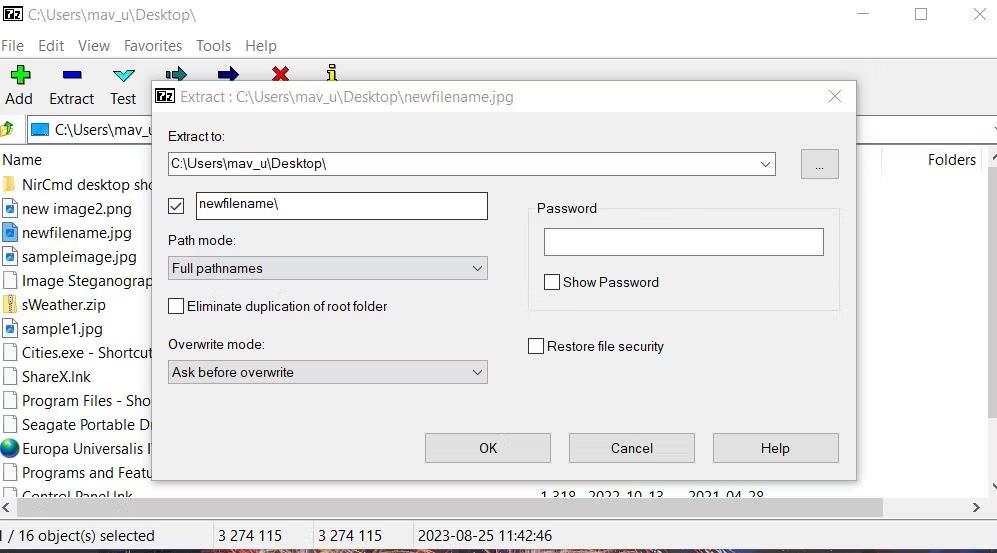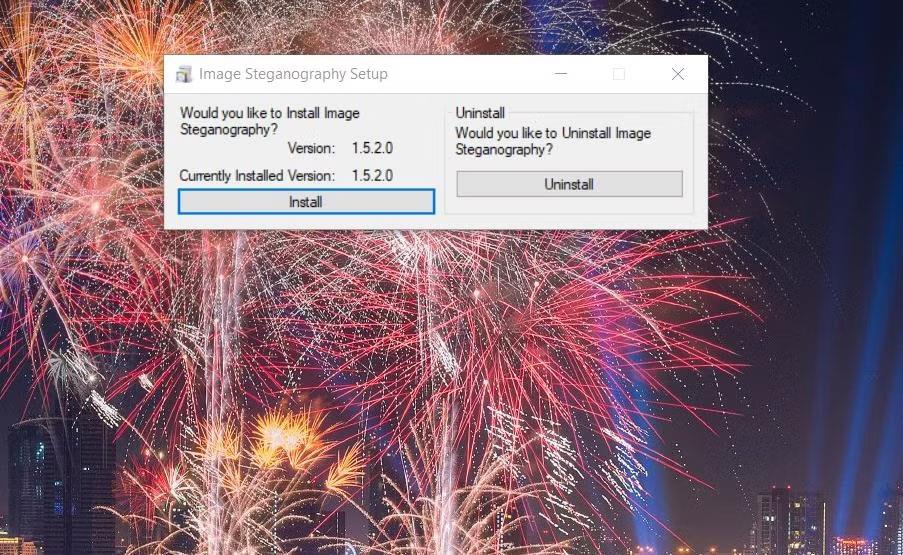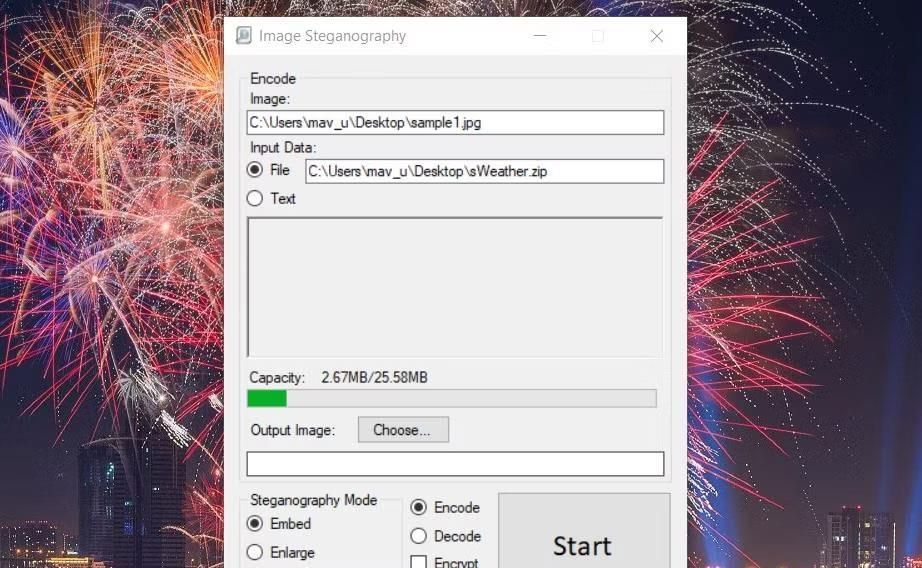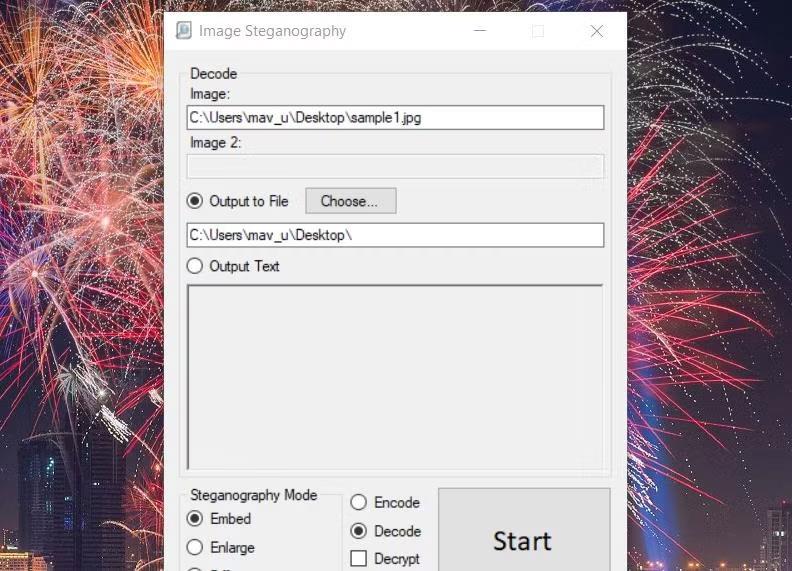Steganografia je skrytie údajov (alebo informácií vo forme správ). Z výpočtového hľadiska to znamená skrytie údajov v alternatívnych súboroch. Použitie techniky steganografie vám umožňuje skryť dôležité (tajné) súbory uložené vo vašom počítači.
Jednou z metód steganografie je zlúčiť súbor ZIP obsahujúci viacero súborov s jedným obrázkom. Potom sa súbor ZIP nebude líšiť od štandardného súboru obrázka. Nižšie sú uvedené dva spôsoby, ako skryť súbory ZIP v súboroch obrázkov na počítači so systémom Windows 11/10.
Ako skryť ZIP v súboroch obrázkov pomocou príkazového riadka
Súbory ZIP v obrázkoch môžete skryť bez akéhokoľvek softvéru tretích strán pomocou príkazového riadka . Je to pomerne jednoduché, pretože stačí vykonať jeden príkaz. Upozorňujeme, že obrázky, ktoré používate, musia byť vo formáte JPG , PNG alebo GIF .
Ako začať s príkazovým riadkom
Tu je postup, ako môžete skryť súbory ZIP v obrázkoch pomocou príkazového riadka:
- Najprv vytvorte súbor ZIP, ktorý obsahuje niektoré dôležité súbory, ktoré je potrebné skryť. Toto je súbor ZIP, ktorý spojíte s obrázkami.
- Presuňte súbor ZIP do rovnakého priečinka ako obrázky, ktoré sa chystáte zlúčiť. Tento trik nebude fungovať, ak súbor archívu ZIP a súbor obrázka, ktorý sa má zlúčiť, nie sú v rovnakom priečinku.
- Ďalej aktivujte vyhľadávacie pole (použite klávesovú skratku Win + S ).
- Zadajte kľúčové slovo cmd a vyberte otvorenie príkazového riadka s právami správcu kliknutím na položku Spustiť ako správca pre daný výsledok vyhľadávania.
- Teraz zadajte príkaz cd a otvorte priečinok obsahujúci súbor ZIP a obrázky na zlúčenie. Napríklad príkaz na otvorenie priečinka Používatelia bude vyzerať takto:
cd\Users
- Zadajte tento príkaz a stlačením klávesu Enter zlúčte súbor ZIP so súborom obrázka:
copy /B imagefilename.jpg+ZIParchivename.zip newfilename.jpg
Budete musieť nahradiť názov súboru vo vyššie uvedenom príklade skutočným názvom. Príkaz nebude fungovať, ak váš názov súboru obsahuje medzery. Preto sa uistite, že názov archívu ZIP alebo súboru obrázka neobsahuje medzery. 3 súbory v príklade príkazu vyššie sú:
- Pôvodný súbor obrázka na zlúčenie so súborom ZIP: imagefilename.jpg
- Názov súboru ZIP: ZIParchivename.zip
- Nový súbor s obrázkom, ktorý príkaz vytvorí: newfilename.jpg
Teraz skontrolujme novovytvorený obrazový súbor v rovnakom adresári. Dvojitým kliknutím na súbor sa otvorí vo vašom predvolenom prehliadači obrázkov. Nevyzerá to ako súbor ZIP, ale k zlúčenému súboru ZIP máte stále prístup z obrázka.
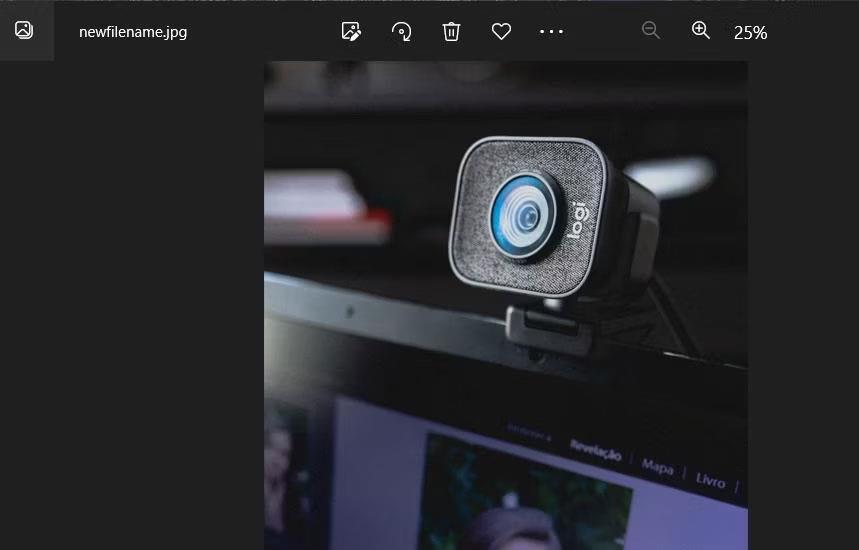
Obrázok obsahuje vložený súbor ZIP
Ako získať prístup k súborom v obrázkoch
Ak chcete získať prístup k súboru skrytému v tomto obrázku, stiahnite a nainštalujte si voľne dostupný softvér 7-Zip, jeden z najlepších nástrojov na dekompresiu súborov pre Windows.
Nainštalujte 7-ZIP
Prejdite do priečinka obsahujúceho nový súbor obrázka pomocou príkazu copy /B vytvoreného v 7-Zip. Dvojitým kliknutím na tento súbor obrázka sa otvorí súbor ZIP, ktorý ste zlúčili. Potom môžete získať prístup k celému obsahu súboru ZIP dvojitým kliknutím naň v 7-Zip.
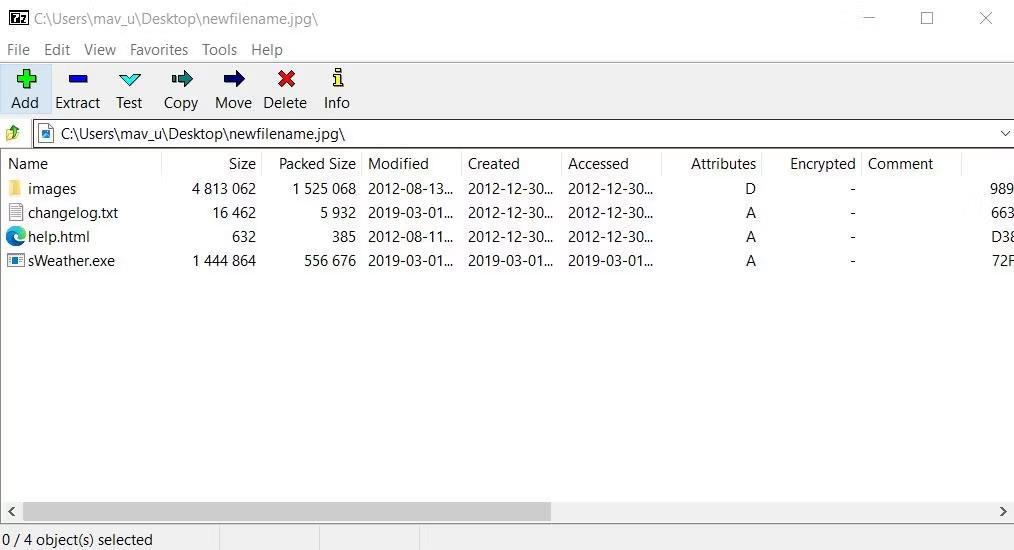
Tlačidlo na extrahovanie so 7 zipsom
Alebo môžete extrahovať obsah zo súboru pomocou 7-Zip tak, že vyberiete súbor obrázka a kliknete na Extrahovať . Kliknutím na tlačidlo elipsy vyberte priečinok obsahujúci extrahované súbory. Potom kliknite na tlačidlo OK a pokračujte v dekompresii.
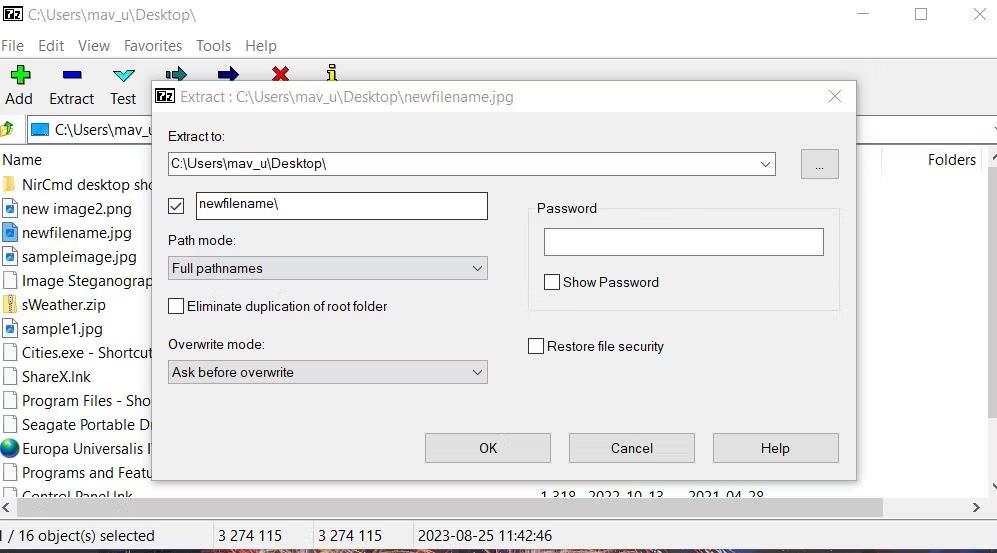
Extrahovať okno
Ako skryť ZIP v súboroch obrázkov pomocou obrázkovej steganografie
Ak uprednostňujete automatizovanejší spôsob skrytia súborov ZIP v obrazových súboroch, zvážte softvér Image Steganography. Image Steganography je bezplatný softvér pre Windows 11/10, ktorý vám umožňuje vkladať súbory ZIP do obrázkov bez zadávania akýchkoľvek príkazov. Takto môžete skryť ZIP v obrázkoch pomocou softvéru Image Steganography:
1. Otvorte stránku Steganografia obrazu v softvéri.
2. Stiahnite a dvakrát kliknite na súbor Image Steganography Setup.exe, aby sa zobrazilo okno inštalátora.
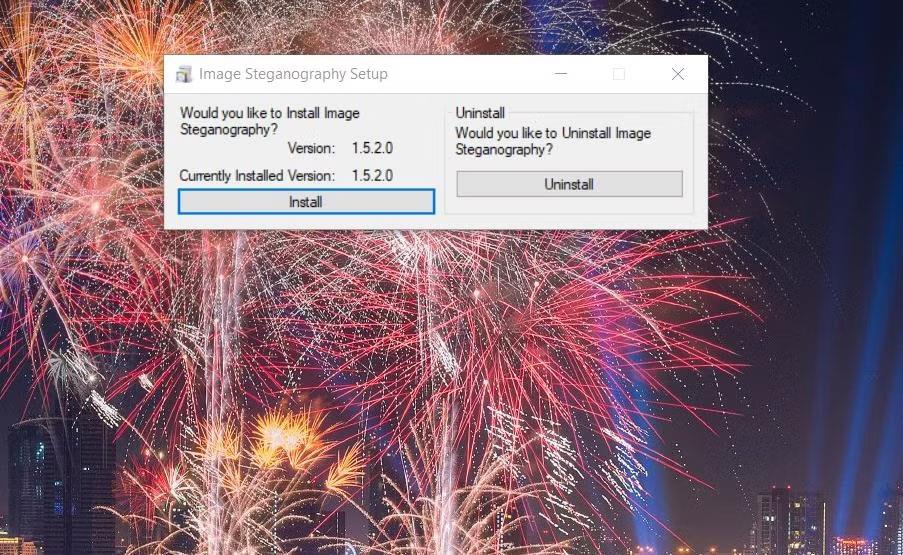
Tlačidlo Inštalovať pre steganografiu obrázkov
3. Po zobrazení výzvy na spustenie obrazovej steganografie vyberte možnosť Áno .
Otvorte priečinok obsahujúci archív ZIP a súbory obrázkov, ktoré chcete zlúčiť. Pamätajte, že oba súbory musia byť v rovnakom priečinku ako pri prvej metóde.
Presuňte súbor obrázka z jeho priečinka do poľa Obrázok v softvéri a vyberte ho. Teraz, keď ste pripravení, postupujte takto:
1. Kliknite na tlačidlo Súbor.
2. Potom presuňte súbor ZIP z priečinka do poľa súboru.
3. Kliknite na tlačidlo Vybrať pre výstupný obrázok.
4. Vyberte priečinok, do ktorého chcete uložiť výstupný súbor. Zadajte názov nového súboru obrázka a kliknite na tlačidlo Uložiť .
5. Uistite sa, že sú vybraté možnosti režimu Vložiť a Kódovať steganografiu .
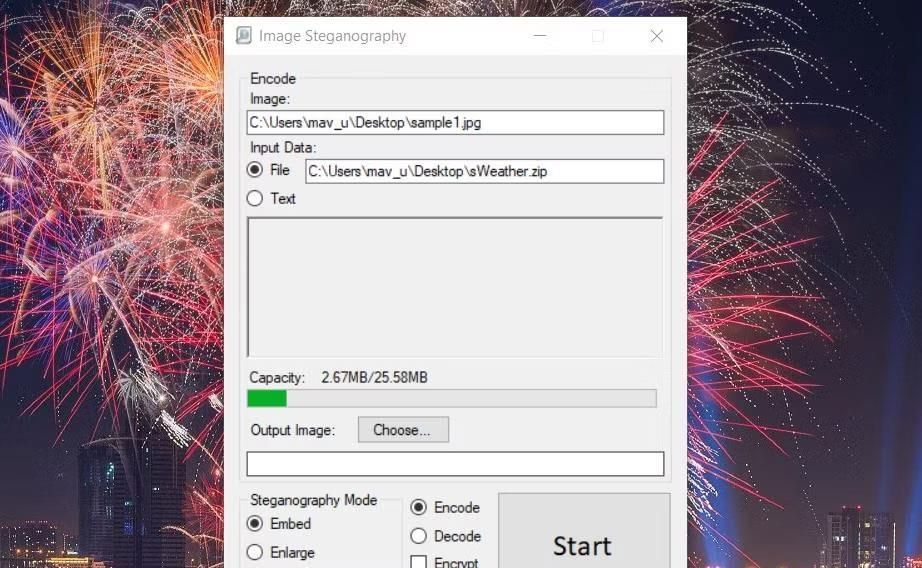
Tlačidlo kódovania
6. Kliknite na tlačidlo Štart v Steganografii obrázkov.
Ak sa zobrazí chybové hlásenie „obrázok je príliš malý“, musíte zvoliť väčší súbor obrázka. Súbor obrázka musí byť väčší ako archív ZIP, ktorý chcete zlúčiť. Okrem toho začiarknite políčko Pre-Scale Image .
Váš nový výstupný súbor obrázka bude v priečinku, do ktorého ste ho vybrali. Súbor ZIP je vložený, ale obrázok uvidíte iba v akomkoľvek softvéri, v ktorom je otvorený.
Ako získať prístup k súborom v obrázkoch
Skryté súbory nebudú dostupné v 7-Zip, keď budú vytvorené pomocou softvéru Image Steganography. Ak chcete znova získať prístup k vloženému súboru ZIP, budete musieť dekódovať skrytý súbor obrázka pomocou stenografického softvéru. Takto môžete dešifrovať súbor obrázka, ktorý obsahuje vložený súbor ZIP:
1. Kliknite na možnosť Dekódovať stenografický režim .
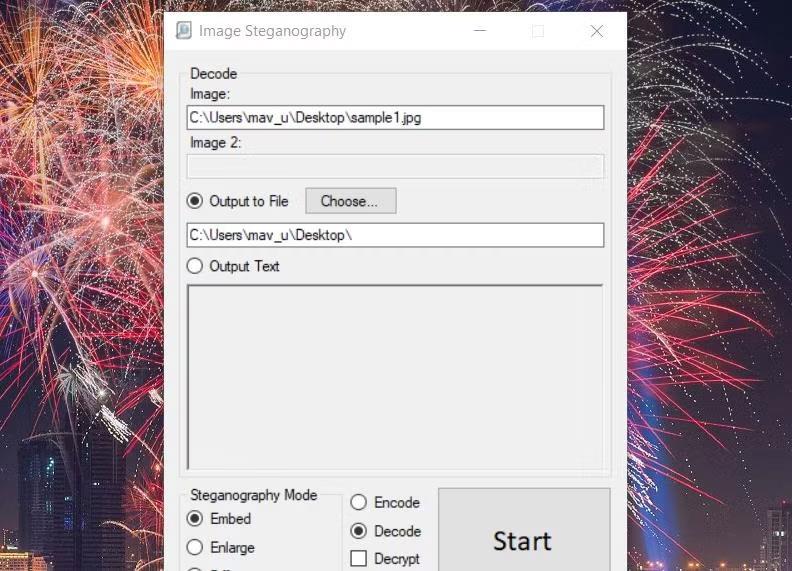
Tlačidlo dekódovania
2. Presuňte súbor obrázka, ktorý chcete dekódovať, do poľa Obrázok v softvéri.
3. Kliknutím na tlačidlo Vybrať vyberte umiestnenie priečinka, do ktorého chcete zahrnúť súbor ZIP, a kliknite na tlačidlo OK.
4. Kliknutím na tlačidlo Štart v časti Stenografia obrazu dekódujte súbor obrázka.
5. Nakoniec kliknite na OK v dokončenom dialógovom okne.
Umiestnenie priečinka, ktoré ste vybrali, bude teraz zahŕňať skrytý súbor ZIP v súbore obrázka. K celému obsahu tohto súboru môžete pristupovať tak, že ho dekomprimujete pomocou jednej z metód v návode na dekomprimovanie súborov ZIP na Quantrimangu.com .