Ako skryť možnosti nastavenia v Nastaveniach Windows 10 Creators Update

V aktualizácii Windows 10 Creators Update si teraz používatelia môžu vybrať, či skryjú alebo zobrazia akékoľvek nastavenie v Nastaveniach.

Aktualizácia Windows 10 Creators Update prináša používateľom mnoho atraktívnych funkcií inovácie vrátane možnosti prispôsobiť nastavenia v systéme. To znamená, že používatelia môžu vybrať ľubovoľné nastavenia v zozname Nastavenia, aby ich skryli alebo zobrazili, prípadne zmenili na nové nastavenia. Na vytvorenie nového zoznamu v Nastaveniach si môžeme zvoliť ľubovoľné nastavenie. To vám pomôže okamžite použiť potrebné úpravy pri vstupe do nastavení alebo skryť niektoré nastavenia, ak nechcete, aby ostatní menili zoznam nastavení. V článku nižšie vám poradíme, ako skryť alebo zobraziť akékoľvek nastavenie v Nastaveniach v aktualizácii Windows 10 Creators Update.
Krok 1:
Do vyhľadávacieho panela na Windows 10 Creators Update zadajte kľúčové slovo gpedit.msc a kliknite na výsledok vyhľadávania.
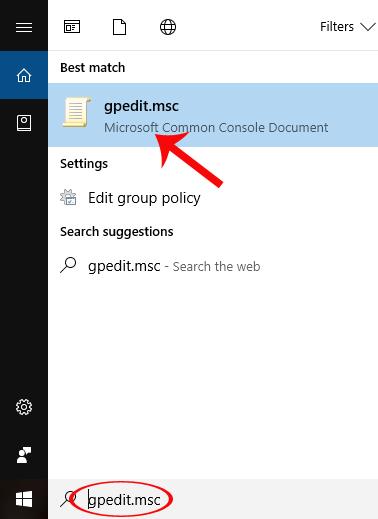
Krok 2:
Zobrazí sa rozhranie dialógového okna Editor miestnej politiky skupiny. Tu nájdeme priečinok Konfigurácia počítača > Šablóny pre správu > Ovládací panel .
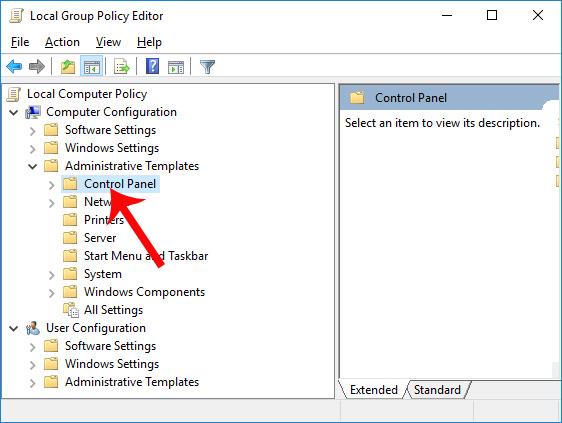
Krok 3:
Potom klikneme na Ovládací panel a pozrieme sa na rozhranie napravo, aby sme videli možnosť Viditeľnosť stránky nastavení . Dvakrát kliknite na túto možnosť.
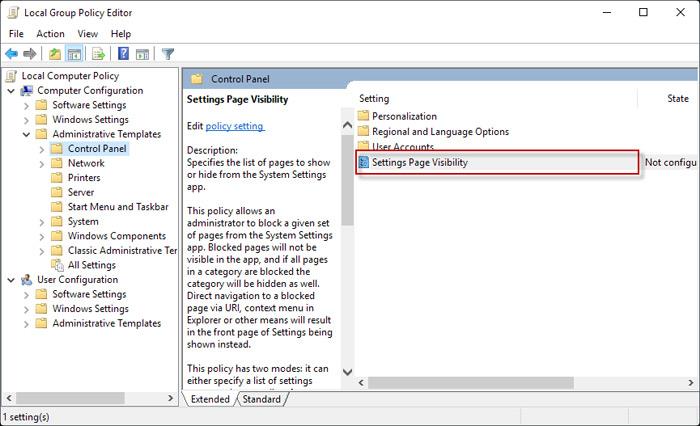
Krok 4:
Zobrazí sa dialógové okno nastavení viditeľnosti stránky nastavení. V tomto rozhraní vyberte možnosť Povolené a potom sa pozrite na biele pole Viditeľnosť stránky nastavení nižšie.
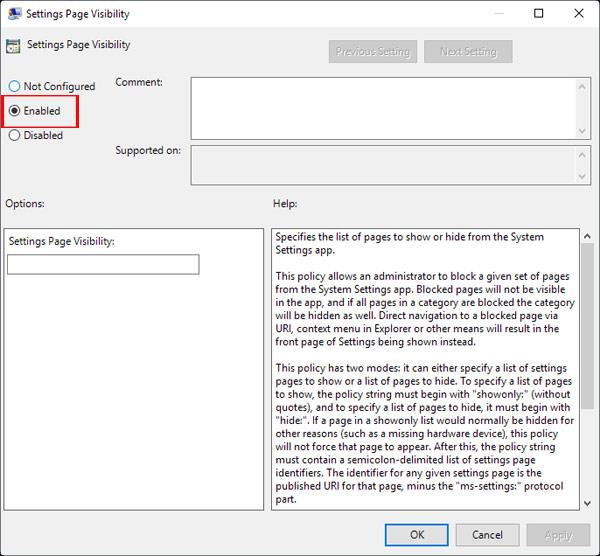
V tomto rámci používateľ zadá syntax umožňujúcu skrytie alebo zobrazenie možností nastavenia podľa želania používateľa. Pre nastavenie, ktoré chcete zobraziť v zozname nastavení , kliknite na syntax showonly:[názov_povoleného_nastavenia] .
Pre nastavenie, ktoré chceme skryť v zozname Nastavenia , zadáme hide:[názov_nastavenia_chce_skryť] .
Medzi možnosti nastavenia, ktoré chceme skryť alebo zobraziť, pridáme „,“ na ich oddelenie. Nakoniec pre každú možnosť kliknutím na Použiť > OK uložte zmeny.
Napríklad mám príklad so syntaxou hide: display na skrytie nastavenia zobrazenia v nastaveniach.
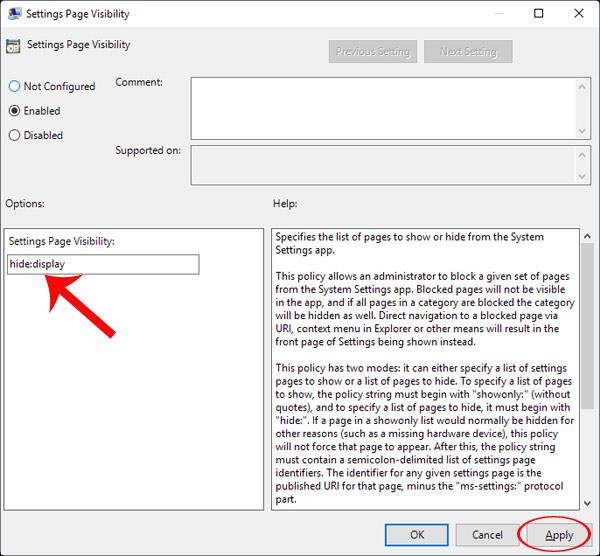
Alebo showonly: bluetooth, zálohovanie na zobrazenie nastavení Bluetooth a zálohovania v Nastaveniach.
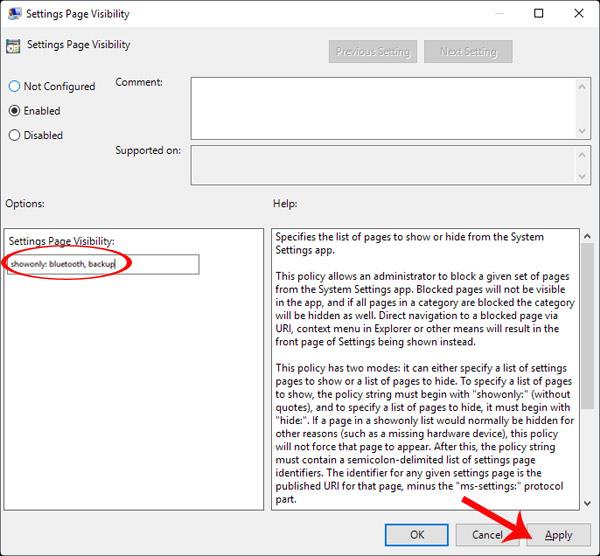
Krok 5:
Posledným krokom je vypnutie okna Local Group Policy Editor a reštartovanie systému Windows, aby sa zmeny prejavili. Keď vstúpime do Nastavenia na zariadení, zobrazí sa nám zoznam nastavení, ktoré sa menia podľa skrytých alebo viditeľných potrieb, ktoré používateľ práve vykonal.
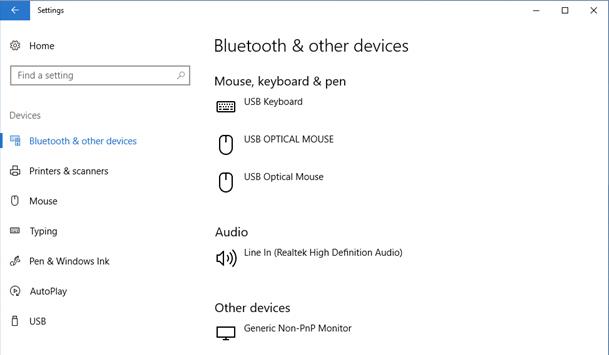
Vyššie je uvedený návod, ako skryť alebo zobraziť ľubovoľnú možnosť na stránkach nastavení v aktualizáciách Windows 10 Creators. Váš zoznam nastavení bude teraz prehľadnejší s viacerými prioritnými možnosťami, ktoré skryjú nepotrebné nastavenia na použitie.
Ďalšie informácie nájdete v nasledujúcich článkoch:
Ak máte pocit, že funkcia automatickej aktualizácie systému Windows 10 ruší vašu prácu. Prečo sa nerozhodnete dočasne vypnúť túto funkciu? Ak chcete v určitom okamihu aktualizovať, môžete túto funkciu znova povoliť.
Ak omylom odinštalujete jednu alebo niekoľko predvolených aplikácií v ponuke Štart systému Windows 10, nemusíte sa príliš obávať. Pomocou niekoľkých jednoduchých krokov nižšie môžete všetko úplne vrátiť do pôvodného stavu.
Cortana je virtuálna asistentka spoločnosti Microsoft a ak chcete, „ona“ je vždy pripravená pomôcť vám nájsť čokoľvek na vašom počítači so systémom Windows 10, poskytnúť predpovede počasia a zabezpečiť, aby ste nezmeškali žiadne dôležité úlohy.
Spoločnosť Microsoft oznámila dostupnosť aktualizácie Windows 10 Creators Update verzie 1703 pre všetky kompatibilné zariadenia so systémom Windows 10. Okrem toho spoločnosť zmenila aj niektoré programy vydávania. Sledujte nás a získajte ďalšie informácie!
Ak máte radi ukazovatele myši Mac, môžete ich nainštalovať aj do systému Windows 10. Nižšie sú uvedené kroky, ktoré by ste mali vykonať pri inštalácii ukazovateľov Mac vo Windowse 10.
Niekedy môže byť potrebné odstrániť službu. Napríklad, keď sa nainštalovaný softvér neodinštaluje správne a ponechá svoju službu v zozname služieb. Táto príručka vám ukáže, ako odstrániť služby v systéme Windows 7, Windows 8 a Windows 10.
Táto príručka vám ukáže, ako povoliť alebo zakázať zobrazenie zvýraznených farieb na Štart, Panel úloh a Centrum akcií v systéme Windows 10.
Ak chcete povoliť alebo zakázať šifrovanie zariadenia v systéme Windows 10, môžete postupovať podľa tohto podrobného sprievodcu. Táto funkcia je vo všeobecnosti dostupná na väčšine zariadení a tabletov Windows 10 2-v-1.
Téma nastavená v systéme Windows 10 stiahnutá z obchodu má vysokú kvalitu, veľa tém a môžete získať všetky obrázky v tejto téme.
Ak chcete ušetriť batériu počítača a zabrániť poškodeniu zraku, môžete previesť systém Windows 10 na tmavý režim (prepnúť rozhranie na tmavú farbu). V článku nižšie vás Tips.BlogCafeIT prevedie aktiváciou tmavého režimu v systéme Windows 10.









