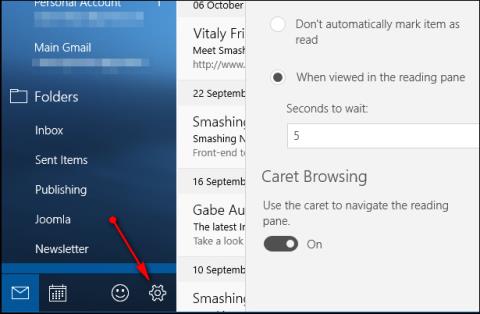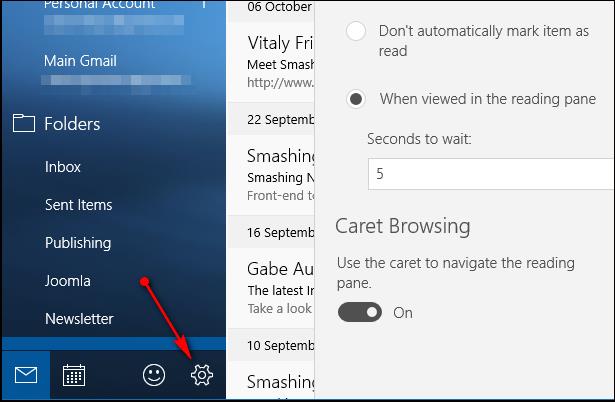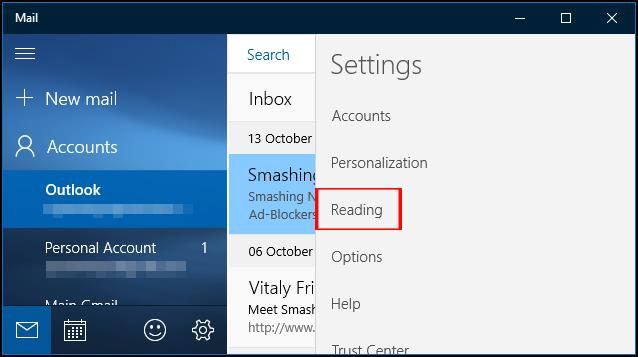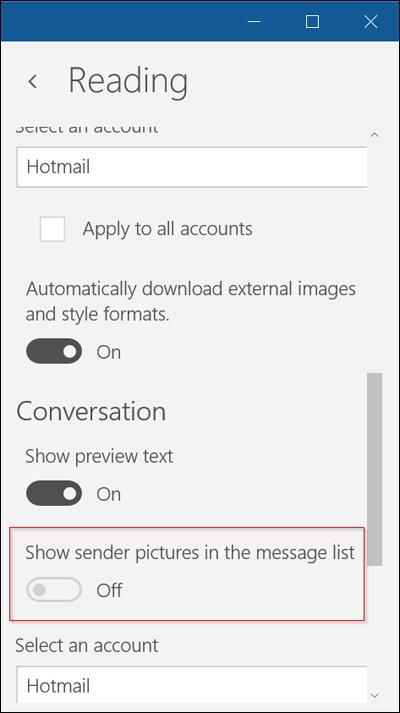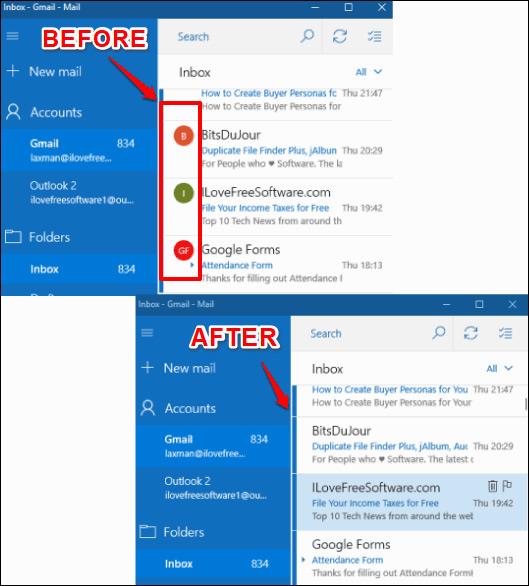Aplikácia Mail v systéme Windows 10 tiež podporuje mnoho funkcií, vďaka čomu ju používatelia môžu používať jednoducho a pohodlne, ako keby ste používali iné webové poštové služby. Existuje funkcia na skrytie fotografie odosielateľa a osobného avatara osoby odosielajúcej poštu na váš účet v systéme Mail Windows 10.
Skrytie obrázka pošty v systéme Windows 10 spôsobí, že rozhranie bude vyzerať jednoduchšie a bude oveľa optimalizovanejšie, najmä do rozhrania môžete ľahko pridať mnoho ďalších možností. Toto je veľmi jednoduchá a ľahko vykonateľná operácia. Nasledujúci článok vás prevedie tým, ako skryť obrázky odosielateľov v systéme Windows 10 Mail.
Krok 1:
V rozhraní aplikácie Mail v systéme Windows klikneme na ikonu ozubeného kolieska nižšie a vstúpime do časti Nastavenia aplikácie.
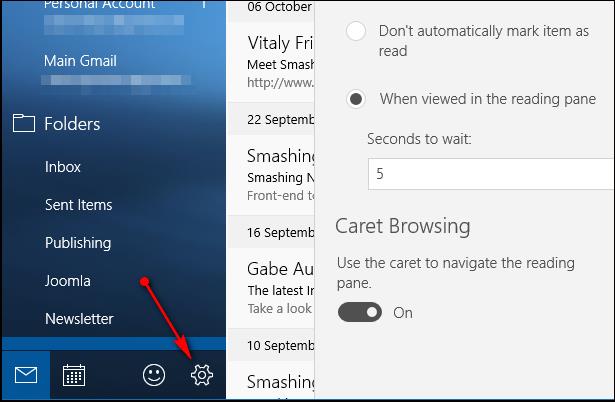
Krok 2:
Vedľa sa zobrazí zoznam nastavení pre aplikáciu Mail, kliknite na Čítanie .
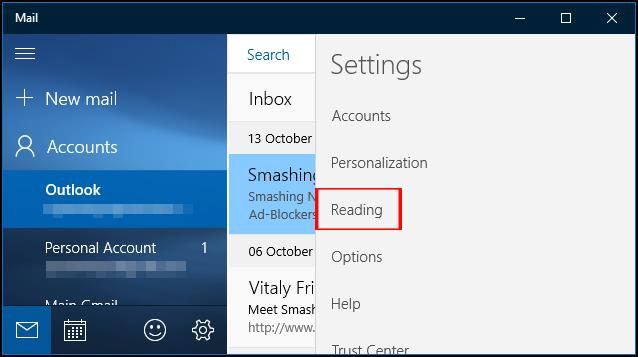
Krok 3:
Táto časť Čítanie bude mať niekoľko možností vrátane skrytia alebo zobrazenia obrázkov v aplikácii Mail. Nájdite možnosť Zobraziť obrázky odosielateľa v zozname správ a potom potiahnite vodorovný pruh doľava, čím prepnete režim na Vyp. Obrázok predstavujúci odoslaný e-mailový účet bol teda v aplikácii Mail vypnutý.
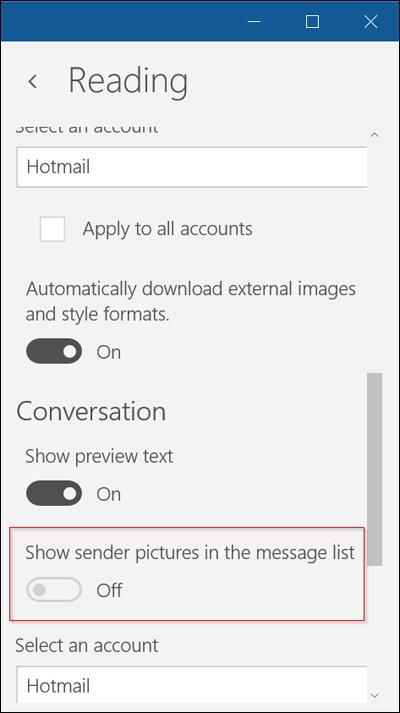
Keď sa vrátite do sekcie Doručená pošta, uvidíte, že všetky avatary odoslaných adries e-mailových účtov budú skryté.
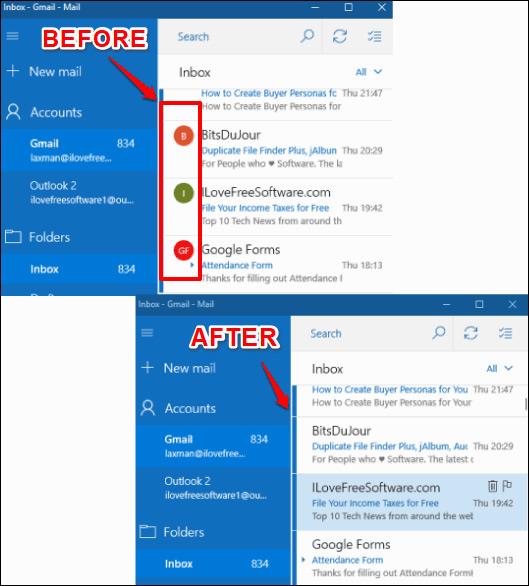
Vlastná operácia v aplikácii Mail je mimoriadne jednoduchá a umožňuje používateľom jednoducho pridávať ďalšie prispôsobenia do aplikácie Mail systému Windows 10. V prípade, že potrebujete znova zobraziť avatar odosielateľa, vykonajte vyššie uvedené kroky a potom prepnite do režimu zapnutia.
Prajem vám úspech!