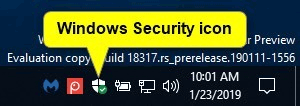Aplikácia Windows Security je klientske rozhranie v systéme Windows 10 verzie 1703 a vyššej, ktoré používateľom uľahčuje prezeranie a ovládanie bezpečnostných opatrení a pochopenie funkcií zabezpečenia, ktoré chránia zariadenia so systémom Windows 10.
Centrum zabezpečenia programu Windows Defender má 7 oblastí ochrany zariadenia a umožňuje používateľom nastaviť spôsob ochrany zariadenia:
- Ochrana pred vírusmi a hrozbami : poskytuje informácie a prístup k upozorneniam a nastaveniam ochrany proti ramsomvéru a vírusom vrátane funkcie kontrolovaného prístupu k priečinkom programu Windows Defender Exploit Guard a prihlásenia sa do Microsoft OneDrive.
- Ochrana účtu : pomáha používateľom jednoducho chrániť svoju identitu pri prihlásení do systému Windows pomocou novej ochrany účtu v Centre zabezpečenia programu Windows Defender. Ochrana účtu povzbudí používateľov heslom, aby si nastavili Windows Hello Face, Fingerprint alebo PIN pre rýchlejšie prihlásenie, a upozorní používateľov pomocou dynamického kľúča, ak dynamický kľúč prestane fungovať, keď je telefón alebo zariadenie Bluetooth vypnuté.
- Firewall a ochrana siete : poskytuje informácie a prístup k nastaveniam brány firewall vrátane brány Windows Defender Firewall.
- Ovládanie aplikácií a prehliadača : nainštalujte Windows Defender SmartScreen a ochranu pred zneužitím.
- Zabezpečenie zariadenia : poskytuje prístup k vstavaným nastaveniam zabezpečenia zariadenia.
- Výkon a stav zariadenia : poskytuje informácie o ovládačoch , úložnom priestore a bežných problémoch so službou Windows Update .
- Rodinné možnosti : zahŕňa prístup k rodičovskej kontrole s tipmi a informáciami, ktoré pomôžu zaistiť bezpečnosť detí online.
Tento článok vám ukáže, ako skryť alebo zobraziť ikonu upozornenia zabezpečenia systému Windows na paneli úloh pre všetky účty v systéme Windows 10.
Pokyny na skrytie alebo zobrazenie ikony zabezpečenia systému Windows na paneli oznámení systému Windows 10
Nižšie je ikona zabezpečenia systému Windows na paneli úloh.

Keď umiestnite kurzor myši na ikonu, zobrazí sa upozornenie.

Kliknutím pravým tlačidlom myši na ikonu Zabezpečenie systému Windows zobrazíte kontextovú ponuku.

1. V nastaveniach panela úloh skryte alebo zobrazte ikonu upozornenia zabezpečenia systému Windows pre aktuálneho používateľa
Krok 1 . Zmeňte nastavenie ikony oblasti oznámení na možnosť Vždy zobrazovať všetky ikony v oblasti oznámení alebo zapnite alebo vypnite ikonu upozornenia zabezpečenia systému Windows .

2. V nastaveniach spustenia skryte alebo zobrazte ikonu upozornenia zabezpečenia systému Windows pre aktuálneho používateľa
Poznámka : Ak pomocou tejto možnosti zakážete ikonu, prepíše sa tým možnosť 1 vyššie.
Krok 1 . Otvorte Nastavenia a kliknite na ikonu Aplikácie .
Krok 2 . Kliknite na položku Spustenie vľavo a zapnite (predvolené) alebo vypnite ikonu upozornenia zabezpečenia systému Windows .

Krok 3 . Zatvorte Nastavenia.
Krok 4 . Ak chcete použiť zmeny, odhláste sa a prihláste sa.
3. V Správcovi úloh skryte alebo zobrazte ikonu upozornenia zabezpečenia systému Windows pre aktuálneho používateľa
Poznámka : Ak pomocou tejto možnosti zakážete ikonu, prepíše sa tým možnosť 1 vyššie.
Krok 1 . Otvorte Správcu úloh v zobrazení Viac podrobností a kliknite na kartu Po spustení .
Krok 2 . Vyberte položku spúšťania ikony upozornenia zabezpečenia systému Windows a povoľte (predvolené) alebo zakážte zobrazenie alebo skrytie ikony.
Krok 3 . Ak chcete použiť zmeny, odhláste sa a prihláste sa.

4. Povoľte alebo zakážte ikonu upozornenia zabezpečenia systému Windows pre všetkých používateľov v Editore miestnych zásad skupiny
Poznámka : Aby ste to mohli urobiť, musíte sa prihlásiť ako správca. Táto možnosť je dostupná len od Windowsu 10 verzie 1803. Editor lokálnych zásad skupiny je dostupný len v Windows 10 Pro, Enterprise a Education. Všetky verzie môžu použiť metódu 5 nižšie.
Krok 1 . Otvorte Editor miestnej politiky skupiny .
Krok 2 . Na ľavej table Editora miestnej politiky skupiny prejdite na nasledujúce miesto.
Computer Configuration\Administrative Templates\Windows Components\Windows Security\Systray

Krok 3 . V pravej časti okna Systray v Editore miestnych zásad skupiny dvakrát kliknite na zásadu Skryť systém zabezpečenia systému Windows a upravte ju.
Krok 4 . Postupujte podľa kroku 5 (zobraziť) alebo kroku 6 (skryť).
Krok 5 . Ak chcete povoliť ikonu upozornenia programu Windows Defender pre všetkých používateľov, vyberte možnosť Nekonfigurované alebo Vypnuté , kliknite na tlačidlo OK a prejdite na krok 7.
Poznámka : Predvolené nastavenie je Nekonfigurované .
Krok 6 . Ak chcete vypnúť ikonu upozornenia zabezpečenia systému Windows pre všetkých používateľov, vyberte možnosť Povolené a kliknite na tlačidlo OK .

Krok 7 . Po dokončení zatvorte Editor miestnej politiky skupiny.
Krok 8. Reštartujte počítač, aby ste použili zmeny.
5. Povoľte a vypnite ikonu upozornenia zabezpečenia systému Windows pre všetkých používateľov používajúcich súbory REG.
Poznámka : Ak to chcete urobiť, musíte sa prihlásiť ako správca. Táto možnosť je k dispozícii iba od verzie Windows 10 1803. Súbor .reg uvedený nižšie pridá a upraví hodnotu DWORD v kľúči databázy Registry nižšie.
HKEY_LOCAL_MACHINE\SOFTWARE\Policies\Microsoft\Windows Defender Security Center\Systray
HideSystray DWORD
0 alebo delete = Povolené
1 = Zakázané
Krok 1 . Postupujte podľa kroku 2 alebo kroku 3 a aktivujte alebo deaktivujte ikonu upozornenia zabezpečenia systému Windows.
Krok 2 . Ak chcete povoliť ikonu upozornenia zabezpečenia systému Windows pre všetkých používateľov, stiahnite si tento súbor databázy Registry a prejdite na krok 4.
Poznámka: Toto nastavenie je predvolené.
Krok 3 . Ak chcete vypnúť ikonu upozornenia zabezpečenia systému Windows pre všetkých používateľov, stiahnite si nasledujúci súbor .
Krok 4 . Uložte súbor .reg na plochu.
Krok 5 . Dvojitým kliknutím na súbor .reg ho zlúčite.
Krok 6 . Po upozornení kliknite na Spustiť , OK ( UAC ), Áno a OK, aby ste súhlasili so zlúčením.
Krok 7 . Ak chcete použiť zmeny, reštartujte počítač.
Krok 8 . Ak chcete, môžete ho odstrániť do súboru .reg
Prajem vám úspech!