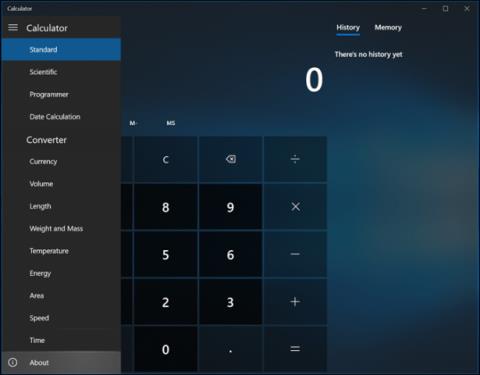Niekedy nie je potrebné poznať informácie o verzii aplikácie, ale keď aplikácia obsahuje chyby alebo chýbajú funkcie, toto je prvá vec, ktorú by používatelia mali skontrolovať. Keď aplikácia Fotky pridala možnosti úpravy videa v aktualizácii Fall Creators Update , nie všetkým používateľom sa táto aktualizácia funkcie zobrazí hneď.
V klasických aplikáciách Win32 je zvyčajným spôsobom, ako skontrolovať informácie o verzii, kliknúť na položku Pomocník > O programe . Ako sme však videli, moderné Windows aplikácie „vyzerajú“ a „správajú sa“ inak ako klasické Win32 aplikácie. V prípade aplikácií stiahnutých z obchodu Microsoft Store alebo tých, ktoré sú súčasťou systému Windows 10, sa kontroly verzie aplikácií líšia. Tento článok vás prevedie tým, ako nájsť verziu aplikácie UWP v systéme Windows 10.
Nájdite časť O aplikáciách v systéme Windows 10
Niektoré aplikácie poskytnú informácie o verzii jednoducho. Napríklad v aplikácii Kalkulačka otvorte trojčiarovú ponuku a potom kliknite na položku O aplikácii .

Sekcia O aplikácii poskytne podrobnosti, ako je verzia a číslo zostavy aplikácie.

V aplikácii Mail kliknite na ikonu Nastavenia v spodnej časti okna.

Potom kliknite na položku O .

V aplikácii ako Windows Defender nájdete sekciu Informácie v sekcii súvisiace odkazy. Aplikácia Groove tiež poskytuje podobné rozhranie na prístup k informáciám o svojej verzii.

Aplikácia Fotky používa iné rozhranie ako ostatné aplikácie, musíte kliknúť na ponuku Viac s ikonou elipsy v pravom hornom rohu a potom kliknúť na Nastavenia . Prejdite nadol a nájdite podrobnosti o aplikácii.

Vyhľadanie informácií o verzii aplikácie Skype sa tiež líši od iných aplikácií, ale je o niečo jednoduchšie, stačí prejsť do časti Viac .

Ak chcete nájsť svoju verziu aplikácie Edge , prejdite do ponuky „Ďalšie akcie “, potom vyberte „ Nastavenia “ a prejdite nadol, aby ste našli informácie.

Skontrolujte verziu aplikácie pomocou Powershell
Ak nechcete pri hľadaní verzie aplikácie absolvovať viacero krokov, môžete použiť príkazový riadok. Spustite PowerShell , potom zadajte Get-AppXPackage, za ktorým nasleduje názov aplikácie a za ním hviezdička. Napríklad Get-AppXPackage *Kalkulačka* a potom stlačte Enter . Ak nepoznáte názov aplikácie, jednoducho napíšte: Get-AppXPackage, stlačte Enter a zobrazí sa zoznam všetkých aplikácií a informácií o ich verzii.

Zoznam môže byť dosť dlhý, takže ak chcete exportovať informácie o verzii do textového súboru, zadajte:
Get-AppXPackage > textfile.txt
Prajem vám úspech!
Pozrieť viac: