Ako skontrolovať špecifikácie počítača v systéme Windows 11

Čo by ste mali robiť v systéme Windows 11, musíte skontrolovať špecifikácie počítača – napríklad množstvo pamäte RAM alebo typ používaného procesora?

Potrebujete skontrolovať konfiguráciu počítača , napríklad množstvo pamäte RAM alebo typ používaného procesora ... čo by ste mali v systéme Windows 11 urobiť? Postupujte podľa nasledujúcich veľmi jednoduchých krokov nastavenia.
Najprv musíte otvoriť aplikáciu Nastavenia systému Windows stlačením kombinácie klávesov Windows + i alebo kliknite pravým tlačidlom myši na tlačidlo Štart na ľavej strane panela úloh a zo zobrazeného zoznamu vyberte položku „ Nastavenia “.
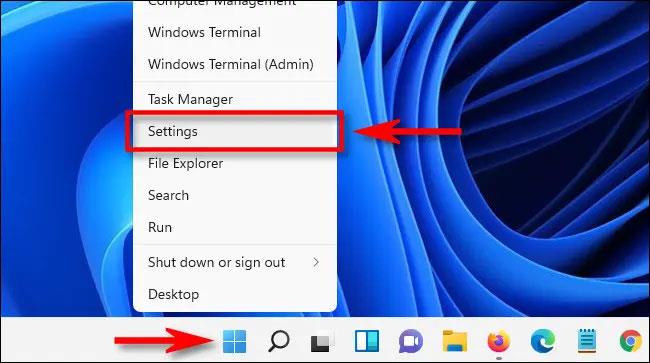
Keď sa otvorí rozhranie aplikácie Nastavenia, pozrite sa na zoznam vľavo a kliknite na „ Systém “. Na obrazovke nastavení „ Systém “ , ktorá sa zobrazí zodpovedajúcim spôsobom vpravo, prejdite nadol na koniec zoznamu a kliknite na položku „ O aplikácii “.

Na obrazovke Systém > Informácie , ktorá sa zobrazí, uvidíte v hornej časti obrazovky časť s názvom „ Špecifikácie zariadenia “. Hneď pod tým nájdete kľúčové špecifikácie počítača spolu s tlačidlom Kopírovať na rýchle skopírovanie tohto obsahu.
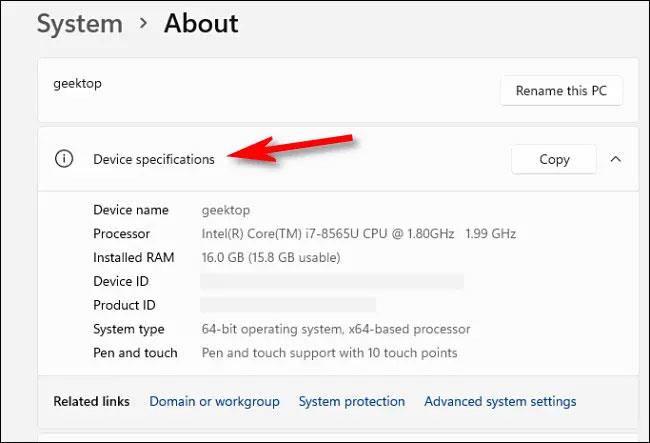
V tomto zozname si skontrolujete základné informácie o hardvéri, ktorý používate. Ako napríklad celý názov procesora (CPU), ako aj množstvo dostupnej pamäte RAM. Samozrejme tu budú plne uvedené aj informácie o ID počítača .
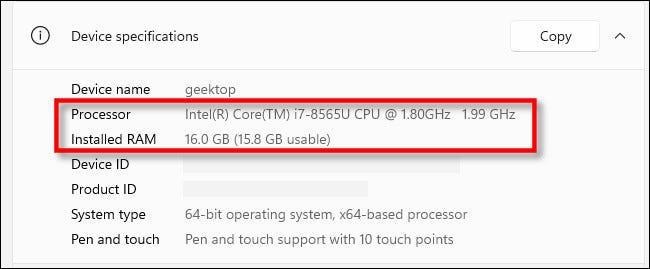
Ako už bolo spomenuté, ak potrebujete skopírovať tieto špecifikácie a poslať ich niekomu inému – napríklad kvôli odstraňovaniu problémov – kliknite na tlačidlo „ Kopírovať “ vedľa položky „ Špecifikácie zariadenia “. Všetky informácie sa skopírujú ako obyčajný text, aby ste ich mohli vložiť alebo poslať komukoľvek.
Windows 10 máj 2019 sa dodáva s predvolenou vietnamskou klávesnicou Telex, ktorá pomáha písať vietnamčinu v systéme Windows bez potreby inštalácie ďalšieho softvéru tretej strany. Nie všetci používatelia však majú tento telexový vstup povolený. Ak ste v systéme Windows 10 (1903) nenašli perkusie Telex, aktivujte ich podľa pokynov nižšie.
Prezeranie moderných aplikácií systému Windows 10, známych aj ako aplikácie UWP (Universal Windows Platform) na celej obrazovke, môže byť pre niektorých používateľov trochu náročné. Ako to teda urobiť? Prečítajte si prosím nasledujúci článok, aby ste vedeli, ako na to!
Pri nastavovaní systému Windows sa zobrazí výzva na vytvorenie používateľského účtu. Táto príručka vám ukáže, ako rýchlo zistiť, či má používateľ vo vašom počítači administrátorský alebo štandardný účet v systéme Windows 10.
Ak máte pocit, že funkcia automatickej aktualizácie systému Windows 10 ruší vašu prácu. Prečo sa nerozhodnete dočasne vypnúť túto funkciu? Ak chcete v určitom okamihu aktualizovať, môžete túto funkciu znova povoliť.
Ak omylom odinštalujete jednu alebo niekoľko predvolených aplikácií v ponuke Štart systému Windows 10, nemusíte sa príliš obávať. Pomocou niekoľkých jednoduchých krokov nižšie môžete všetko úplne vrátiť do pôvodného stavu.
Cortana je virtuálna asistentka spoločnosti Microsoft a ak chcete, „ona“ je vždy pripravená pomôcť vám nájsť čokoľvek na vašom počítači so systémom Windows 10, poskytnúť predpovede počasia a zabezpečiť, aby ste nezmeškali žiadne dôležité úlohy.
Spoločnosť Microsoft oznámila dostupnosť aktualizácie Windows 10 Creators Update verzie 1703 pre všetky kompatibilné zariadenia so systémom Windows 10. Okrem toho spoločnosť zmenila aj niektoré programy vydávania. Sledujte nás a získajte ďalšie informácie!
Ak máte radi ukazovatele myši Mac, môžete ich nainštalovať aj do systému Windows 10. Nižšie sú uvedené kroky, ktoré by ste mali vykonať pri inštalácii ukazovateľov Mac vo Windowse 10.
Niekedy môže byť potrebné odstrániť službu. Napríklad, keď sa nainštalovaný softvér neodinštaluje správne a ponechá svoju službu v zozname služieb. Táto príručka vám ukáže, ako odstrániť služby v systéme Windows 7, Windows 8 a Windows 10.
Táto príručka vám ukáže, ako povoliť alebo zakázať zobrazenie zvýraznených farieb na Štart, Panel úloh a Centrum akcií v systéme Windows 10.









