Ako skontrolovať rýchlosť sieťovej karty v systéme Windows 10

Zaujíma vás rýchlosť pripojenia vášho sieťového adaptéra? Tu sú 4 spôsoby, ako zistiť tieto informácie v systéme Windows 10.

Zaujíma vás rýchlosť pripojenia vášho sieťového adaptéra? Tu sú 4 spôsoby, ako zistiť tieto informácie v systéme Windows 10.
Ako skontrolovať rýchlosť sieťového adaptéra pomocou Nastavenia
Ak chcete zobraziť rýchlosť pripojenia vašej sieťovej karty, postupujte takto:
1. Otvorte Nastavenia .
2. Kliknite na položku Sieť a internet .
3. Kliknite na položku Stav .
4. V časti „Zmeniť nastavenia siete“ kliknite na možnosť Zobraziť vlastnosti siete .
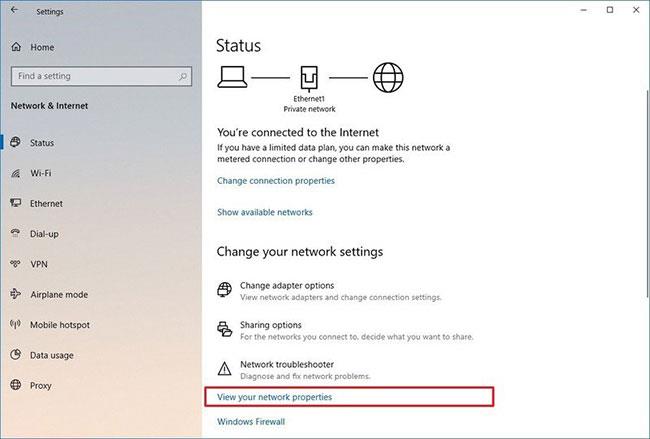
Kliknite na možnosť Zobraziť vlastnosti siete
5. V časti „Vlastnosti“ nájdite sieťový adaptér (WiFi alebo Ethernet).
6. V poli Rýchlosť pripojenia (prijímanie/prenos) určite rýchlosť pripojenia .
Do poľa Rýchlosť pripojenia (prijímanie/prenos) zadajte rýchlosť pripojenia.
Po dokončení krokov budete vedieť, akú rýchlosť adaptér používa na pripojenie k sieti.
Ako skontrolovať rýchlosť sieťového adaptéra pomocou ovládacieho panela
Ak chcete určiť rýchlosť sieťového adaptéra pomocou nastavení ovládacieho panela , postupujte takto:
2. Kliknite na položku Sieť a internet .
3. Kliknite na položku Centrum sietí .
4. Kliknite na Zmeniť nastavenia adaptéra vľavo.
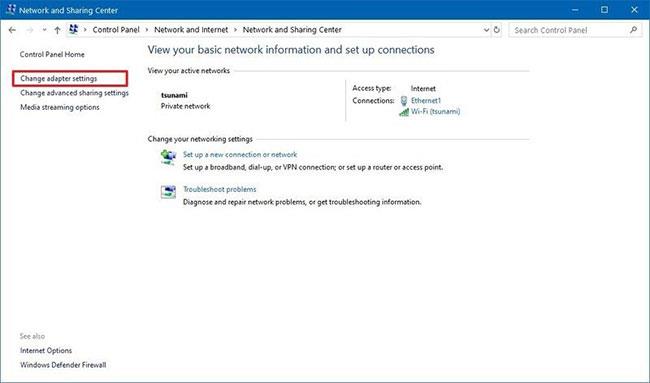
Kliknite na položku Zmeniť nastavenia adaptéra
5. Dvakrát kliknite na sieťový adaptér (Ethernet alebo WiFi).
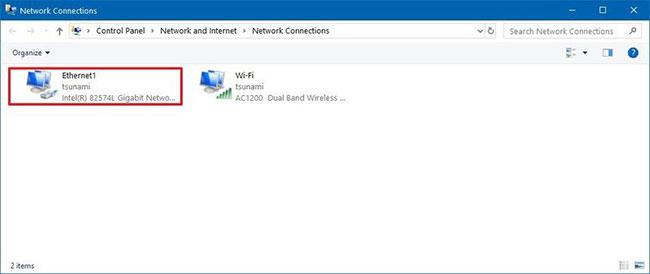
Dvakrát kliknite na sieťový adaptér
6. Skontrolujte rýchlosť pripojenia v poli Rýchlosť .

Skontrolujte rýchlosť pripojenia v poli Rýchlosť
Rýchla poznámka : Ak sa pozeráte na adaptér WiFi, môžete tiež potvrdiť kvalitu signálu.
Po dokončení krokov budete lepšie rozumieť rýchlosti pripojenia sieťovej karty pripojenej k sieti.
Ako skontrolovať rýchlosť sieťového adaptéra pomocou príkazového riadka
Ak chcete zistiť rýchlosť bezdrôtového alebo káblového adaptéra pomocou príkazového riadka , postupujte takto:
1. Otvorte Štart .
2. Vyhľadajte príkazový riadok a kliknutím na horný výsledok otvorte príkazový riadok .
3. Zadajte nasledujúci príkaz na určenie rýchlosti pripojenia pre všetky sieťové karty a potom stlačte kláves Enter :
wmic nic where netEnabled=true get name, speed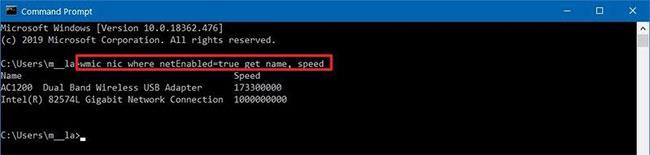
Skontrolujte rýchlosť sieťového adaptéra pomocou príkazového riadka
4. Potvrďte rýchlosť sieťového adaptéra.
Po dokončení krokov budete môcť určiť rýchlosť (v bitoch), ktorú karta používa na pripojenie k sieti.
Ako skontrolovať rýchlosť sieťového adaptéra pomocou PowerShell
Ak chcete otestovať rýchlosť pripojenia Ethernet alebo WiFi v systéme Windows 10 pomocou prostredia PowerShell , postupujte takto:
1. Otvorte Štart .
2. Vyhľadajte PowerShell a kliknutím na horný výsledok otvorte konzolu.
3. Zadajte nasledujúci príkaz na určenie rýchlosti pripojenia pre všetky sieťové karty a potom stlačte kláves Enter :
Get-NetAdapter | select interfaceDescription, name, status, linkSpeed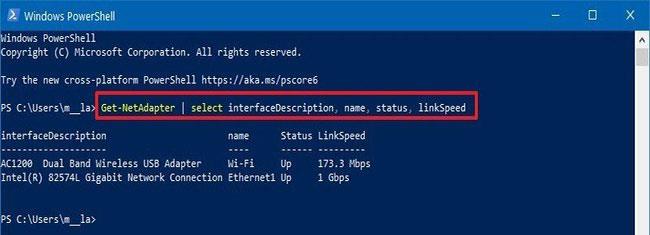
Otestujte rýchlosť sieťového adaptéra pomocou PowerShell
4. Skontrolujte rýchlosť pripojenia sieťovej karty WiFi alebo Ethernet.
Po dokončení krokov sa na výstupe PowerShell zobrazí rýchlosť pripojenia v užívateľsky príjemnom formáte (napríklad 780 Mbps a 1 Gbps).
Dúfam, že budete úspešní.
Niekedy môže byť potrebné odstrániť službu. Napríklad, keď sa nainštalovaný softvér neodinštaluje správne a ponechá svoju službu v zozname služieb. Táto príručka vám ukáže, ako odstrániť služby v systéme Windows 7, Windows 8 a Windows 10.
Táto príručka vám ukáže, ako povoliť alebo zakázať zobrazenie zvýraznených farieb na Štart, Panel úloh a Centrum akcií v systéme Windows 10.
Ak chcete povoliť alebo zakázať šifrovanie zariadenia v systéme Windows 10, môžete postupovať podľa tohto podrobného sprievodcu. Táto funkcia je vo všeobecnosti dostupná na väčšine zariadení a tabletov Windows 10 2-v-1.
Téma nastavená v systéme Windows 10 stiahnutá z obchodu má vysokú kvalitu, veľa tém a môžete získať všetky obrázky v tejto téme.
Ak chcete ušetriť batériu počítača a zabrániť poškodeniu zraku, môžete previesť systém Windows 10 na tmavý režim (prepnúť rozhranie na tmavú farbu). V článku nižšie vás Tips.BlogCafeIT prevedie aktiváciou tmavého režimu v systéme Windows 10.
Spoločnosť Microsoft nedávno vydala kumulatívnu aktualizáciu s kódom KB4093105 pre aktualizáciu Windows 10 Fall Creators Update s offline inštalátorom.
V tejto príručke vás krok za krokom prevedie vymazanie súboru thumbs.db a odstránenie sieťových priečinkov v systéme Windows 10.
Táto príručka predstavuje postup inštalácie systému Windows 10 vzduchom. Kroky uvedené v tejto príručke sú určené pre správcov systému Windows. Ak ste domáci používateľ, použite kroky v článku: Ako nainštalovať Windows 10 z USB.
Táto príručka vám ukáže, ako povoliť alebo zabrániť zariadeniam prebudiť počítač so systémom Windows 10 z režimu spánku alebo dlhodobého spánku.
V systéme Windows 10 môžete jednoducho pripnúť ľubovoľný súbor do ponuky Štart. Ak to chcete urobiť, pozrite si nižšie uvedený článok od Tips.BlogCafeIT.









