Ako skontrolovať používané porty v systéme Windows 10

Niekedy je možné k portu priradiť dva procesy alebo chcete získať lepší obraz o sieťovej prevádzke a o tom, čo prichádza do a z vašej siete.

Medzi počítačom so systémom Windows 10 a internetom sa v každom okamihu odosiela množstvo informácií . Robí sa to pomocou procesu, v ktorom procesy závislé od siete hľadajú porty TCP a UDP, cez ktoré komunikujú s internetom.
Vo väčšine prípadov Windows 10 vie, ako spravovať porty a zabezpečiť, aby bola prevádzka presmerovaná cez správne porty, aby sa tieto procesy mohli pripojiť k tomu, čo potrebujú.
Niekedy však môžu byť k jednému portu priradené dva procesy alebo chcete získať lepší obraz o sieťovej prevádzke a o tom, čo prichádza do a z vašej siete. Preto sa Quantrimang rozhodol urobiť tohto sprievodcu. Tento článok vám ukáže, ako získať prehľad o portoch a zistiť, ktoré aplikácie ktoré porty používajú.
Metóda príkazového riadka
Možno najjednoduchším spôsobom, ako zistiť, ktorý port ktorý proces používa, je použiť dôveryhodný príkazový riadok.
Kliknite na tlačidlo Štart , napíšte cmd a potom kliknite pravým tlačidlom myši na „Príkazový riadok“ , keď sa zobrazí vo výsledkoch vyhľadávania. Kliknite na „Spustiť ako správca“ .
Keď ste v príkazovom riadku s právami správcu , zadajte nasledujúci príkaz:
netstat -abTo bude neustále vyvolávať možno dosť dlhý zoznam portov spolu s procesmi systému Windows, ktoré ich používajú. (Môžete stlačiť Ctrl + A a potom Ctrl + C , aby ste skopírovali všetky informácie do schránky). Na priemernom PC budú dve hlavné lokálne IP adresy, ktoré obsahujú porty na PC.
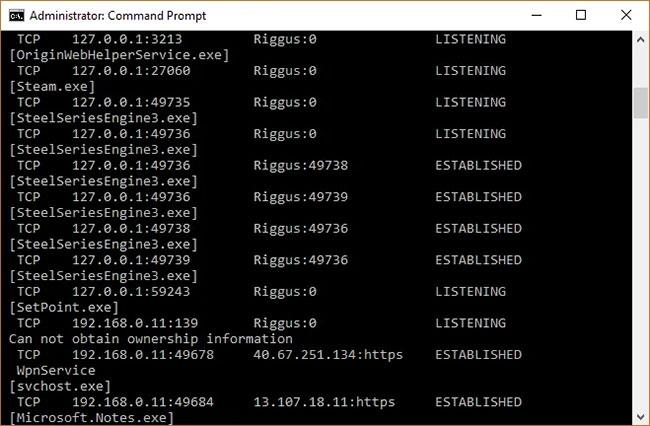
Zoznam portov
Prvým v príklade je „ 127.0.0.1 “ . Táto IP adresa je známa aj ako „ localhost “ alebo „loopback address“ a akýkoľvek proces počúvajúci porty tu komunikuje interne v lokálnej sieti bez použitia akéhokoľvek sieťového rozhrania. Skutočný port je číslo, ktoré vidíte za dvojbodkou.
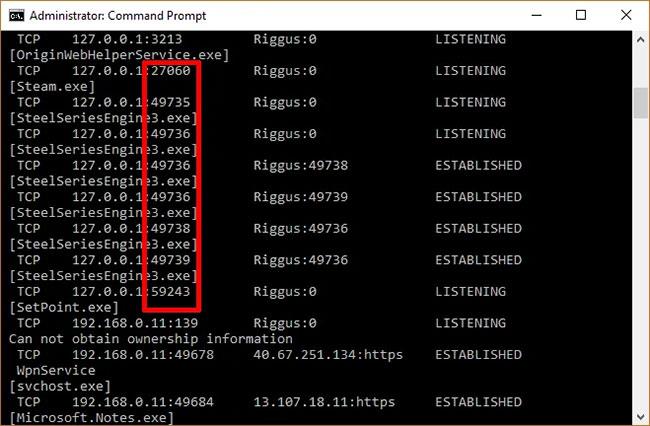
Skutočný port je číslo, ktoré vidíte za dvojbodkou
Väčšina vašich procesov bude pravdepodobne počúvať porty s predponou „192.168.xxx.xxx“ , čo je vaša IP adresa. To znamená, že procesy, ktoré tu vidíte, počúvajú komunikáciu zo vzdialených internetových lokalít (ako sú webové stránky). Číslo portu je opäť číslo za dvojbodkou.
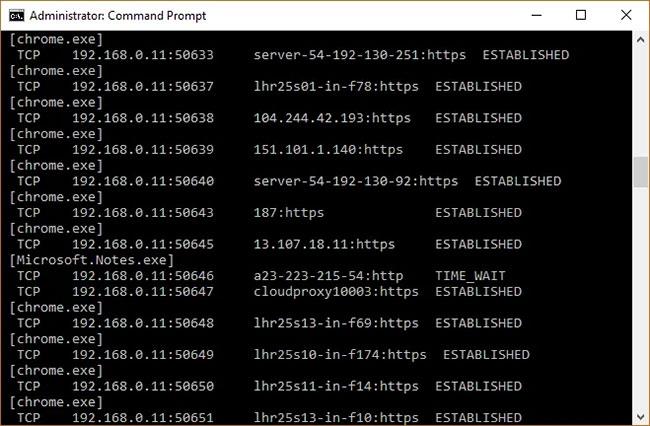
Väčšina procesov bude počúvať porty s predponou „192.168.xxx.xxx“
TCPView
Ak vám nevadí inštalácia aplikácií tretích strán a chcete mať väčšiu kontrolu nad tým, čo sa deje so všetkými vašimi portami, môžete použiť odľahčenú aplikáciu s názvom TCPView. Tento nástroj okamžite vytvorí zoznam procesov a ich pridružených portov.
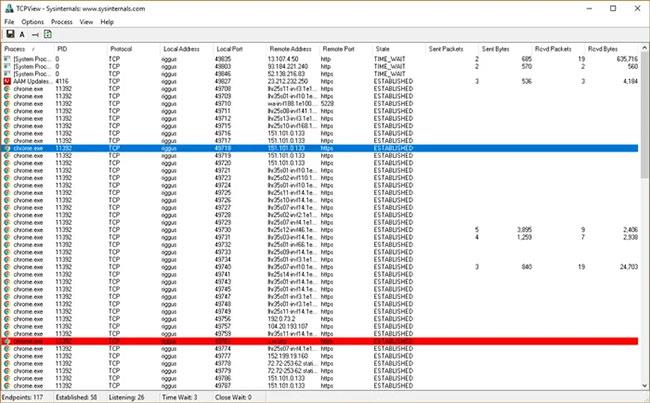
Zoznam procesov a súvisiacich portov
Čo robí tento nástroj lepším ako príkazový riadok, je to, že môžete aktívne vidieť otváranie, zatváranie a odosielanie paketov portov. Len si dajte pozor na zelené, červené a žlté odlesky. Poradie zoznamu môžete zmeniť aj kliknutím na hlavičky stĺpcov, čím si uľahčíte nájdenie požadovaného procesu alebo dva samostatné procesy súťažiace o rovnaký port.
Ak nájdete proces alebo pripojenie, ktoré chcete ukončiť, kliknite naň pravým tlačidlom myši. Potom môžete vybrať „Ukončiť proces“ , ktorý funguje presne ako ten v správcovi úloh systému Windows. Alebo môžete kliknúť na „Zatvoriť pripojenie“ a nechať proces otvorený, ale zabrániť mu v počúvaní na určitom porte.
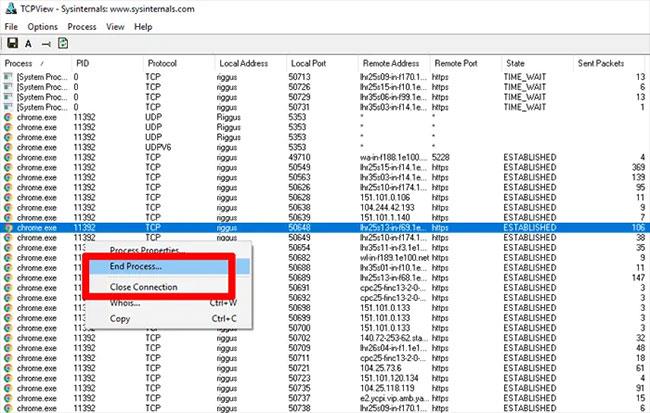
Zatvorte alebo odpojte proces
Režim Kiosk v systéme Windows 10 je režim na používanie iba 1 aplikácie alebo prístup iba k 1 webovej lokalite s hosťami.
Táto príručka vám ukáže, ako zmeniť alebo obnoviť predvolené umiestnenie priečinka Camera Roll v systéme Windows 10.
Úprava súboru hosts môže spôsobiť, že nebudete môcť pristupovať na internet, ak súbor nie je správne upravený. Nasledujúci článok vás prevedie úpravou súboru hosts v systéme Windows 10.
Zmenšenie veľkosti a kapacity fotografií vám uľahčí ich zdieľanie alebo odosielanie komukoľvek. Najmä v systéme Windows 10 môžete hromadne meniť veľkosť fotografií pomocou niekoľkých jednoduchých krokov.
Ak nepotrebujete zobrazovať nedávno navštívené položky a miesta z bezpečnostných dôvodov alebo z dôvodov ochrany osobných údajov, môžete to jednoducho vypnúť.
Spoločnosť Microsoft práve vydala aktualizáciu Windows 10 Anniversary Update s mnohými vylepšeniami a novými funkciami. V tejto novej aktualizácii uvidíte veľa zmien. Od podpory stylusu Windows Ink až po podporu rozšírenia prehliadača Microsoft Edge sa výrazne zlepšila ponuka Štart a Cortana.
Jedno miesto na ovládanie mnohých operácií priamo na systémovej lište.
V systéme Windows 10 si môžete stiahnuť a nainštalovať šablóny skupinovej politiky na správu nastavení Microsoft Edge a táto príručka vám ukáže tento proces.
Tmavý režim je rozhranie s tmavým pozadím v systéme Windows 10, ktoré pomáha počítaču šetriť energiu batérie a znižovať vplyv na oči používateľa.
Panel úloh má obmedzený priestor a ak pravidelne pracujete s viacerými aplikáciami, môže sa stať, že vám rýchlo dôjde miesto na pripnutie ďalších obľúbených aplikácií.









