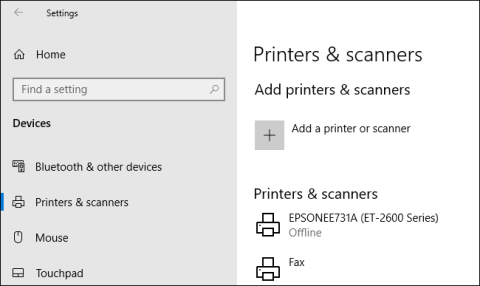Kontrola histórie tlačiarne, aby ste videli, čo bolo vytlačené, je trochu ťažké sledovať. Pretože pri pohľade na množstvo atramentu nemôžete vedieť, koľko dokumentov sa vytlačilo. V systéme Windows 10 musíte povoliť tlač denníkov a tu je postup, ako to urobiť.
Povoliť zaznamenávanie nedávno vytlačených dokumentov
V predvolenom nastavení sa história tlačových dokumentov po dokončení tlače vymaže. Môžete zmeniť nastavenia tak, aby sa zobrazil zoznam nedávno vytlačených dokumentov z tlačového frontu tlačiarne.
Toto nastavenie musíte zmeniť pre každú nainštalovanú tlačiareň.
Prístup k tlačovej fronte
Ak chcete získať prístup k tlačovej fronte, kliknite pravým tlačidlom myši na ponuku Štart systému Windows a vyberte možnosť Nastavenia . Odtiaľ kliknite na Zariadenia > Tlačiarne a skenery .

Nájdite tlačiareň v zozname Printers & Scanners, kliknite na ňu a potom kliknutím na Open Queue otvorte tlačový front.

Front tlačiarne obsahuje položky, ktoré sa práve tlačia, a front. Predtým vytlačené dokumenty sa nezobrazia, preto je potrebné povoliť denník.
Zapnite históriu tlačiarne
V okne tlačového frontu tlačiarne kliknite na položku Tlačiareň > Vlastnosti . Prípadne vyberte tlačiareň a kliknite na položku Spravovať v ponuke nastavení Tlačiarne a skenery .

Vo vlastnostiach tlačiarne kliknite na kartu Rozšírené a potom začiarknite políčko Ponechať vytlačené dokumenty.
Kliknutím na tlačidlo OK uložte nastavenia.

Keď je povolená história dokumentov, vytlačené súbory po dokončení tlače nezmiznú z tlačového frontu.
Povoliť dlhšiu históriu tlače
Tlačový front poskytuje prehľad predtým vytlačených dokumentov. Ak chcete vidieť dlhý zoznam, musíte použiť Windows Event Viewer.
Ak chcete začať, kliknite pravým tlačidlom myši na ponuku Štart a kliknite na možnosť Prehliadač udalostí .

Zobrazovač udalostí vám umožní zobraziť zoznam predtým vytlačených súborov, ale musíte najprv nastaviť systém Windows tak, aby zaznamenával dlhodobú históriu tlače.
Povoliť históriu tlače v prehliadači udalostí
V okne Zobrazovač udalostí kliknite na položku Protokoly aplikácií a služieb > Microsoft > Windows v ponuke Zobrazovač udalostí (lokálne) vľavo.

Tým sa otvoria služby Windows , prejdite nadol a vyhľadajte PrintService . Odtiaľ kliknite pravým tlačidlom myši na položku Prevádzkové a potom vyberte položku Vlastnosti .

Kliknite na pole Povoliť protokolovanie a potom nastavte maximálnu kapacitu denníka. Čím väčšia je veľkosť, tým viac histórie tlačených dokumentov systém Windows zaznamenáva.
Kliknutím na tlačidlo OK uložte nastavenia.

Systém Windows teraz automaticky uloží históriu tlačiarní pre všetky nainštalované tlačiarne do súboru denníka, ku ktorému máte prístup v prehliadači udalostí.
Zobrazte históriu tlače v prehliadači udalostí
Keď povolíte históriu tlačiarne, môžete k nej kedykoľvek pristupovať z prehliadača udalostí. Ak to chcete urobiť, vyhľadajte a otvorte službu PrintService a potom kliknite na položku Prevádzkové .

História všetkých udalostí tlačiarne v systéme Windows bude uvedená od úspešných až po neúspešné tlačové súbory. Objavujú sa tu aj netlačiteľné súbory.

Pre ľahkú organizáciu môžete protokol tlače zoskupiť podľa typu a oddeliť udalosti tlače dokumentu do ich vlastných komponentov. Ak to chcete urobiť, kliknite pravým tlačidlom myši na kategóriu úloh a potom kliknite na tlačidlo Zoskupiť udalosti podľa tohto stĺpca .

Položky budú teraz rozdelené podľa kategórií.
Ostatné kategórie môžete minimalizovať a ponechať Tlač dokumentu nedotknuté, aby sa zobrazil iba zoznam predtým vytlačených dokumentov.

Použite softvér na zaznamenávanie tlače od tretej strany
Aj keď používanie Zobrazovača udalostí funguje, prezeranie vytlačeného dokumentu je trochu komplikované. Na zobrazenie dlhej histórie tlačiarne môžete použiť softvér na zaznamenávanie tlače od tretej strany, ako je napríklad PaperCut Print Logger.
PaperCut Print Logger poskytuje zoznam vytlačených dokumentov s časovými pečiatkami vrátane informácií o používateľovi systému Windows, ktorý dokument vytlačil, názov dokumentu a počet strán a kópií.

Na stránku správcu sa dostanete z predvoleného priečinka PaperCut Print Logger.
V systéme Windows 10 sa priečinok vždy nachádza v C:\Program Files (x86)\PaperCut Print Logger. Dvakrát kliknite na skratku ViewLogs , aby ste otvorili panel správcu, kde sa zobrazí zoznam tlačených dokumentov rozdelený podľa dátumu.

Pri otváraní administračnej stránky PaperCut Print Logger v časti Zobraziť kliknite na tlačidlo HTML , čím získate prístup k histórii tlače pre daný deň.
Môžete tiež kliknúť na tlačidlo CSV/Excel v sekcii Dátum (Deň) alebo Dátum (Mesiac) a exportovať túto mesačnú alebo riadkovú históriu tlače do súboru XLS Excel.

K týmto protokolom môžete pristupovať aj z priečinka Protokoly > CSV v inštalačnom priečinku PaperCut Print Logger.
Prajem vám úspech!