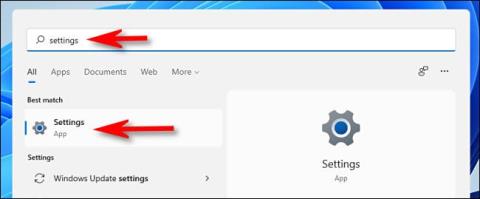Windows Insider Program je program, ktorý spoločnosť Microsoft vytvorila, aby sa používatelia mohli zúčastniť testovania a hodnotenia verzií systému Windows pred ich oficiálnym spustením. Používatelia pomôžu spoločnosti Microsoft nájsť chyby, vyhodnotiť výkon a potom nahlásiť spoločnosti Microsoft, aby sa rýchlo upravili.
Pri spustení systému Windows 11 spoločnosť Microsoft tiež umožnila používateľom najskôr ho otestovať prostredníctvom programu Windows Insider Program. Prvá ukážková verzia systému Windows 11 bola teraz vydaná pre používateľov, ktorí sa zúčastňujú programu Windows Insider Program.
Ak si chcete Windows 11 vyskúšať ako prvý, môžete si nainštalovať uniknutú verziu alebo sa zapojiť do programu Windows Insider Program. Výhodou programu Windows Insider je, že si môžete nainštalovať Windows 11, aj keď nespĺňa minimálne konfiguračné požiadavky spoločnosti Microsoft. Potvrdzuje to aj samotný Microsoft.
V tomto článku vás Quantrimang prevedie tým, ako sa pripojiť k programu Windows Insider, aby ste si užili Windows 11 čo najskôr.
Ako sa pripojiť k programu Windows Insider Program
Krok 1 : Potrebujete účet Microsoft. Ak ho nemáte, môžete si prečítať, ako vytvoriť konto Microsoft
Krok 2 : Na počítači so systémom Windows 10 stlačením klávesov Windows + I otvorte Nastavenia
Krok 3 : V okne Nastavenia vyberte Aktualizácia a zabezpečenie

Krok 4: Vyhľadajte a kliknite na Program Windows Insider na pravom paneli
Krok 5 : Kliknite na položku Začíname

Krok 6 : Počkajte, kým sa načíta obrazovka, a potom kliknite na položku Prepojiť účet

Krok 7 : Tu si vyberiete konto, do ktorého ste sa už prihlásili, alebo sa prihláste do konta Microsoft, ktoré ste práve vytvorili, kliknutím na Konto Microsoft . Ďalšou možnosťou je, že môžete použiť konto Microsoft vydané agentúrou, organizáciou, školou... kliknutím na Pracovné alebo školské konto . Po výbere kliknite na Pokračovať

Krok 8 : Prihláste sa do svojho účtu. Ak si vyberiete existujúci prihlasovací účet, nemusíte tento krok robiť
Krok 9 : Na obrazovke sa vám zobrazia 3 možnosti. Po výbere kliknite na Potvrdiť pre potvrdenie. Podrobnosti o možnostiach sú nasledovné:
- Dev Channel : Toto je ideálna voľba pre používateľov s hlbokými znalosťami technológie. Táto možnosť vám tiež poskytuje najnovšie a najskoršie zostavy systému Windows 11. Jeho obmedzením však je, že sa môžete stretnúť s mnohými problémami súvisiacimi s výkonom a nízkou stabilitou.
- Beta kanál : Ide o možnosť, ku ktorej sa spoločnosť Microsoft vyzýva používateľov programu Windows Insider Program pripojiť. Hoci sú zostavy systému Windows 11 Beta Channel pomalšie ako Dev Channel, sú spoľahlivejšie a stabilnejšie. Väčší vplyv na vývoj a dokončenie systému Windows 11 majú aj príspevky používateľov beta kanála.
- Kanál ukážky vydania : Ideálny pre tých, ktorí si chcú pozrieť ukážku opráv a niektorých dôležitých funkcií s možnosťou prístupu k ďalšej aktualizácii systému Windows 10 tesne pred jej vydaním pre používateľov Global. Toto je odporúčaná voľba pre priemerného spotrebiteľa.

Krok 10 : Zobrazí sa nová obrazovka, ktorá vám pripomenie, že zapojenie sa do programu Windows Insider Program znamená, že povolíte spoločnosti Microsoft zhromažďovať informácie o vašich skúsenostiach so systémom Windows z vášho počítača. Okrem toho Microsoft opäť pripomína, že používanie testovacích verzií spôsobí, že narazíte na viac chýb ako zvyčajne. Kliknite na Potvrdiť pre potvrdenie alebo Zrušiť pre „otočenie auta“, ak nie je pripravené

Krok 11 : Kliknutím na Reštartovať teraz reštartujete počítač a okamžite použijete zmeny, ktoré ste práve vykonali, alebo vyberte Reštartovať neskôr
Poznámka: V súčasnosti spoločnosť Microsoft spustila Windows 11 Insider Preview pre používateľov, ktorí sa zúčastňujú beta kanála. Verzia Beta Channel systému Windows 11 má zostavu 22000.100, ale neobsahuje funkciu Chat from Microsoft Team.
Ako stiahnuť a nainštalovať Windows 11 Insider Preview
V súčasnosti spoločnosť Microsoft vydala prvý Windows 11 Insider Preview pre používateľov, ktorí sa zúčastňujú programu Windows Insider Program. Proces aktualizácie a inštalácie prebieha rýchlo a nepríde o vaše dáta. Ak chcete stiahnuť a nainštalovať, postupujte podľa týchto krokov:
Krok 1 : Pripojte sa k programu Windows Insider podľa vyššie uvedených pokynov
Krok 2 : Po reštartovaní počítača stlačením klávesov Windows + I otvorte Nastavenia a potom vyberte Aktualizácia a zabezpečenie .
Krok 3 : Kliknite na položku Skontrolovať aktualizácie

Krok 4 : Systém vás upozorní, že je k dispozícii aktualizácia systému Windows 11 a systém túto aktualizáciu automaticky stiahne. Proces sťahovania a inštalácie trvá približne 1 až 2 hodiny v závislosti od rýchlosti vašej siete

Krok 5 : Po dokončení inštalácie systém zobrazí upozornenie v pravom dolnom rohu obrazovky s výzvou na reštartovanie počítača, aby sa pokračovalo v procese inštalácie. Ak nie ste pripravení, môžete sa rozhodnúť reštartovať večer alebo naplánovať reštart

Krok 6 : Počkajte, kým systém nainštaluje aktualizáciu, tento proces trvá niekoľko minút a vaše zariadenie sa niekoľkokrát reštartuje.
Proces inštalácie je dokončený, prihláste sa do svojho zariadenia a vyskúšajte.
Ako nainštalovať Windows 11 Insider Preview z uniknutej verzie Windows 11 pre vývojárov
Ak inštalujete predtým uniknutú verziu Windows 11 pre vývojárov, môžete aktualizovať aj na Windows 11 Insider Preview. Ako na to je jednoduché:
Krok 1 : Zaregistrujte sa a pripojte sa k programu Windows Insider podľa vyššie uvedených pokynov
Krok 2 : Vyhľadajte aktualizácie a nainštalujte ich podľa pokynov systému
Veľa štastia!