Ako sa pripojiť k doméne Azure Active Directory (ADD) v systéme Windows 10

V tomto návode sa naučíte, ako pridať doménu Azure Active Directory (ADD) na počítači so systémom Windows 10.

IT odborníci pripájajú počítače k Active Directory (AD) už viac ako desať rokov. Proces pripájania sa k doméne je pre každého IT profesionála ako „obrad prechodu“, keď začína svoju prvú technickú prácu. Pripojenie sa k AD na počítači umožňuje správcom ovládať tento počítač prostredníctvom funkcií jednotného prihlásenia (SSO), aplikácií skupinovej politiky a ďalších. Pripojenie počítačov k AD je však zvyčajne obmedzené na počítače s internými sieťami. Teraz, s Azure AD (AAD) a Windowsom 10, nás už neobmedzujú rovnaké obmedzenia ako predtým. Teraz môžeme použiť cloud na pridanie domény do počítača.
V tomto článku vám ukážeme, ako sa pripojiť k doméne ADD na vašom počítači. Najprv však musíte splniť niektoré z nasledujúcich podmienok: počítač musí používať operačný systém Windows 10, pretože ide o prvý operačný systém Windows s touto schopnosťou a musí byť zaregistrovaný v Azure, musí na ňom nastaviť doménu Azure.
Ak chcete pridať doménu Azure AD do počítača so systémom Windows 10, musíte najprv prejsť na obrazovku nastavení. Ak to chcete urobiť, prejdite nadol do ponuky Štart systému Windows 10 a zadajte „ nastavenia“ . Vo výsledkoch kliknite na aplikáciu Nastavenia a v zobrazenom okne Nastavenia vyberte Systém .
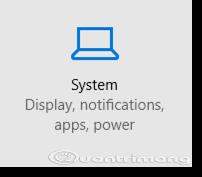
V okne Systém vyberte položku Informácie a potom kliknite na tlačidlo Pripojiť sa k Azure AD .
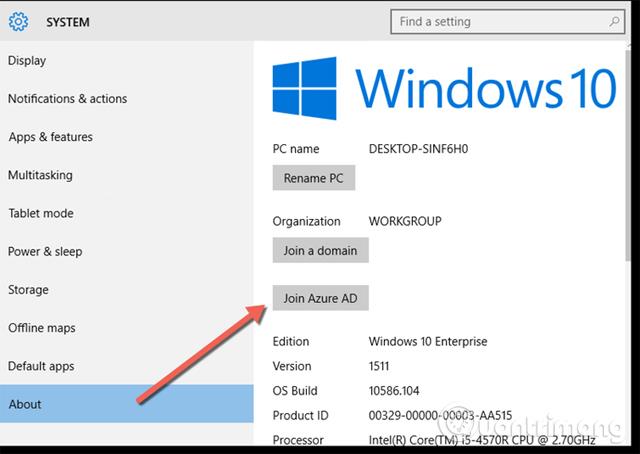
Zadajte e-mailovú adresu a heslo vašej spoločnosti a kliknite na tlačidlo Prihlásiť sa.
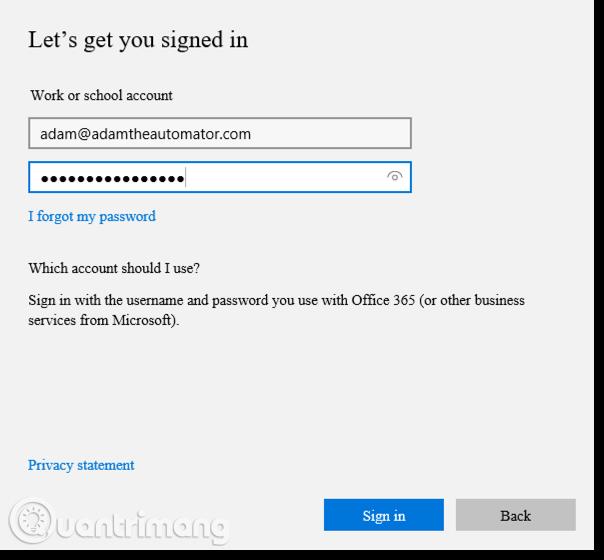
Potom sa zobrazí správa, ktorá vám pripomenie, že to naozaj chcete urobiť. Keďže váš počítač so systémom Windows 10 má pridanú službu Azure AD, preberá kontrolu nad vašou organizáciou. To znamená, že ak má organizácia iné skupinové politiky alebo iné nastavenia nakonfigurované tak, aby sa vzťahovali na všetky počítače, váš počítač okamžite použije všetky zmeny nastavení.

Po kliknutí na Pripojiť sa zariadenie na chvíľu zastaví, kým systém Windows 10 pridá doménu, a ak budete mať šťastie, zobrazí sa vám upozornenie, že sa počítač úspešne pripojil k doméne.
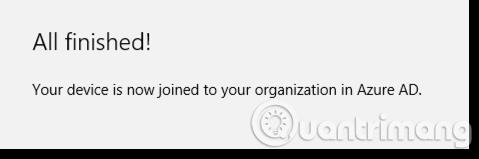
Ak chcete potvrdiť, že zariadenie bolo úspešne pridané do Azure AD, môžete prejsť na klasický portál Azure a kliknúť na doménu ADD.
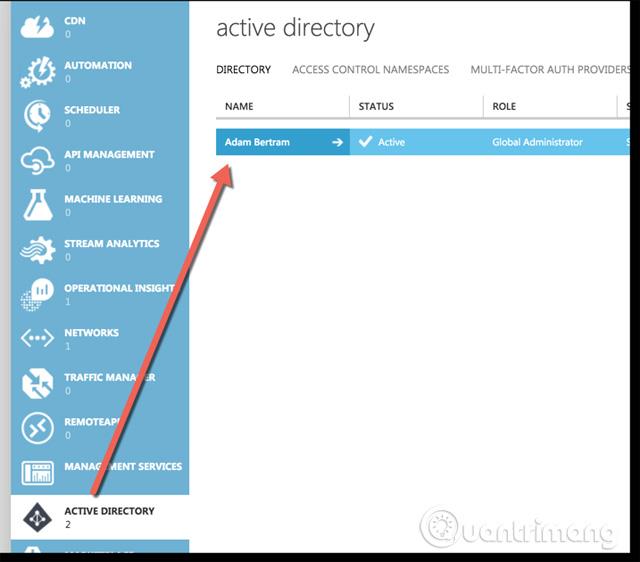
Tu kliknite na Používatelia a klepnite na používateľské meno, s ktorým ste sa práve zaregistrovali.
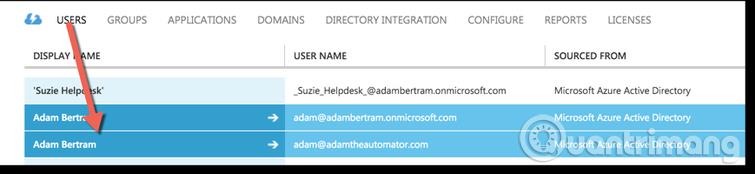
Potom kliknite na Zariadenia v hornej časti a uvidíte názov počítača, ktorý práve pridal AAD.
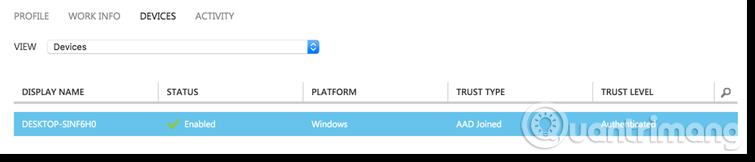
Ak vidíte názov počítača, ktorý ste práve zaregistrovali, úspešne ste sa pripojili k svojej doméne Azure AD v systéme Windows 10.
Prajem vám úspech!
Pozrieť viac:
Režim Kiosk v systéme Windows 10 je režim na používanie iba 1 aplikácie alebo prístup iba k 1 webovej lokalite s hosťami.
Táto príručka vám ukáže, ako zmeniť alebo obnoviť predvolené umiestnenie priečinka Camera Roll v systéme Windows 10.
Úprava súboru hosts môže spôsobiť, že nebudete môcť pristupovať na internet, ak súbor nie je správne upravený. Nasledujúci článok vás prevedie úpravou súboru hosts v systéme Windows 10.
Zmenšenie veľkosti a kapacity fotografií vám uľahčí ich zdieľanie alebo odosielanie komukoľvek. Najmä v systéme Windows 10 môžete hromadne meniť veľkosť fotografií pomocou niekoľkých jednoduchých krokov.
Ak nepotrebujete zobrazovať nedávno navštívené položky a miesta z bezpečnostných dôvodov alebo z dôvodov ochrany osobných údajov, môžete to jednoducho vypnúť.
Spoločnosť Microsoft práve vydala aktualizáciu Windows 10 Anniversary Update s mnohými vylepšeniami a novými funkciami. V tejto novej aktualizácii uvidíte veľa zmien. Od podpory stylusu Windows Ink až po podporu rozšírenia prehliadača Microsoft Edge sa výrazne zlepšila ponuka Štart a Cortana.
Jedno miesto na ovládanie mnohých operácií priamo na systémovej lište.
V systéme Windows 10 si môžete stiahnuť a nainštalovať šablóny skupinovej politiky na správu nastavení Microsoft Edge a táto príručka vám ukáže tento proces.
Tmavý režim je rozhranie s tmavým pozadím v systéme Windows 10, ktoré pomáha počítaču šetriť energiu batérie a znižovať vplyv na oči používateľa.
Panel úloh má obmedzený priestor a ak pravidelne pracujete s viacerými aplikáciami, môže sa stať, že vám rýchlo dôjde miesto na pripnutie ďalších obľúbených aplikácií.









