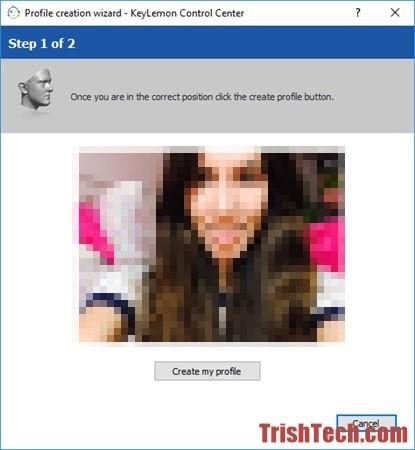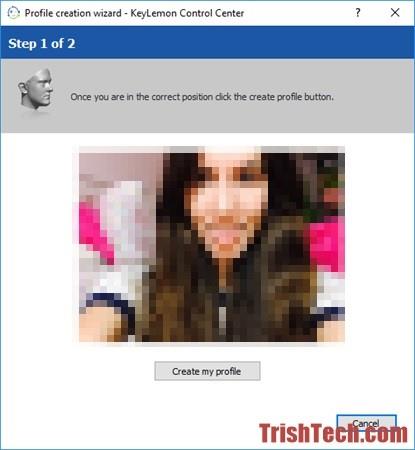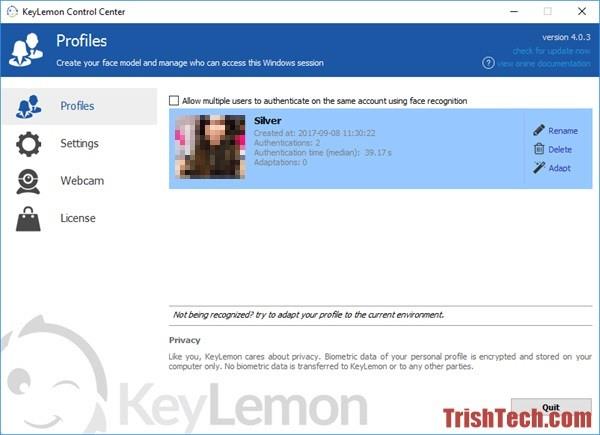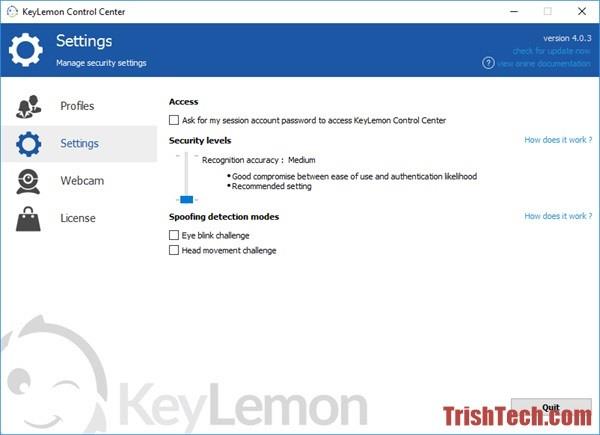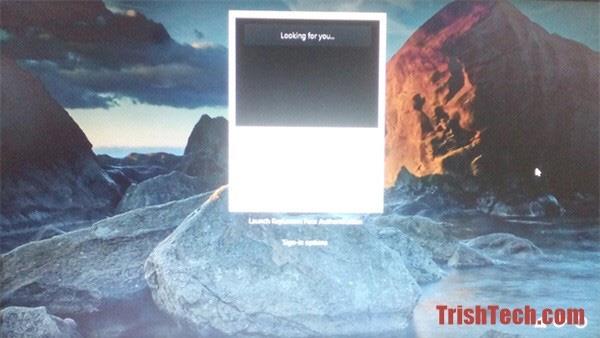V novej verzii systému Windows 10 spoločnosť Microsoft pridala vstavanú funkciu prihlasovania pomocou rozpoznávania tváre, ale táto funkcia funguje iba s webovými kamerami na prenosných počítačoch kompatibilných s Windows Hello . V opačnom prípade sa v nastaveniach systému Windows zobrazí správa „Windows Hello nie je na tomto zariadení k dispozícii“. Aby ste mohli používať túto funkciu, musíte si zakúpiť počítač kompatibilný s Windows Hello alebo použiť softvér na rozpoznávanie tváre tretej strany, ako je KeyLemon.
KeyLemon je softvér na rozpoznávanie tváre pre Windows a Mac, ktorý funguje so všetkými rôznymi typmi webových kamier. Pomocou KeyLemon sa môžete prihlásiť do systému Windows alebo Mac a odomknúť počítač jednoduchým posadením sa pred neho namiesto zadávania hesla. KeyLemon tiež poskytuje možnosti návratu k prihláseniu pomocou hesla, ale používatelia môžu túto možnosť odstrániť z nastavení KeyLemon.
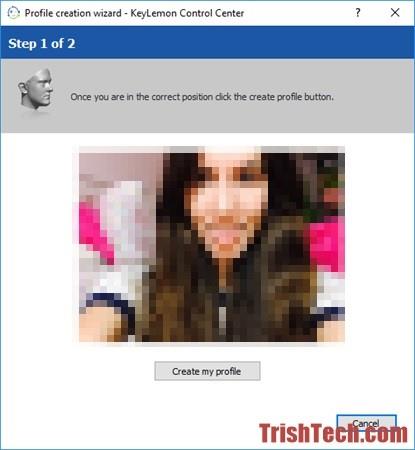
Po stiahnutí softvéru z webovej stránky da.keylemon.com a jeho inštalácii vytvorte používateľský profil na rozpoznávanie tváre pre aktuálny používateľský účet. Potom sa pozrite na webovú kameru, KeyLemon vás odfotí a potom pokračujte kliknutím na tlačidlo Create my profile (Vytvoriť môj profil) , zadajte používateľské heslo pre aktuálneho používateľa. Údaje rozpoznávania tváre môžete neskôr zmeniť „prispôsobením“ rozpoznávania tváre rôznym prostrediam.
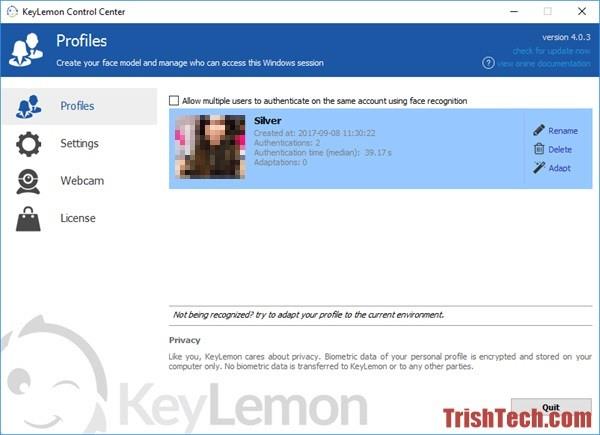
V nastaveniach môžu používatelia zmeniť úroveň zabezpečenia zo strednej na vysokú. Pri vysokom nastavení zabezpečenia softvér umožňuje prihlásenie iba pomocou rozpoznávania tváre. V nastaveniach stredného zabezpečenia môžete prepnúť na prihlásenie heslom. Okrem toho môžu používatelia povoliť metódy proti spoofingu, ako je žmurkanie očami (softvér bude vyžadovať, aby používateľ žmurkol) a pohyb hlavy (vyžaduje otáčanie hlavy doľava a doprava). Anti-spoofing vás môže chrániť pred ľuďmi, ktorí sa pokúšajú prihlásiť do vášho počítača pomocou vášho obrázka.
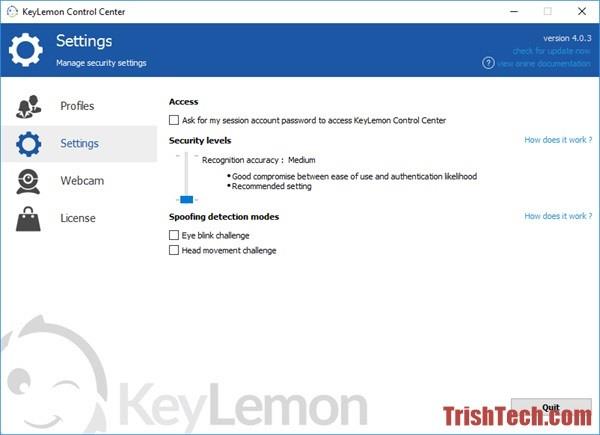
Po vytvorení používateľského profilu na rozpoznávanie tváre pomocou KeyLemon sa môžete pokúsiť prihlásiť pomocou rozpoznávania tváre. Ak sa chcete prihlásiť pomocou rozpoznávania tváre, stlačte Ctrl + Alt + Del a potom výberom položky Zamknúť uzamknite počítač so systémom Windows. Po stlačení ľubovoľného klávesu sa zobrazí okno rozpoznávania tváre a v zlomku sekundy budete prihlásení do počítača.
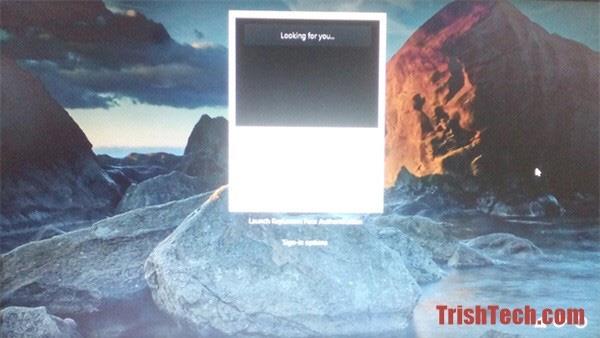
KeyLemon prináša prihlásenie pomocou rozpoznávania tváre do každého počítača so systémom Windows a Mac. A jeho nastavenie je veľmi jednoduché, nielen že poskytuje aj bezpečnostné opatrenia proti neoprávnenému prihláseniu. Tento softvér však nie je zadarmo, je zadarmo len na vyskúšanie na 7 dní a potom si používatelia musia zakúpiť licenčný kód.
Pozrite si viac: Ako používať odtlačok prsta na prihlásenie do systému Windows 10?