Ako sa odhlásiť od ostatných používateľov v systéme Windows 11

Ak niekto aktívne nepoužíva svoju reláciu, môžete odhlásiť neaktívneho používateľa zo svojho účtu a získať späť tieto systémové prostriedky.

Každá aktívna používateľská relácia na vašom PC znamená, že prostriedky vášho počítača sú zdieľané s ostatnými, čo môže ovplyvniť výkon systému. Ak niekto aktívne nepoužíva svoju reláciu, môžete odhlásiť neaktívneho používateľa zo svojho účtu a získať späť tieto systémové prostriedky.
1. Odhláste sa od ostatných používateľov pomocou Správcu úloh
Karta Používatelia v Správcovi úloh sleduje všetky aktívne používateľské relácie vo vašom počítači. Môžete ho použiť na správu používateľských účtov v systéme Windows, prepínanie medzi rôznymi používateľskými účtami a odhlásenie z iných používateľských účtov. Ak sa však potrebujete odhlásiť z aktuálnej relácie v systéme Windows 11 , proces je oveľa jednoduchší.
Ak chcete odhlásiť ostatné používateľské účty, musíte sa prihlásiť ako správca ( ak si nie ste istý, skontrolujte, či má váš používateľský účet práva správcu ). Je dôležité, že pri odhlásení používateľa sa môžu stratiť jeho neuložené údaje. Buď opatrný!
Ak chcete odhlásiť ostatných používateľov pomocou Správcu úloh:
1. Kliknite pravým tlačidlom myši na Štart a vyberte Správca úloh. Prípadne použite klávesovú skratku Ctrl + Shift + Esc .
2. V Správcovi úloh otvorte záložku Používatelia vľavo, aby ste zobrazili počet aktuálne prihlásených používateľov. Ak ho nevidíte, kliknite na tlačidlo Otvoriť navigáciu (tri vodorovné pruhy) v ľavom hornom rohu.
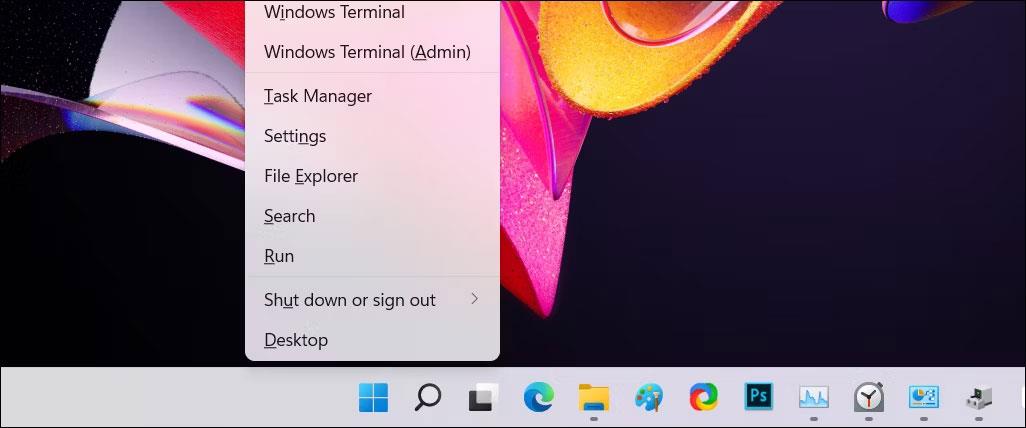
Ponuka Správcu úloh Winx Windows 11
3. Na karte Používatelia nájdite účet, z ktorého sa chcete odhlásiť.
4. Kliknite pravým tlačidlom myši na používateľský účet a vyberte možnosť Odhlásiť sa .
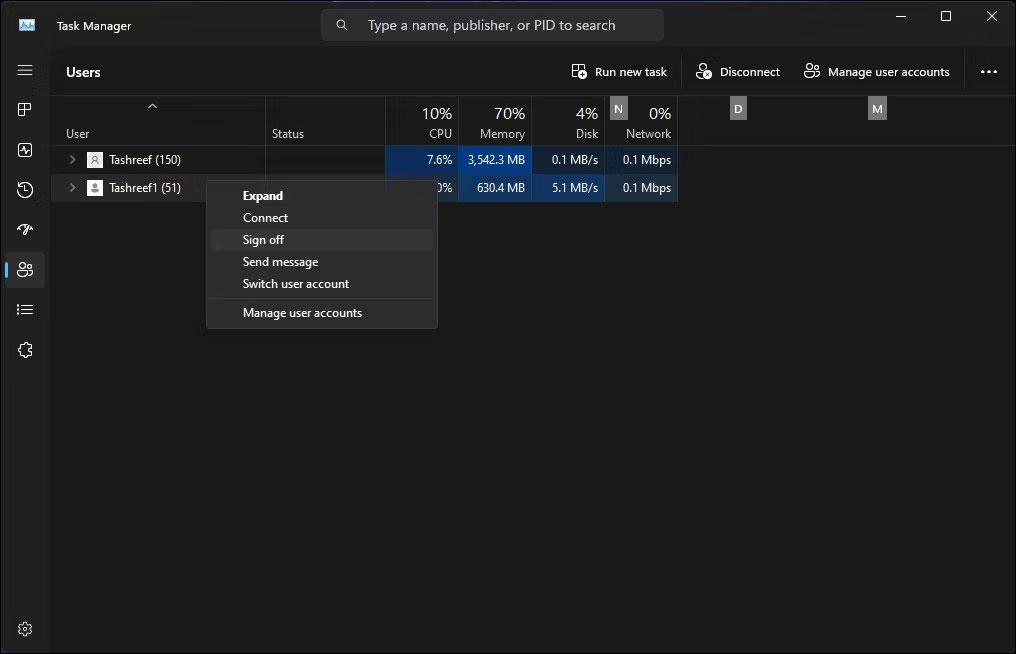
Karta Používatelia v Správcovi úloh s možnosťou odhlásenia v systéme Windows 11
5. Kliknite na položku Odhlásiť používateľa . Systém Windows zatvorí všetky otvorené aplikácie a spustené procesy a potom používateľa odhlási.
2. Odhláste sa od ostatných používateľov pomocou príkazového riadka
Vo verziách Windows 11 Pro, Edu a Enterprise môžete na kontrolu a odhlásenie aktívnych používateľských účtov použiť príkaz „query sessions“ príkazového riadka. Tento príkaz nemôže fungovať v systéme Windows 11 Home, čo obmedzuje vaše možnosti.
Ak chcete odhlásiť iného používateľa pomocou príkazového riadka:
1. Stlačte kláves Win a zadajte cmd.
2. Kliknite pravým tlačidlom myši na Príkazový riadok a vyberte Spustiť ako správca .
3. V okne Príkazový riadok napíšte nasledujúci príkaz, aby ste videli všetky aktívne užívateľské relácie s dotazom:
query session4. Vo výstupe sa zobrazia všetky aktívne používateľské relácie na vašom počítači. Poznačte si ID používateľského účtu, z ktorého sa chcete odhlásiť. V tomto prípade máme Tashreef ako 1 a Guest21 ako 3 v stĺpci ID .
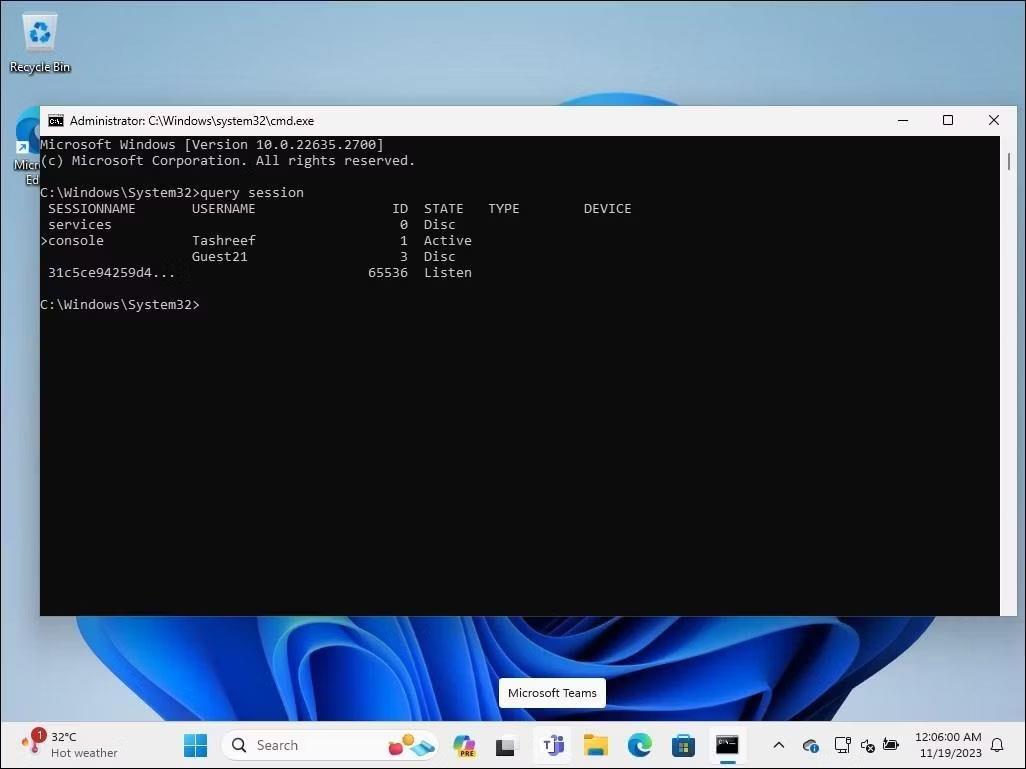
Príkazový riadok s príkazom query sessions spusteným v systéme Windows 11
5. Zadajte nasledujúci príkaz na odhlásenie určeného užívateľa. Nahraďte 2 nižšie s ID používateľského účtu, z ktorého sa chcete odhlásiť:
Logoff 36. Po úspešnom spustení systém Windows odhlási zadaný používateľský účet.
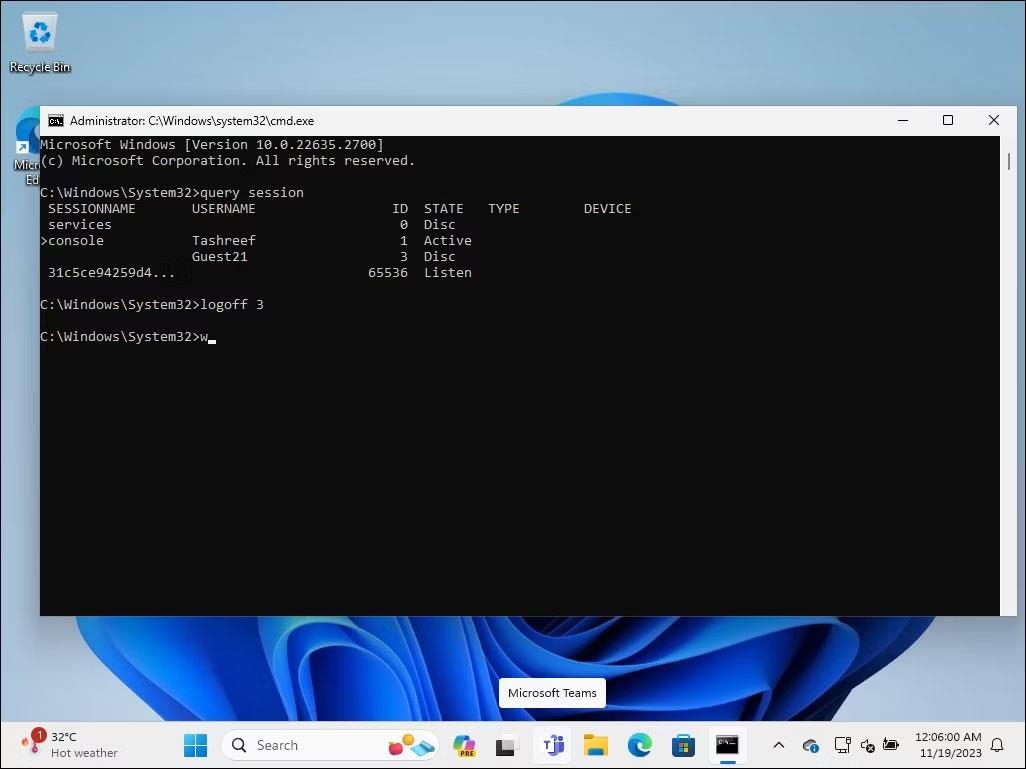
Príkazový riadok s príkazom na odhlásenie spustený v systéme Windows 11
7. Po dokončení napíšte exit a stlačením klávesu Enter zatvorte príkazový riadok.
3. Odhláste sa od ostatných používateľov pomocou Process Explorer
Process Explorer je súčasťou Windows Sysinternal Tools, sady nástrojov na správu systému od spoločnosti Microsoft. Aj keď je tento bezplatný softvér populárny medzi vývojármi a správcami systému, každý môže použiť Process Explorer na používanie niektorých jeho pokročilých funkcií. Process Explorer je výkonný nástroj, ktorý mapuje všetky aktuálne aktívne procesy a súbory DLL na účty, na ktorých sú spustené.
1. Navštívte oficiálnu stránku Process Explorer spoločnosti Microsoft a stiahnite si Process Explorer ako súbor zip do umiestnenia na pracovnej ploche.
Stránka na stiahnutie Process Explorer
2. Kliknite pravým tlačidlom myši na archív ProcessExplorer.zip a vyberte možnosť Extrahovať všetko . Vyberte umiestnenie a rozbaľte priečinok.
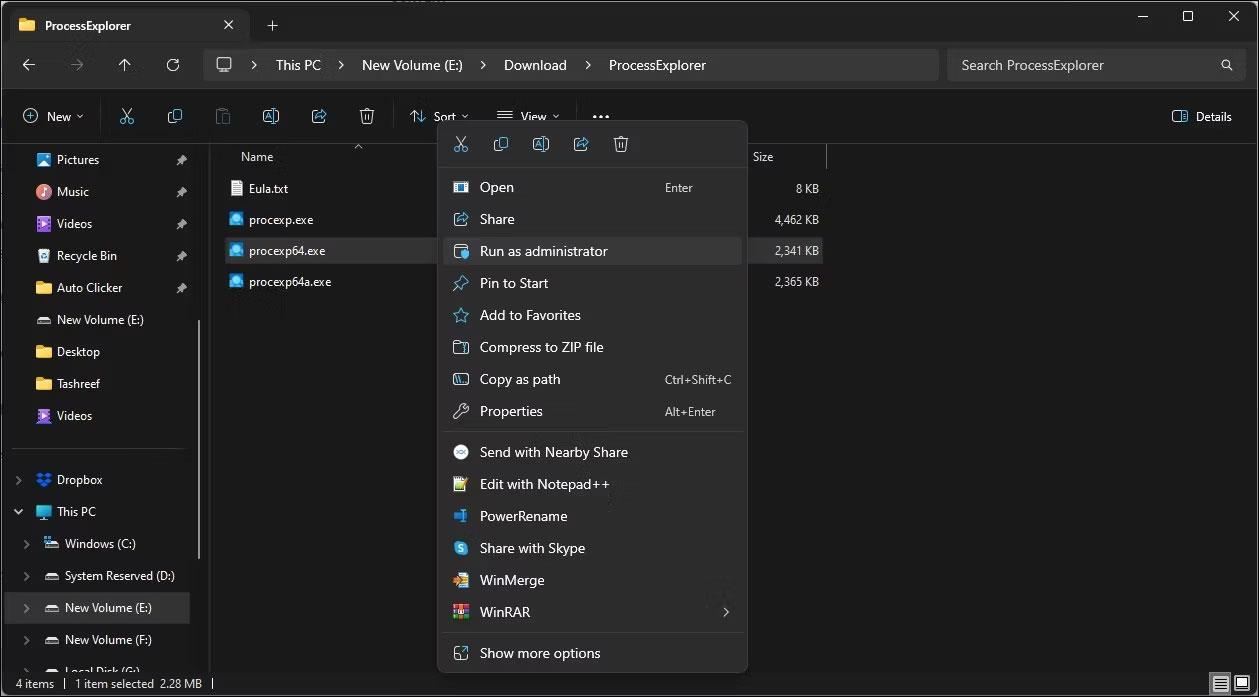
Možnosť spustiť súbor Process Explorer Exe s právami správcu v systéme Windows 11
3. Otvorte priečinok ProcessExplorer , kliknite pravým tlačidlom myši na procexp64.exe a vyberte Spustiť ako správca .
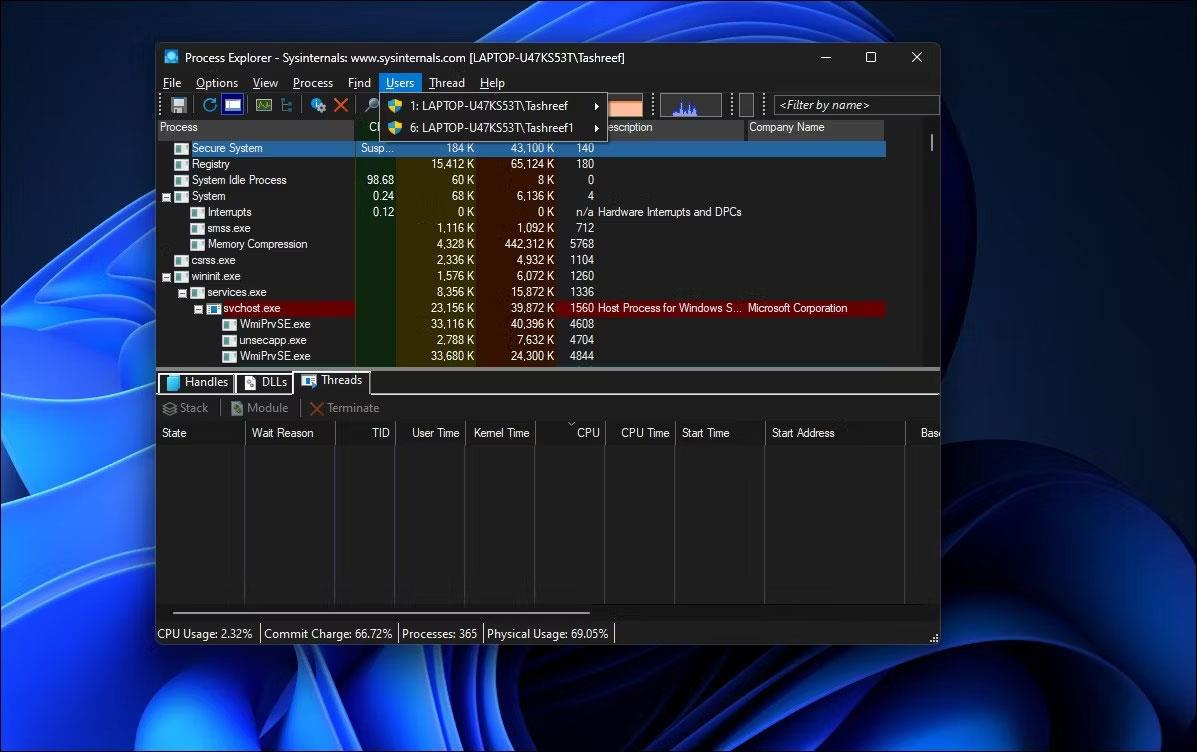
Možnosti používateľa v systéme Windows 11
4. V okne Process Explorer kliknite na Users , aby ste zobrazili všetky aktívne relácie používateľov.
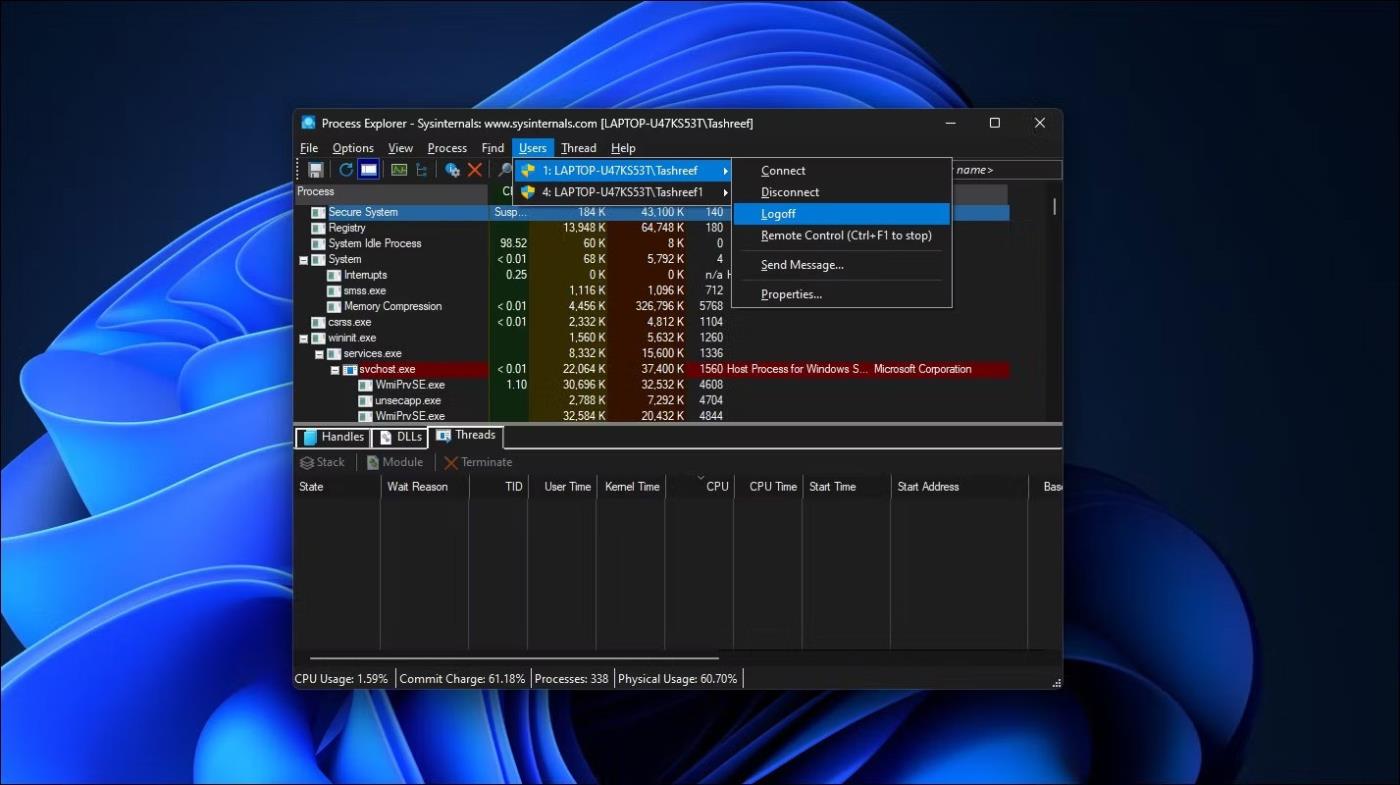
V systéme Windows 11 je vybratá možnosť odhlásenia používateľského účtu
5. Presuňte kurzor na názov používateľského účtu a vyberte možnosť Odhlásiť .
Process Explorer odhlási vybraný používateľský účet z vášho počítača. Ak sa zobrazí chyba odmietnutia prístupu, spustite spustiteľný súbor procexp64.exe s právami správcu a skúste to znova.
Windows 10 máj 2019 sa dodáva s predvolenou vietnamskou klávesnicou Telex, ktorá pomáha písať vietnamčinu v systéme Windows bez potreby inštalácie ďalšieho softvéru tretej strany. Nie všetci používatelia však majú tento telexový vstup povolený. Ak ste v systéme Windows 10 (1903) nenašli perkusie Telex, aktivujte ich podľa pokynov nižšie.
Prezeranie moderných aplikácií systému Windows 10, známych aj ako aplikácie UWP (Universal Windows Platform) na celej obrazovke, môže byť pre niektorých používateľov trochu náročné. Ako to teda urobiť? Prečítajte si prosím nasledujúci článok, aby ste vedeli, ako na to!
Pri nastavovaní systému Windows sa zobrazí výzva na vytvorenie používateľského účtu. Táto príručka vám ukáže, ako rýchlo zistiť, či má používateľ vo vašom počítači administrátorský alebo štandardný účet v systéme Windows 10.
Ak máte pocit, že funkcia automatickej aktualizácie systému Windows 10 ruší vašu prácu. Prečo sa nerozhodnete dočasne vypnúť túto funkciu? Ak chcete v určitom okamihu aktualizovať, môžete túto funkciu znova povoliť.
Ak omylom odinštalujete jednu alebo niekoľko predvolených aplikácií v ponuke Štart systému Windows 10, nemusíte sa príliš obávať. Pomocou niekoľkých jednoduchých krokov nižšie môžete všetko úplne vrátiť do pôvodného stavu.
Cortana je virtuálna asistentka spoločnosti Microsoft a ak chcete, „ona“ je vždy pripravená pomôcť vám nájsť čokoľvek na vašom počítači so systémom Windows 10, poskytnúť predpovede počasia a zabezpečiť, aby ste nezmeškali žiadne dôležité úlohy.
Spoločnosť Microsoft oznámila dostupnosť aktualizácie Windows 10 Creators Update verzie 1703 pre všetky kompatibilné zariadenia so systémom Windows 10. Okrem toho spoločnosť zmenila aj niektoré programy vydávania. Sledujte nás a získajte ďalšie informácie!
Ak máte radi ukazovatele myši Mac, môžete ich nainštalovať aj do systému Windows 10. Nižšie sú uvedené kroky, ktoré by ste mali vykonať pri inštalácii ukazovateľov Mac vo Windowse 10.
Niekedy môže byť potrebné odstrániť službu. Napríklad, keď sa nainštalovaný softvér neodinštaluje správne a ponechá svoju službu v zozname služieb. Táto príručka vám ukáže, ako odstrániť služby v systéme Windows 7, Windows 8 a Windows 10.
Táto príručka vám ukáže, ako povoliť alebo zakázať zobrazenie zvýraznených farieb na Štart, Panel úloh a Centrum akcií v systéme Windows 10.









