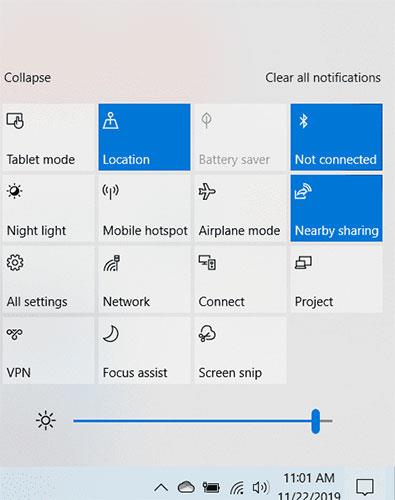Ak chcete zdieľať súbory medzi dvoma počítačmi so systémom Windows v rovnakej sieti, môžete použiť možnosť Zdieľanie v okolí dostupnú v systéme Windows 10. Funguje to ako AirDrop, ale funguje iba medzi počítačmi, nie na akomkoľvek zariadení. Ktoré mobilné zariadenie? Zdieľanie nablízku využíva na rýchle odosielanie súborov kombináciu WiFi a Bluetooth.
Ako používať funkciu Zdieľanie v okolí v systéme Windows 10 na rýchle zdieľanie súborov
Ak chcete použiť funkciu Zdieľanie nablízku, dva počítače musia byť pripojené k rovnakej sieti, musia mať aspoň aktualizáciu systému Windows 1803 a musia mať povolené rozhranie Bluetooth. V nastaveniach si môžete vybrať, od koho chcete prijímať súbory, no aj tak budete musieť prijímať každý súbor, ktorý odosielajú jednotlivo.
Otvorte oba počítače a kliknutím na Win+ Aotvorte Centrum akcií a potom povoľte Zdieľanie v okolí.
Túto možnosť nájdete aj v Nastavenia > Systém > Zdieľané zážitky .

Keď je toto nastavenie povolené:
1. Prejdite na súbor, ktorý chcete zdieľať.
2. Kliknite pravým tlačidlom myši na súbor.
3. Vyberte položku Zdieľať.

4. Kliknite na názov počítača, s ktorým chcete súbor zdieľať. (V tomto dialógovom okne môžete tiež zmeniť názov počítača na iný, aby boli zariadenia lepšie organizované).
5. Kým váš počítač čaká, kým iný počítač prijme požiadavku na zdieľanie, uvidíte „Zdieľanie s [názov počítača]“ .

6. V Centre akcií na druhom počítači sa zobrazí upozornenie . Ak chcete otvoriť Centrum akcií, kliknite na ikonu oznamovacej bubliny v pravom dolnom rohu obrazovky alebo stlačte Win+ Ana klávesnici.
7. Kliknutím na tlačidlo Uložiť súbor uložíte do počítača alebo kliknutím na tlačidlo „Uložiť a otvoriť“ súbor uložíte a ihneď otvoríte.
8. Odosielajúci počítač potom odošle súbor na prijímajúci počítač. Prenos dát môže chvíľu trvať. Závisí to od veľkosti súboru a rýchlosti pripojenia Bluetooth.
Poznámka: Ak neviete, kde túto funkciu zapnúť, prečítajte si článok: Ako zapnúť funkciu Near Share v systéme Windows 10.
Aj keď AirDrop v dohľadnej dobe nepríde k používateľom Windows, existujú aj iné možnosti podobného zážitku. Ak ste už túto metódu zdieľania súborov vyskúšali, podeľte sa o svoje myšlienky s ostatnými používateľmi v sekcii komentárov nižšie!
Dúfam, že budete úspešní.