Ako rýchlo obnoviť funkcie systému Windows 10 7

Tento článok vám ukáže, ako rýchlo obnoviť funkcie systému Windows 10 7, keď majú problémy.

Niekedy, keď používate počítač so systémom Windows 10, zistíte, že funkcia, ako napríklad panel úloh, ponuka Štart... zmizla. Ako ich teda obnoviť?
Tento článok od Quantrimangu vám ukáže, ako obnoviť funkcie 7 systému Windows 10, keď majú problémy.
Ako rýchlo obnoviť funkcie systému Windows 10 7
Panel vyhľadávania je oblasť venovaná funkcii vyhľadávania v systéme Windows 10 . Normálne bude vedľa tlačidla Štart, ale ak ho nemôžete nájsť, môže byť skryté.
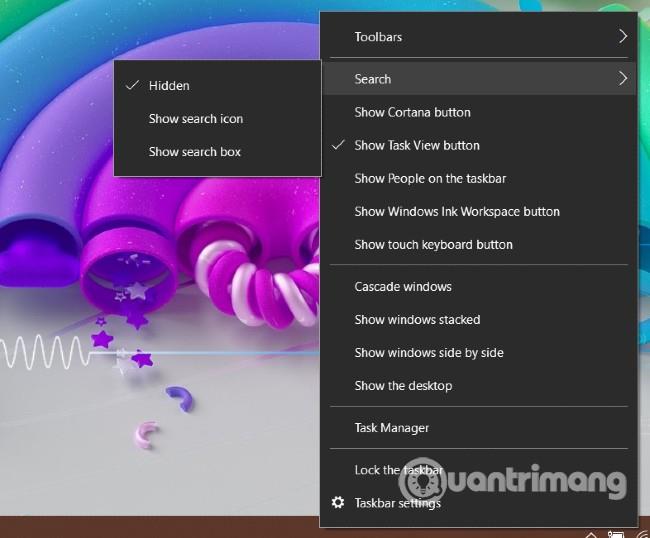
Ak chcete obnoviť panel vyhľadávania, kliknite pravým tlačidlom myši na panel úloh a vyberte položku Hľadať > Zobraziť pole vyhľadávania . Okrem toho máte aj ďalšie možnosti ako zobrazenie ikony vyhľadávania ( Show search icon ) alebo zobrazenie tlačidla na privolanie virtuálnej asistentky Cortany ( Show Cortana button ).
Ak sa panel vyhľadávania stále nezobrazuje, mali by ste kliknúť pravým tlačidlom myši na panel úloh a potom prejsť na nastavenia panela úloh . Ďalej nájdite možnosť Použiť malé tlačidlá na paneli úloh a presuňte ju do režimu Vypnuté .
Ak panel úloh na počítači so systémom Windows 10 zmizne, musíte skontrolovať, či je skrytý alebo nie. Presuňte myš k okraju obrazovky a skontrolujte, či sa panel úloh znova zobrazí. Ak sa panel úloh znova zobrazí, kliknite naň pravým tlačidlom myši a vyberte položku Nastavenia panela úloh .
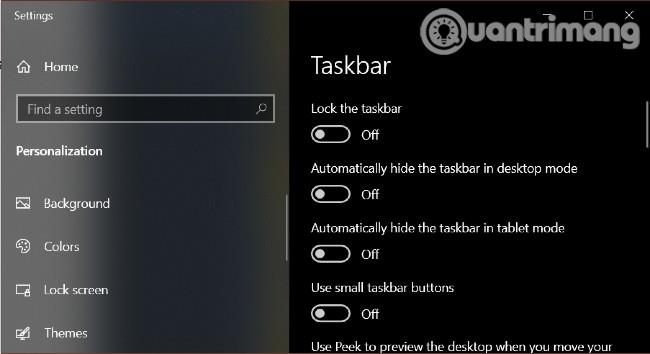
V novom okne, ktoré sa zobrazí, musíte prepnúť do režimu Vypnuté pre možnosti Automaticky skryť panel úloh v režime pracovnej plochy a Automaticky skryť panel úloh v režime tabletu . Okrem toho by ste mali vybrať možnosť Zapnuté pre položku Uzamknúť panel úloh , aby sa udržal v správnej nastavenej polohe.
Okrem toho môže panel úloh zmiznúť, ak má program Prieskumník problémy. V tomto bode musíte reštartovať Explorer (explorer.exe) v Správcovi úloh, aby ste problém vyriešili, nie je potrebné reštartovať počítač. Tento tip funguje aj vtedy, keď zmizne Prieskumník.
Keďže panel úloh zmizne, nemôžete odtiaľ získať prístup k Správcovi úloh . Na otvorenie Správcu úloh teda môžete použiť klávesovú skratku Ctrl + Shift + Esc . Prípadne môžete tiež stlačiť Ctrl + Alt + Del a potom vybrať Správca úloh .
V okne Správca úloh vyhľadajte Prieskumníka Windows , kliknite naň pravým tlačidlom myši a vyberte možnosť Reštartovať .
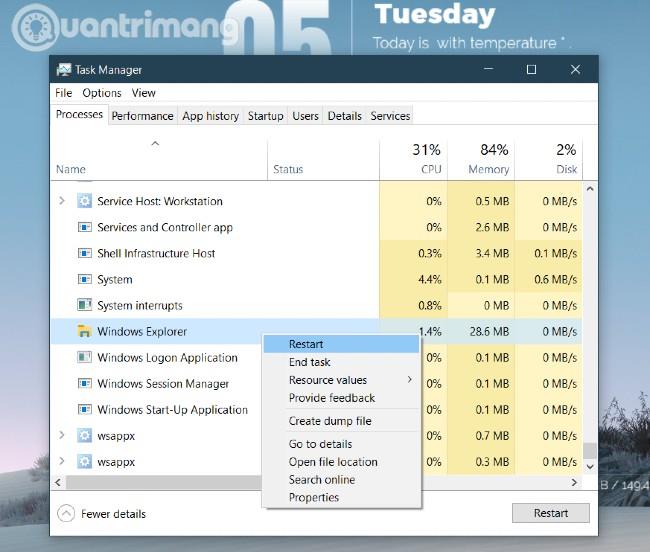
Tu je postup, ako obnoviť ikony hodín, reproduktorov, siete... na paneli úloh, ak zmiznú.
Prvá vec, ktorú musíte urobiť, je kliknúť pravým tlačidlom myši na panel úloh, potom vybrať položku Nastavenia panela úloh a posunúť sa nadol, aby ste našli časť Oblasť oznámení . Kliknite na položku Zapnúť alebo vypnúť systémové ikony a skontrolujte, či sú všetky potrebné ikony na paneli úloh vybraté na možnosť Zapnuté .
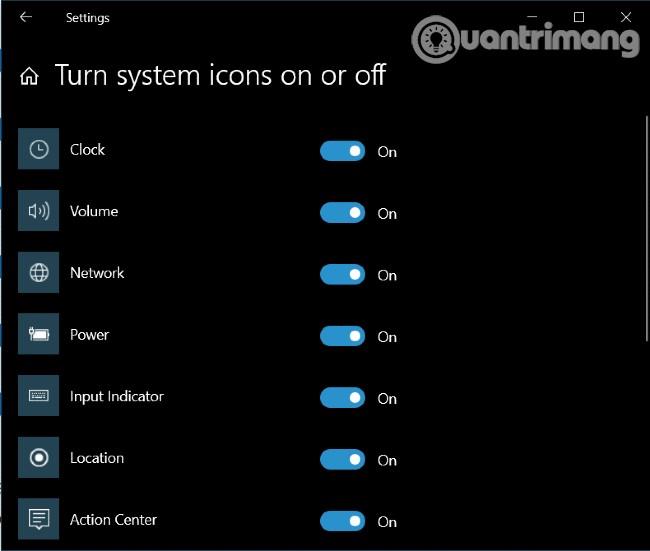
Ak sa po tejto operácii ikona, ktorú potrebujete, stále nezobrazuje, musíte sa vrátiť na obrazovku nastavení panela úloh a vybrať možnosť Vybrať s ikonami zobrazenými na paneli úloh . Tu môžete nájsť a vybrať zobrazenie pre požadovanú ikonu.
Existujú dva hlavné dôvody, prečo sa ponuka Štart nezobrazí po stlačení tlačidla Štart v systéme Windows 10.
Najbežnejším a najľahšie odstrániteľným dôvodom je, že váš počítač sa prepína do režimu tabletu. V tom čase bude ponuka Štart nahradená ovládacími panelmi s dotykovou obrazovkou.
Ak chcete prepnúť späť do režimu pracovnej plochy, stačí kliknúť na ikonu upozornenia vedľa poľa zobrazenia dátumu a času na paneli úloh alebo stlačiť kombináciu klávesov Windows + A . Keď sa zobrazí panel s upozorneniami, kliknutím na Režim tabletu ho vypnite.

Druhým, závažnejším dôvodom je chyba v ponuke Štart. Môžete to opraviť opätovným povolením ponuky Štart v prostredí PowerShell . Ak vyhľadávacie pole nefunguje alebo sa nezobrazuje, k PowerShellu môžete pristupovať prostredníctvom Správcu úloh.
Kroky sú nasledovné:
Krok 1 : Kliknite pravým tlačidlom myši na panel úloh a potom otvorte Správcu úloh
Krok 2 : V Správcovi úloh kliknite na Súbor > Spustiť novú úlohu
Krok 3 : V okne, ktoré sa práve otvorilo, zadajte príkaz powershell , potom vyberte možnosť Vytvoriť túto úlohu s oprávneniami správcu a kliknite na tlačidlo OK .
Krok 4 : Keď sa otvorí okno PowerShell, musíte skopírovať a prilepiť príkazový riadok nižšie a potom stlačiť Enter
Get-appxpackage -all *shellexperience* -packagetype bundle |% {add-appxpackage -register -disabledevelopmentmode ($_.installlocation + “\appxmetadata\appxbundlemanifest.xml”)}Krok 5 : Reštartujte počítač a uvidíte, že ponuka Štart bola obnovená
Ak ikona Kôš zmizne z vašej pracovnej plochy, nebudete môcť presúvaním myšou odstrániť súbory alebo obnoviť odstránené súbory. Tu je postup, ako obnoviť kôš.
Musíte prejsť na Štart > Nastavenia > Prispôsobenie alebo kliknúť pravým tlačidlom myši na obrazovku a vybrať možnosť Prispôsobiť .
Potom v ponuke na ľavej strane vyberte položku Témy , prejdite nadol a vyberte položku Nastavenia ikony na pracovnej ploche . Kliknite na začiarkavacie políčko v koši a potom kliknite na tlačidlo OK a Použiť .
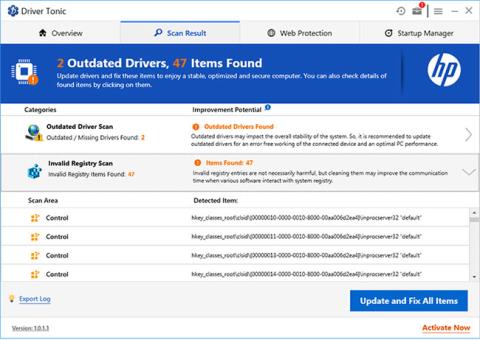
Ak je začiarkavacie políčko začiarknuté, ale kôš sa stále nezobrazuje, vaše zariadenie so systémom Windows 10 môže byť v režime tabletu. Ak chcete znova zobraziť Kôš v tomto režime, musíte prejsť na Štart > Nastavenia > Systém > Tablet > Zmeniť ďalšie nastavenia tabletu . Potom nájdite možnosť Skryť ikony aplikácií na paneli úloh v režime tabletu a prepnite do režimu vypnutia .
Po kliknutí na tlačidlo napájania v ponuke Štart sa často zobrazujú možnosti, ako je reštartovanie, vypnutie alebo prepnutie počítača do režimu spánku. Ak sa namiesto vyššie uvedených možností zobrazuje iba prázdne pole alebo chybové hlásenie „ Momentálne nie sú dostupné žiadne možnosti napájania “, tu je návod, ako to opraviť.
1. Spustite Poradcu pri riešení problémov s napájaním
Najjednoduchším riešením na obnovenie možností vypnutia/spustenia je spustiť Poradcu pri riešení problémov s napájaním systému Windows 10. Stlačíte tlačidlo Windows , potom napíšete poradovník a kliknete na položku Nastavenia nástroja na riešenie problémov .
Keď sa otvorí okno Riešenie problémov, kliknite na položku Ďalšie nástroje na riešenie problémov , vyberte možnosť Napájanie a kliknite na položku Spustiť nástroj na riešenie problémov . Systém Windows sám skontroluje, určí a navrhne riešenie (alebo ho automaticky opraví).
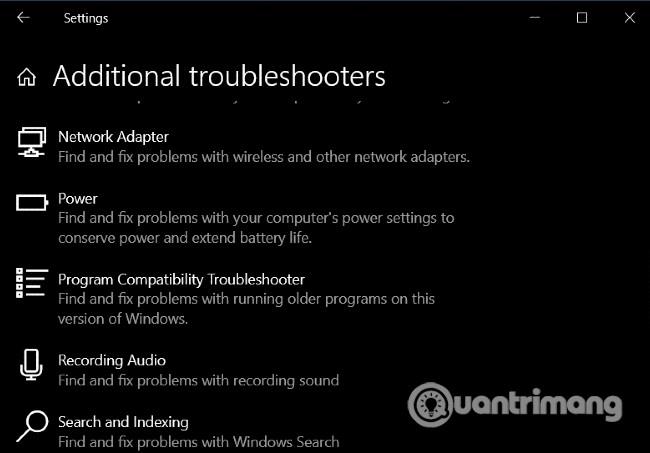
2. Upravte Editor zásad skupiny
Ak používate Windows 10 Pro alebo Enterprise, môžete obnoviť možnosti vypnutia/spustenia pomocou Editora zásad skupiny.
Kroky sú nasledovné:
Krok 1 : Stlačte tlačidlo Windows , zadajte príkaz gpedit.msc a stlačte kláves Enter
Krok 2 : Keď sa otvorí Editor zásad skupiny, prejdite do časti Konfigurácia používateľa > Šablóny pre správu > Ponuka Štart a panel úloh
Krok 3 : Pozrite sa do poľa na pravej strane, vyberte možnosť Odstrániť a zabráňte prístupu k príkazom Vypnúť, Reštartovať, Uspať a Hibernovať
Krok 4 : Zvoľte Not Configured alebo Disabled a potom kliknite na Apply a OK .
Krok 5 : Možnosti spánku, reštartovania a vypnutia sa znova objavia v ponuke Štart bez toho, aby ste museli reštartovať počítač.
3. Upravte register systému Windows
Ak používate Windows 10 Home, môžete upraviť register a obnoviť tak možnosti vypnutia/spustenia. Stlačte tlačidlo Windows , zadajte príkaz regedit a stlačením klávesu Enter otvorte Editor databázy Registry .
Nájsť kľúč:
HKEY_CURRENT_USER\Software\Microsoft\Windows\CurrentVersion\Policies\ExplorerDvakrát kliknite na položku NoClose na pravej table a upravte hodnotu od 1 do 0 .
Windows 10 má vstavaný nástroj na čistenie disku , ktorý vám pomôže jednoducho odstrániť nevyžiadané súbory, aby ste uvoľnili miesto. Niekedy však toto tlačidlo zmizne z ponuky Vlastnosti disku.
Ak chcete obnoviť tlačidlo Čistenie disku, musíte otvoriť Editor Resitry a nájsť kľúč:
HKEY_LOCAL_MACHINE\SOFTWARE\Microsoft\Windows\CurrentVersion\Explorer\MyComputerKliknite pravým tlačidlom myši na MyComputer , potom vyberte Nový > Kľúč a pomenujte cestu čistenia nového kľúča . Kliknite pravým tlačidlom myši na Predvolené na pravej table a vyberte Upraviť . Zadajte alebo skopírujte nasledujúci kód do poľa Údaj hodnoty a kliknite na tlačidlo OK :
%SystemRoot%\System32\cleanmgr.exe /D %c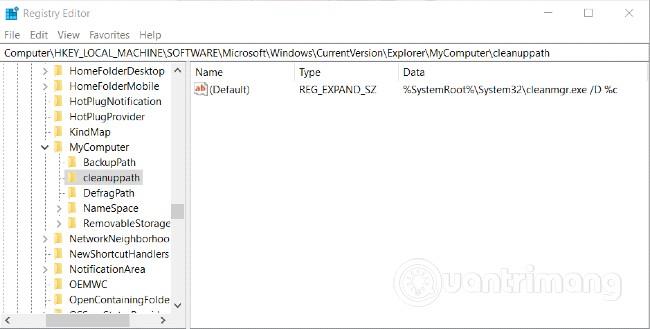
Otvorte tento počítač v Prieskumníkovi súborov a kliknite pravým tlačidlom myši na jednotku a vyberte položku Vlastnosti a znova sa zobrazí tlačidlo Vyčistenie disku .
Pozrite si ďalšie dobré tipy so systémom Windows 10:
Okrem toho, ak váš počítač so systémom Windows 10 stratil niektoré funkcie, ktoré sa nedajú obnoviť, mali by ste spustiť kontrolu systémových súborov. Tento program skontroluje, či sú systémové súbory poškodené alebo upravené. Ak áno, automaticky nahradí tento súbor novou verziou bez chýb.
Veľa štastia!
Režim Kiosk v systéme Windows 10 je režim na používanie iba 1 aplikácie alebo prístup iba k 1 webovej lokalite s hosťami.
Táto príručka vám ukáže, ako zmeniť alebo obnoviť predvolené umiestnenie priečinka Camera Roll v systéme Windows 10.
Úprava súboru hosts môže spôsobiť, že nebudete môcť pristupovať na internet, ak súbor nie je správne upravený. Nasledujúci článok vás prevedie úpravou súboru hosts v systéme Windows 10.
Zmenšenie veľkosti a kapacity fotografií vám uľahčí ich zdieľanie alebo odosielanie komukoľvek. Najmä v systéme Windows 10 môžete hromadne meniť veľkosť fotografií pomocou niekoľkých jednoduchých krokov.
Ak nepotrebujete zobrazovať nedávno navštívené položky a miesta z bezpečnostných dôvodov alebo z dôvodov ochrany osobných údajov, môžete to jednoducho vypnúť.
Spoločnosť Microsoft práve vydala aktualizáciu Windows 10 Anniversary Update s mnohými vylepšeniami a novými funkciami. V tejto novej aktualizácii uvidíte veľa zmien. Od podpory stylusu Windows Ink až po podporu rozšírenia prehliadača Microsoft Edge sa výrazne zlepšila ponuka Štart a Cortana.
Jedno miesto na ovládanie mnohých operácií priamo na systémovej lište.
V systéme Windows 10 si môžete stiahnuť a nainštalovať šablóny skupinovej politiky na správu nastavení Microsoft Edge a táto príručka vám ukáže tento proces.
Tmavý režim je rozhranie s tmavým pozadím v systéme Windows 10, ktoré pomáha počítaču šetriť energiu batérie a znižovať vplyv na oči používateľa.
Panel úloh má obmedzený priestor a ak pravidelne pracujete s viacerými aplikáciami, môže sa stať, že vám rýchlo dôjde miesto na pripnutie ďalších obľúbených aplikácií.









