Ako rýchlo nájsť kurzor myši v systéme Windows 10

Ak často musíte používať veľkú obrazovku, strata malého ukazovateľa myši určite nie je zriedkavá situácia.

Ak často musíte používať veľkú obrazovku alebo systém Windows s viacerými monitormi nastavenými súčasne, „strata“ malého ukazovateľa myši určite nie je zriedkavou situáciou.
Našťastie vývojári systému Windows 10 vzali do úvahy aj toto a poskytujú voliteľnú funkciu, ktorá umožňuje kedykoľvek rýchlo určiť polohu kurzora myši na obrazovke jednoduchým stlačením klávesu Ctrl. Ako nastaviť nasledovne:
Najprv otvorte ponuku Štart a zadajte hľadané kľúčové slovo „ myš “. Ďalej kliknite na skratku „ Nastavenia myši “, ktorá sa zobrazí v zozname vrátených výsledkov.
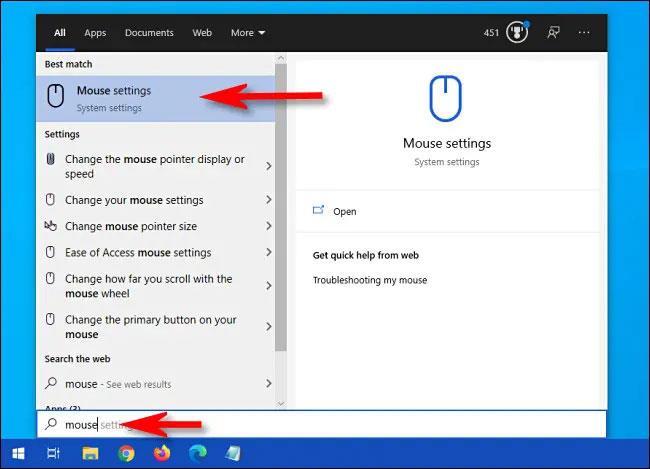
V okne nastavení myši nájdite časť „ Súvisiace nastavenia “ a kliknite na odkaz „ Ďalšie možnosti myši “ .
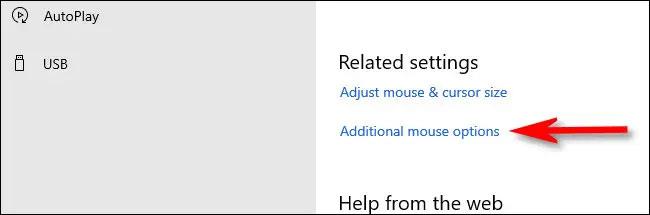
Keď sa otvorí okno „ Vlastnosti myši “ , kliknite na kartu „ Možnosti ukazovateľa “ a potom začiarknite políčko vedľa možnosti „ Zobraziť umiestnenie ukazovateľa, keď stlačím kláves CTRL “, aby ste ho aktivovali. Nakoniec kliknutím na „ OK “ uložte zmeny.
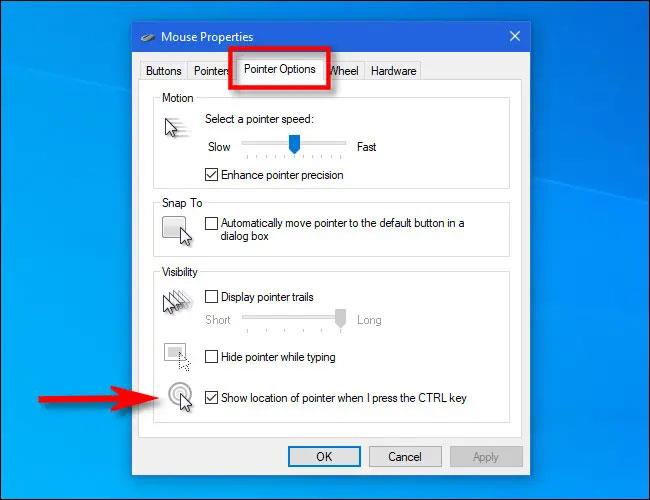
( Tip: Ak často strácate ukazovateľ myši na obrazovke, mali by ste zvážiť aktiváciu funkcie „ Zobraziť stopy ukazovateľa “ v tomto okne – bude to veľmi užitočné!).
Okno „ Vlastnosti myši “ sa zatvorí. Ukončite nastavenia. Teraz, kedykoľvek nemôžete nájsť ukazovateľ myši na obrazovke, stačí stlačiť kláves Ctrl. Okolo ukazovateľa myši sa zobrazí miniatúrny animovaný kruh, ktorý vám umožní rýchlo určiť jeho presnú polohu.
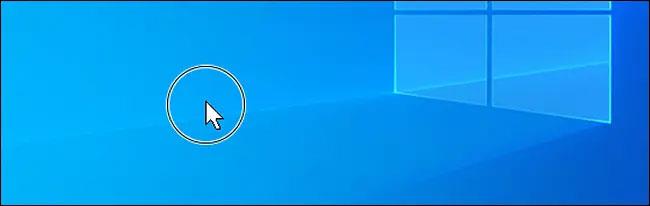
Režim Kiosk v systéme Windows 10 je režim na používanie iba 1 aplikácie alebo prístup iba k 1 webovej lokalite s hosťami.
Táto príručka vám ukáže, ako zmeniť alebo obnoviť predvolené umiestnenie priečinka Camera Roll v systéme Windows 10.
Úprava súboru hosts môže spôsobiť, že nebudete môcť pristupovať na internet, ak súbor nie je správne upravený. Nasledujúci článok vás prevedie úpravou súboru hosts v systéme Windows 10.
Zmenšenie veľkosti a kapacity fotografií vám uľahčí ich zdieľanie alebo odosielanie komukoľvek. Najmä v systéme Windows 10 môžete hromadne meniť veľkosť fotografií pomocou niekoľkých jednoduchých krokov.
Ak nepotrebujete zobrazovať nedávno navštívené položky a miesta z bezpečnostných dôvodov alebo z dôvodov ochrany osobných údajov, môžete to jednoducho vypnúť.
Spoločnosť Microsoft práve vydala aktualizáciu Windows 10 Anniversary Update s mnohými vylepšeniami a novými funkciami. V tejto novej aktualizácii uvidíte veľa zmien. Od podpory stylusu Windows Ink až po podporu rozšírenia prehliadača Microsoft Edge sa výrazne zlepšila ponuka Štart a Cortana.
Jedno miesto na ovládanie mnohých operácií priamo na systémovej lište.
V systéme Windows 10 si môžete stiahnuť a nainštalovať šablóny skupinovej politiky na správu nastavení Microsoft Edge a táto príručka vám ukáže tento proces.
Tmavý režim je rozhranie s tmavým pozadím v systéme Windows 10, ktoré pomáha počítaču šetriť energiu batérie a znižovať vplyv na oči používateľa.
Panel úloh má obmedzený priestor a ak pravidelne pracujete s viacerými aplikáciami, môže sa stať, že vám rýchlo dôjde miesto na pripnutie ďalších obľúbených aplikácií.









