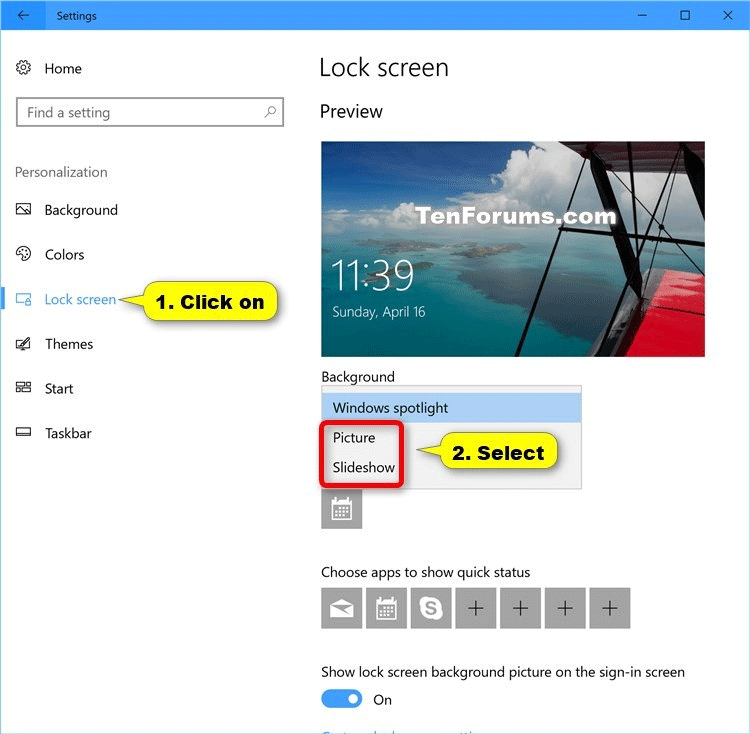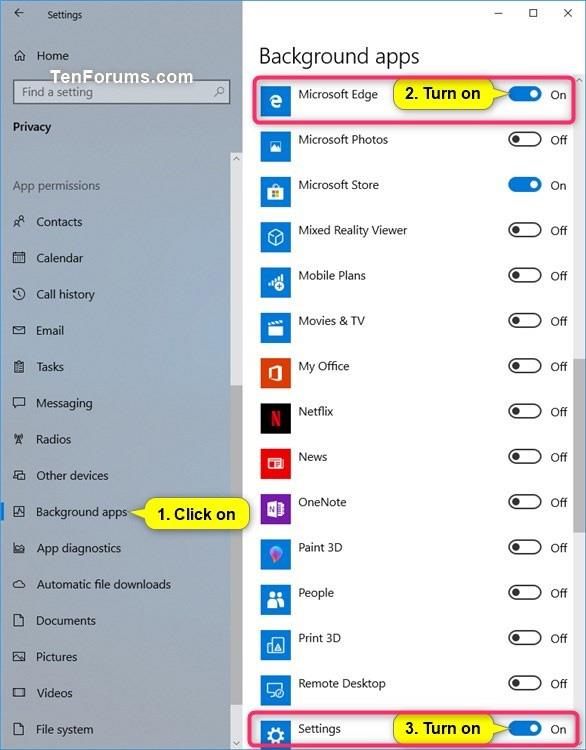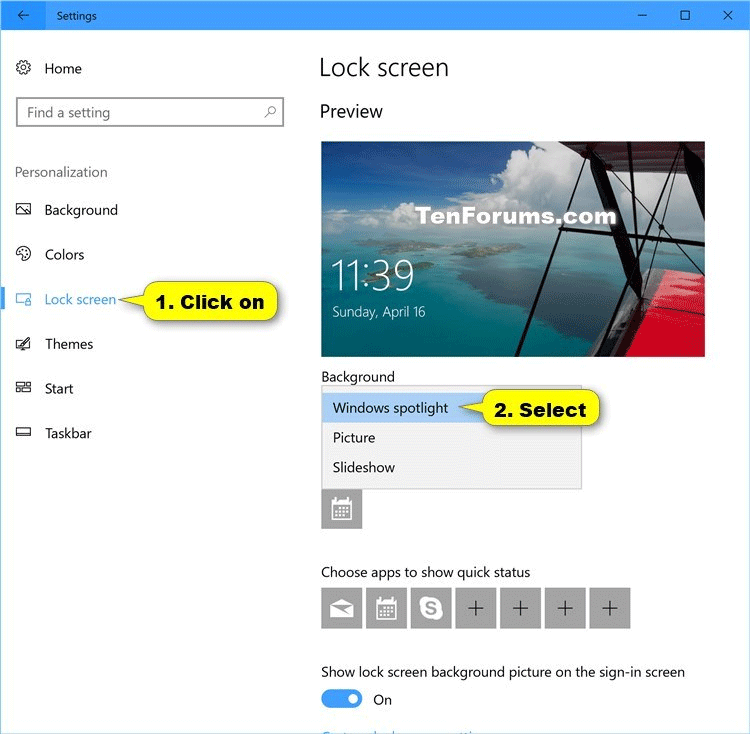Windows Spotlight je možnosť pre pozadie uzamknutej obrazovky , ktorá zobrazuje rôzne tapety a niekedy ponúka návrhy od Bingu. Windows Spotlight je k dispozícii vo všetkých verziách systému Windows 10 pre počítače.
Napríklad Windows Spotlight zobrazí každý deň iné pozadie, ktoré si vyberiete. Môžete si tiež zobraziť ukážku ďalších funkcií a skúseností systému Windows.
Niekedy môžete zistiť, že Windows Spotlight nefunguje alebo je prilepený na obrázku. Tento článok vám ukáže, ako resetovať a znova zaregistrovať Windows Spotlight, keď nefunguje alebo sa zasekne na rovnakom obrázku v systéme Windows 10.
Ako resetovať a znova zaregistrovať Windows Spotlight v systéme Windows 10
Krok 1 . Najprv sa musíte uistiť, že Microsoft Edge a Nastavenia v aplikáciách na pozadí sú povolené, aby bolo možné spustiť obrázok Windows Spotlight na pozadí.
Krok 2 . Otvorte Nastavenia , kliknite na ikonu Prispôsobenie .
Krok 3 . Kliknite na položku Zamknutá obrazovka vľavo, v rozbaľovacej ponuke v časti Pozadie na pravej strane vyberte ako dočasné pozadie uzamknutej obrazovky použiť Obrázok alebo Prezentáciu ako pozadie obrazovky Windows namiesto Spotlight a zatvorte Nastavenia .
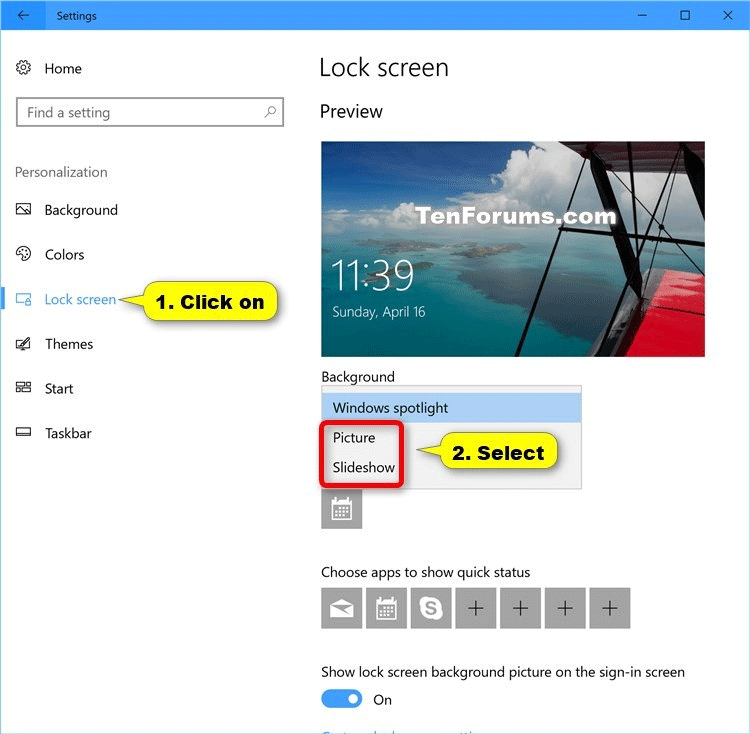
Krok 4 . Stiahnite si súbor .bat z odkazu nižšie.
https://www.tenforums.com/attachments/tutorials/130522d1492408303-reset-re-register-windows-spotlight-windows-10-a-reset_and_re-register_windows_spotlight.bat
Poznámka: Súbor .bat vymaže všetky súbory v dvoch nižšie uvedených priečinkoch, aby sa resetoval Windows Spotlight a znova sa zaregistroval s aktuálnym účtom.
kód
:: Reset Windows Spotlight
DEL /F /S /Q /A "%USERPROFILE%/AppData\Local\Packages\Microsoft.Windows.ContentDeliveryManager_cw5n1h2txyewy\LocalState\Assets"
DEL /F /S /Q /A "%USERPROFILE%/AppData\Local\Packages\Microsoft.Windows.ContentDeliveryManager_cw5n1h2txyewy\Settings"
:: Re-register Windows Spotlight
PowerShell -ExecutionPolicy Unrestricted -Command "& {$manifest = (Get-AppxPackage *ContentDeliveryManager*).InstallLocation + '\AppxManifest.xml' ; Add-AppxPackage -DisableDevelopmentMode -Register $manifest}"
Krok 5 . Uložte súbor .bat do počítača.
Krok 6 . Odblokujte súbor .bat a spustite ho.
Krok 7 . Ak chcete použiť zmeny, reštartujte počítač.
Krok 8. Po opätovnom prihlásení do systému Windows pomocou svojho účtu sa uistite, že ste povolili Microsoft Edge a nastavenia v časti Nastavenia > Ochrana osobných údajov > Aplikácie na pozadí .
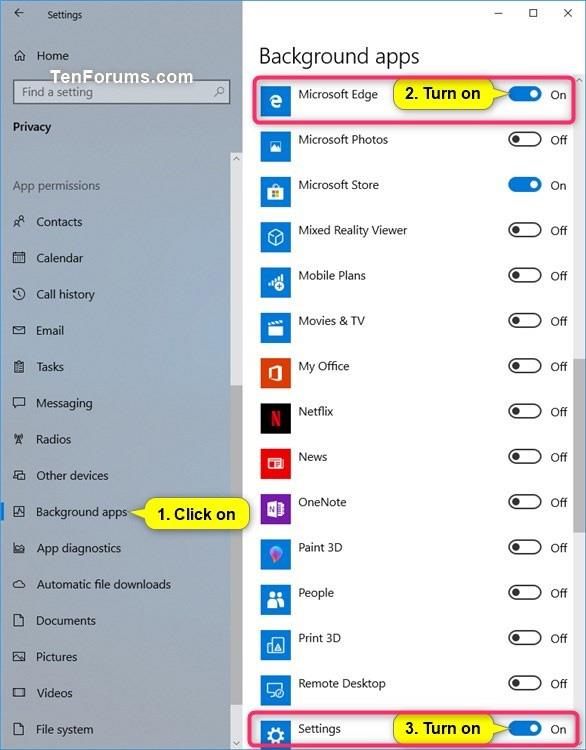
Krok 9 . Na stránke Nastavenia kliknite na ikonu Prispôsobenie .
Krok 10 . Kliknite na položku Zamknutá obrazovka vľavo, v rozbaľovacej ponuke pod položkou Pozadie napravo vyberte znova použiť ako pozadie uzamknutej obrazovky Windows a zatvorte Nastavenia .
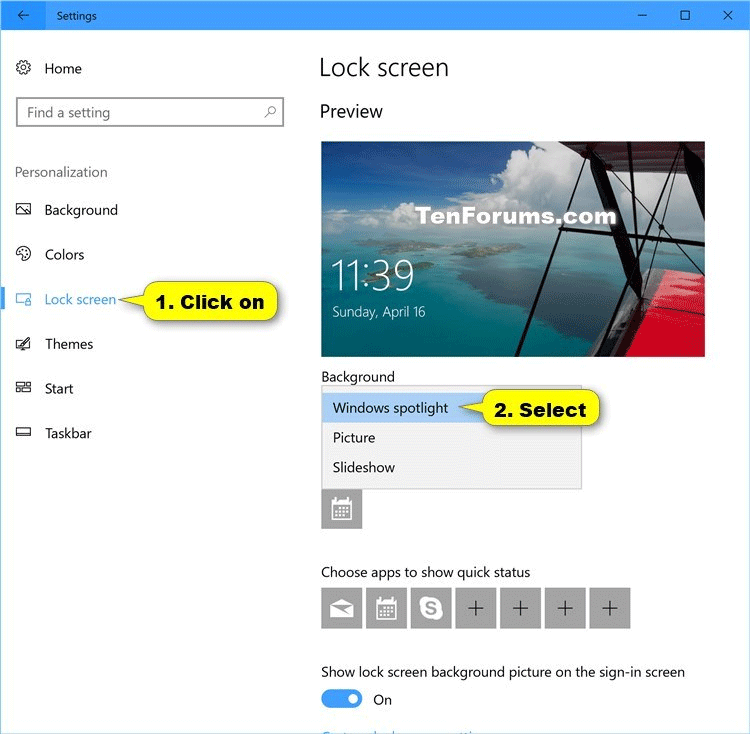
Krok 11 . Zamknite počítač ( Win+ L), aby ste zistili, či Windows Spotlight opäť funguje normálne.
Poznámka: Niekedy musíte počkať 24 hodín po resetovaní Windows Spotlight, aby ste mohli znova synchronizovať.
Prajem vám úspech!