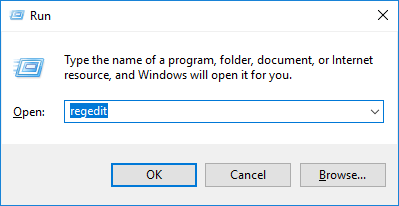Centrum akcií v systéme Windows 10 má rýchle skratky, ktoré dokážu vykonávať mnoho úloh, ako je otvorenie aplikácie Nastavenia, vytváranie rýchlych poznámok, aktivácia režimu tabletu, prispôsobenie nastavení polohy,... Medzi nimi tlačidlo Poznámka umožňuje používateľom rýchlo otvoriť aplikáciu Onenote. Ak však Onenote nepoužívate, môžete ho upraviť tak, aby otváral iné aplikácie na písanie poznámok.
Windows 10 nemá vstavanú možnosť upraviť toto tlačidlo Poznámka, ale môžete vykonať malú zmenu v registri Windows a prispôsobiť ho.
Prispôsobte tlačidlo Poznámka v Centre akcií systému Windows 10
Ak chcete otvoriť register systému Windows, stlačte kombináciu klávesov Win + R , zadajte príkaz regedit a stlačte kláves Enter. Prípadne môžete vyhľadať „r egedi t“ v ponuke Štart.

Po otvorení Editora databázy Registry prejdite do umiestnenia, ako je uvedené nižšie. Ak chcete veci zjednodušiť, môžete skopírovať odkaz nižšie, vložiť ho do panela s adresou, ktorý sa zobrazí v hornej časti okna, a stlačiť kláves Enter. Tým sa automaticky dostanete do cieľa bez toho, aby ste strácali veľa času.
HKEY_LOCAL_MACHINE\SOFTWARE\Microsoft\Windows\CurrentVersion\ActionCenter\Quick Actions\All\SystemSettings_Launcher_QuickNote

Na pravom paneli nájdite a dvakrát kliknite na hodnotu „ Uri “.

Ako vidíte, Uri je nakonfigurovaný na otvorenie Onenote. Pre istotu skopírujte predvolený URI, vložte ho do textového súboru a uložte. To vám v prípade potreby umožňuje zmeniť späť na predvolené nastavenie.
Ak chcete prispôsobiť toto tlačidlo, môžete zadať adresu URL webovej služby alebo identifikátor URI aplikácie.
- V prípade webových služieb zadajte adresu URL nahrávacej služby v časti Hodnotové údaje a kliknutím na tlačidlo OK uložte zmeny. Keďže na písanie poznámok často používam Google Keep, zadávam sem adresu URL tejto služby. Ak používate inú službu ako Evernote alebo Simplenote, môžete ju nahradiť ich URL.
- V prípade aplikácií z obchodu Windows Store musíte zadať presný identifikátor URI aplikácie, nie bežnú adresu URL alebo cestu k súboru. Napríklad, ak používate Microsoft To-do, zadajte "ms-todo:" do poľa Údaj hodnoty. Pre Evernote zadajte „evernote :“ a pre Wunderlist zadajte „wunderlist :,“....

Poznámka: Tieto aplikácie musia byť moderné aplikácie UWP, čo znamená, že bežné aplikácie s príponou „.exe“ nemôžete otvárať zadaním cesty k súboru v časti Údaj hodnoty. Tieto aplikácie si tiež musíte najskôr nainštalovať z obchodu Windows 10 Store a adresa URL sa bude pre rôzne aplikácie líšiť. Identifikátory URI špecifické pre aplikáciu môžete vo všeobecnosti nájsť na webových stránkach vývojára.
Ak chcete obnoviť predvolenú funkčnosť Note, otvorte hodnotu URI a zadajte predtým uložené predvolené URI a kliknite na OK.
Veľa štastia!