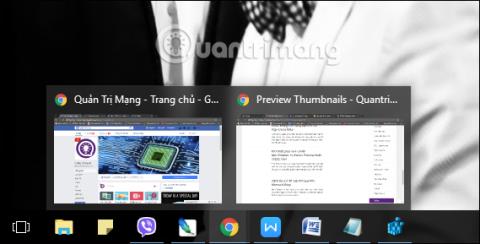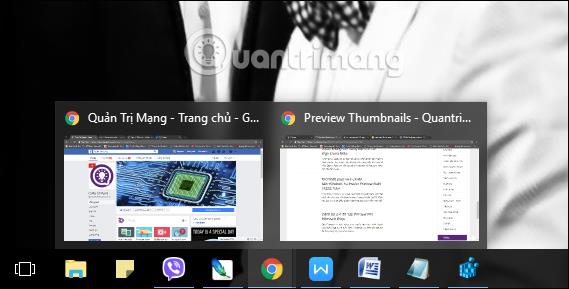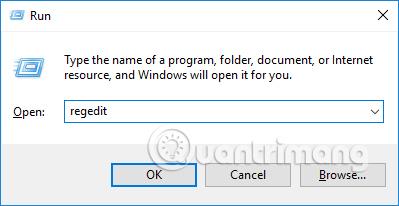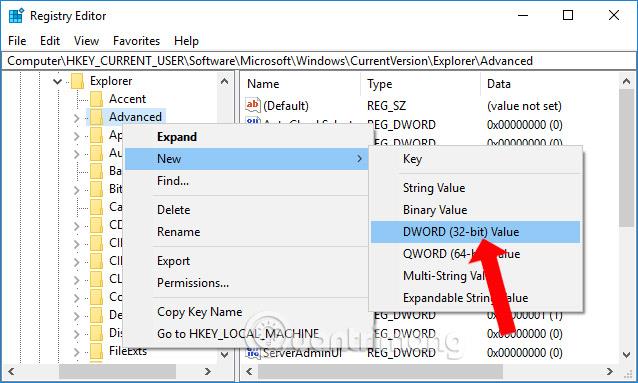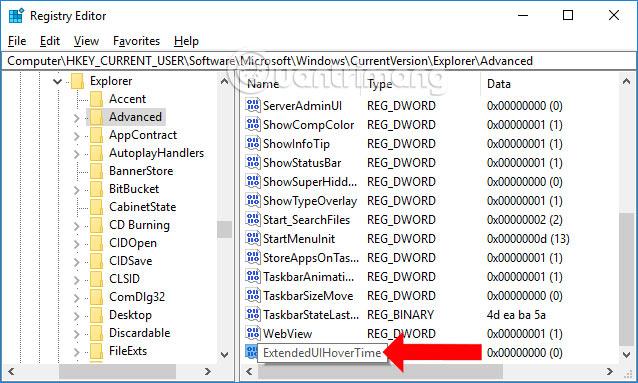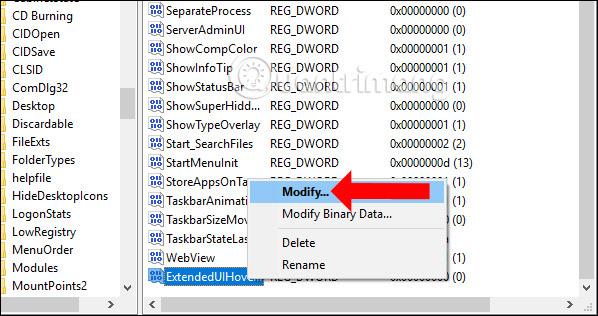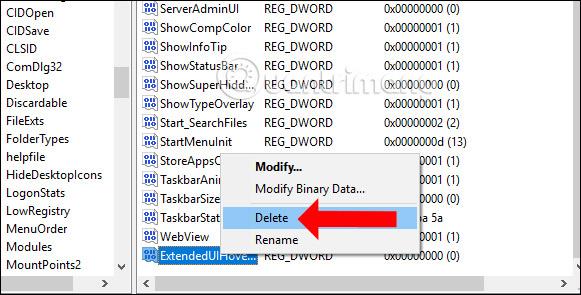V systéme Windows 10 je na paneli úloh funkcia Náhľad miniatúr, takže používatelia si môžu prezerať otvorené aplikácie a softvér v počítači prostredníctvom miniatúr. Môžeme si prezrieť prebiehajúce aktivity aplikácie bez toho, aby sme ju museli otvárať priamo ako v iných verziách Windowsu.
Pre počítače s nízkymi požiadavkami alebo malým rozlíšením obrazovky však nie je vhodné používať náhľadové miniatúry na paneli úloh. Ak áno, môžete upraviť čas zobrazenia miniatúr aplikácií na paneli úloh systému Windows 10 podľa článku nižšie.
Ako upraviť miniatúru aplikácie na paneli úloh systému Windows 10
Miniatúra obrázka na paneli úloh systému Windows 10 pri umiestnení kurzora myši nad ikonu aplikácie bude taká, ako je znázornené nižšie.
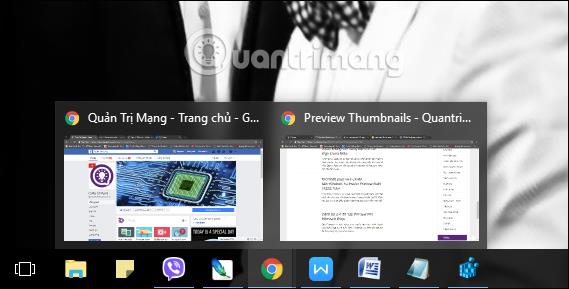
Krok 1:
Stlačením kombinácie klávesov Window + R otvorte okno Spustiť, potom zadajte kľúčové slovo regedit a kliknite na tlačidlo OK.
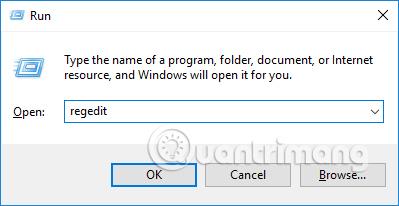
Krok 2:
V rozhraní Editora databázy Registry prejdite na cestu k priečinku HKEY_CURRENT_USER\Software\Microsoft\Windows\CurrentVersion\Explorer\Advanced.

Krok 3:
Kliknite pravým tlačidlom myši na položku Rozšírené a vyberte možnosť Nová hodnota Dword (32 bitov) .
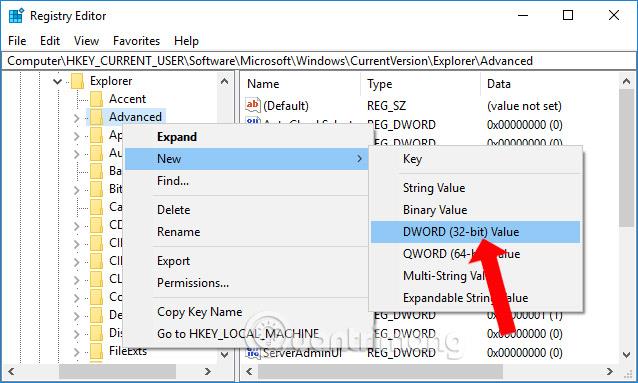
Potom zadajte nový názov pre hodnotu, ExtendedUIHoverTime .
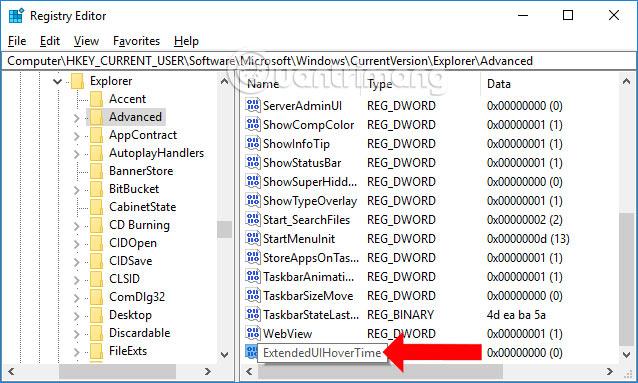
Krok 4:
Kliknite pravým tlačidlom myši na novovytvorenú hodnotu a vyberte položku Upraviť , alebo môžete dvakrát kliknúť na novovytvorenú hodnotu.
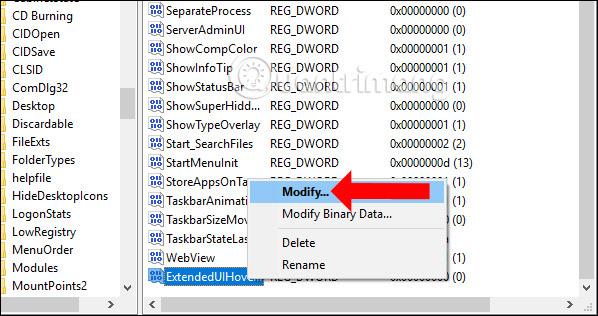
Zobrazí sa dialógové okno na zmenu údajov hodnoty. Používatelia by mali v časti Hodnota zadať 30 000 a potom kliknúť na tlačidlo OK pre uloženie. Nakoniec reštartujte počítač, aby sa zmeny prejavili.

V skutočnosti systém Windows 10 nemá žiadny spôsob, ako vypnúť ukážky miniatúr na paneli úloh, ale môže upraviť iba čas zobrazenia. Hodnota 30000 znamená, že po 30 sekundách sa miniatúra obrázka zobrazí, keď umiestnite kurzor myši na ikonu aplikácie na paneli úloh. Čím vyššia je táto hodnota, tým dlhší čas.
V prípade, že sa chcete vrátiť k predvoleným nastaveniam so zobrazením miniatúry aplikácie hneď po umiestnení kurzora myši na ikonu, stačí zmeniť hodnotu ExtendedUIHoverTime na 0 alebo túto hodnotu úplne vymazať.
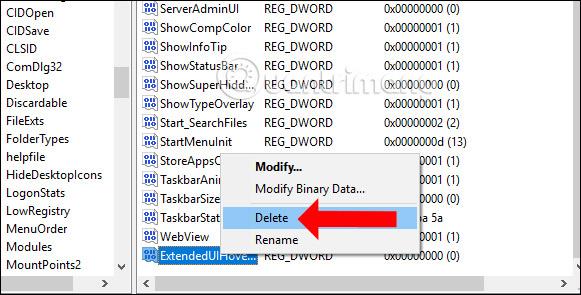
Aj keď nie je možné úplne vypnúť náhľady miniatúr na paneli úloh, pomocou vyššie uvedenej úpravy môžete predĺžiť čas zobrazenia miniatúr aplikácií s voliteľným časom. Návrat k predvoleným náhľadom miniatúr v systéme Windows 10 je tiež veľmi jednoduchý.
Pozrieť viac:
Prajem vám úspech!