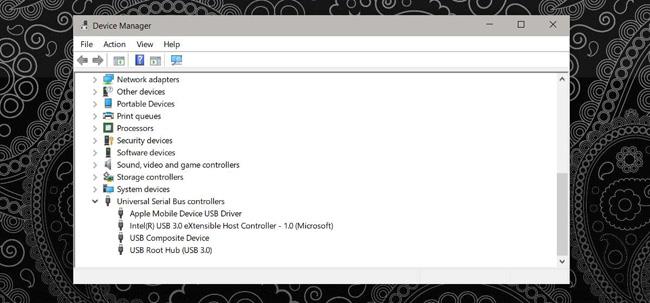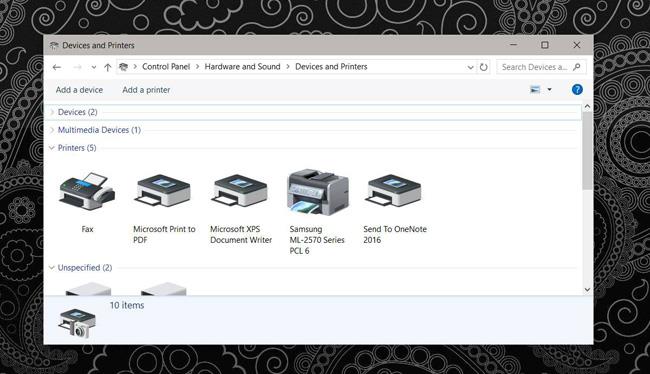Ak ste si počítač kúpili v priebehu posledných 5 rokov, budete mať v systéme aspoň jeden port USB 3.0. Ak je váš počítač novší, môže mať všetky porty USB 3.0 alebo väčšinu z nich 3.0. USB 3.0 je totiž rýchlejšie a ide o novú štandardnú technológiu, ktorá sa postupne stáva populárnou. Chcete, aby mal váš notebook porty USB 3.0, aby mohol v budúcnosti spolupracovať s inými zariadeniami. Jediným problémom je, že nemôžete vyhodiť zariadenia, ktoré používajú USB 2.0, ako napríklad tlačiarne. Ak máte staršiu tlačiareň, ktorá stále používa port USB 2.0, pripojenie tlačiarne USB 2.0 k portu USB 3.0 v systéme Windows nemusí vždy fungovať správne. Dobrou správou však je, že túto tlačiareň nemusíte vyhadzovať, stále máte možnosť, ako ju ďalej používať.
Existujú dva spôsoby, ktoré vám pomôžu pripojiť port USB 2.0 tlačiarne k portu USB 3.0 v systéme Windows. Za predpokladu, že nemáte port USB 2.0 na pripojenie k systému, skontrolujte porty USB na vašom zariadení, aby ste sa uistili, že nemáte alternatívu. Ak sú všetky porty USB 3.0, pokračujte v čítaní článku nižšie.

Kompozitný port (AV port)
Možno máte na svojom notebooku iba porty USB 3.0 alebo jeden z nich je kompozitný port. Kompozitný port USB je port, ktorý podporuje viacero zariadení. Toto je zvyčajne nabíjací port v systéme. Ak si nie ste istí, či máte kompozitný port, skúste k nemu pripojiť tlačiareň. Zvyčajne to bude fungovať. Systém Windows zistí a nainštaluje preň správny ovládač.
Okrem toho otvorte Správcu zariadení a rozbaľte zariadenie Universal Serial Bus Controllers . Pod týmto zariadením uvidíte zariadenie s názvom USB Composite Device . Vašou úlohou je nájsť príslušný port a skúsiť začať s nabíjacím portom.
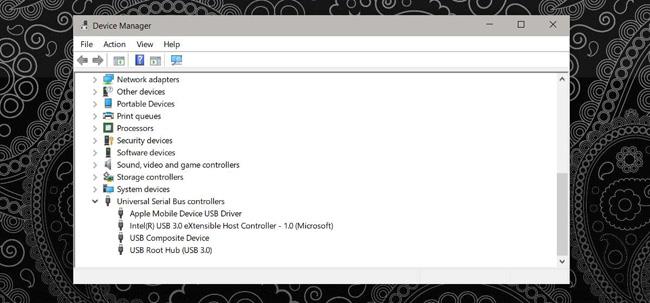
Nainštalujte ovládač tlačiarne
Ak nemáte kompozitný port podporujúci vašu tlačiareň, alebo sa vaša tlačiareň našla, ale nemôže tlačiť, musíte nainštalovať ovládače. Ak stále máte inštalačný disk ovládača, môžete ho použiť, ale ak nie, musíte použiť inú metódu.
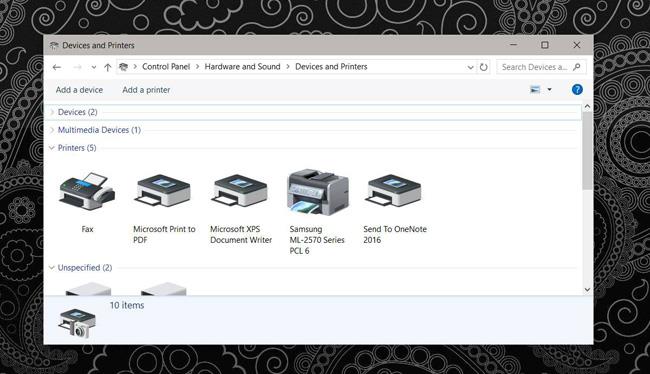
Musíte nájsť disk alebo stiahnuť ovládač online. Toto bude veľmi komplikované. Ovládače nemusia byť dostupné od výrobcu a musíte si ich stiahnuť z úložiska. Uistite sa, že toto úložisko je dôveryhodné. Nainštalujte ovládač tlačiarne a skúste tlačiť znova.
Toto je nevyhnutná vec, skúsil som to a keď som pripojil tlačiareň Samsung ML-2571N do Composite portu, fungovalo to. Inštalácia ovládača nie je náročná, takže si myslím, že by ste to mali vyskúšať. Okrem toho, ak sa rozhodujete pre kúpu notebooku, skontrolujte porty USB na počítači, ktorý chcete kúpiť. Všetci používatelia chcú prejsť na USB 3.0, ale nemôžeme si kúpiť všetok nový hardvér len preto, aby sme ho používali.
Vyššie je uvedený spôsob pripojenia portu USB 2.0 tlačiarne k portu USB 3.0 na počítači. Ak máte rovnaký problém, skúste to teraz!