Ako pripojiť bezdrôtovú myš v systéme Windows 11

S nespochybniteľným pohodlím sa čoraz častejšie používajú bezdrôtové myši, najmä medzi používateľmi notebookov.

S nespochybniteľným pohodlím sa čoraz častejšie používajú bezdrôtové myši, najmä medzi používateľmi notebookov. Na trhu sú dva základné typy bezdrôtových myší: USB-RF alebo Bluetooth. Nasledujúci článok vám ukáže, ako pripojiť oba typy bezdrôtových myší k počítaču so systémom Windows 11.
Pripojte USB-RF myš
Myš USB-RF sa pripája k počítaču so systémom Windows 11 pomocou hardvérového kľúča. Ak chcete pripojiť myš USB-RF, váš počítač musí mať k dispozícii port USB-A (ak nie, môžete zvážiť použitie rozbočovača USB). Dobrou správou je, že systém Windows automaticky zvládne väčšinu procesu nastavenia bez toho, aby ste museli robiť príliš veľa práce.

Ak chcete začať, zapnite prepínač na myši. Každý produkt je iný, no na spodnej strane bude zvyčajne malý prepínač, ktorý vám umožní zapnúť a vypnúť myš v prípade potreby. Potom zapojte dongle myši do portu USB-A vášho počítača.
Okamžite sa v pravom dolnom rohu obrazovky zobrazí malé upozornenie, ktoré naznačuje, že Windows 11 vytvára spojenie so zariadením.
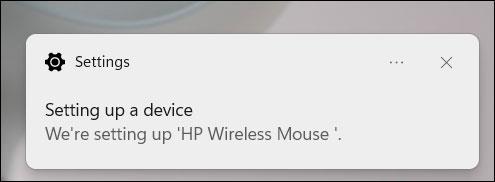
Po niekoľkých sekundách dostanete ďalšie upozornenie, že nastavenie je dokončené. Vaša myš je teraz pripravená na použitie.
Pripojte myš Bluetooth
Bluetooth myš sa nedodáva s dongle. Jedinou požiadavkou je, že váš počítač so systémom Windows musí byť vybavený technológiou Bluetooth.
Najprv vložte batériu do myši Bluetooth a potom prepnite prepínač do polohy Zapnuté . Každý produkt je iný, preto si v používateľskej príručke zistite typ potrebnej batérie a umiestnenie vypínača na myši. Zvyčajne však bude použitá batéria typu AA a vypínač je zvyčajne umiestnený na spodnej strane myši.
Ďalej musíte povoliť Bluetooth na počítači so systémom Windows 11. Vykonajte to tak, že prejdete na položku Nastavenia > Bluetooth a zariadenia a potom klepnutím na posúvač vedľa položky „ Bluetooth “ prepnete do polohy Zapnuté .
Po zapnutí Bluetooth kliknite na „ Pridať zariadenie “.

Zobrazí sa okno Pridať zariadenie. V zozname možností kliknite na „Bluetooth“.
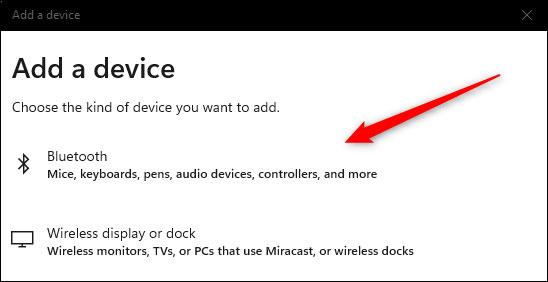
Windows 11 začne vyhľadávať dostupné zariadenia v okolí. Kliknutím vyberte myš z vráteného zoznamu.
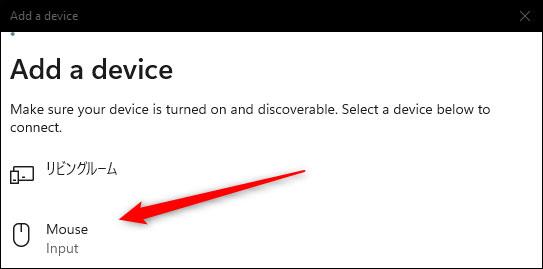
Vytvorenie pripojenia bude trvať niekoľko sekúnd, kým bude vaša myš pripravená na použitie.
Režim Kiosk v systéme Windows 10 je režim na používanie iba 1 aplikácie alebo prístup iba k 1 webovej lokalite s hosťami.
Táto príručka vám ukáže, ako zmeniť alebo obnoviť predvolené umiestnenie priečinka Camera Roll v systéme Windows 10.
Úprava súboru hosts môže spôsobiť, že nebudete môcť pristupovať na internet, ak súbor nie je správne upravený. Nasledujúci článok vás prevedie úpravou súboru hosts v systéme Windows 10.
Zmenšenie veľkosti a kapacity fotografií vám uľahčí ich zdieľanie alebo odosielanie komukoľvek. Najmä v systéme Windows 10 môžete hromadne meniť veľkosť fotografií pomocou niekoľkých jednoduchých krokov.
Ak nepotrebujete zobrazovať nedávno navštívené položky a miesta z bezpečnostných dôvodov alebo z dôvodov ochrany osobných údajov, môžete to jednoducho vypnúť.
Spoločnosť Microsoft práve vydala aktualizáciu Windows 10 Anniversary Update s mnohými vylepšeniami a novými funkciami. V tejto novej aktualizácii uvidíte veľa zmien. Od podpory stylusu Windows Ink až po podporu rozšírenia prehliadača Microsoft Edge sa výrazne zlepšila ponuka Štart a Cortana.
Jedno miesto na ovládanie mnohých operácií priamo na systémovej lište.
V systéme Windows 10 si môžete stiahnuť a nainštalovať šablóny skupinovej politiky na správu nastavení Microsoft Edge a táto príručka vám ukáže tento proces.
Tmavý režim je rozhranie s tmavým pozadím v systéme Windows 10, ktoré pomáha počítaču šetriť energiu batérie a znižovať vplyv na oči používateľa.
Panel úloh má obmedzený priestor a ak pravidelne pracujete s viacerými aplikáciami, môže sa stať, že vám rýchlo dôjde miesto na pripnutie ďalších obľúbených aplikácií.









