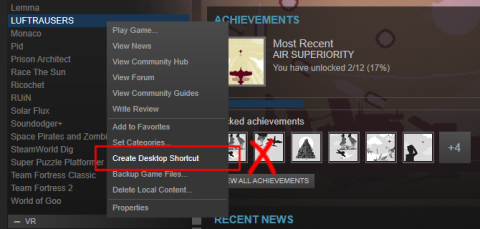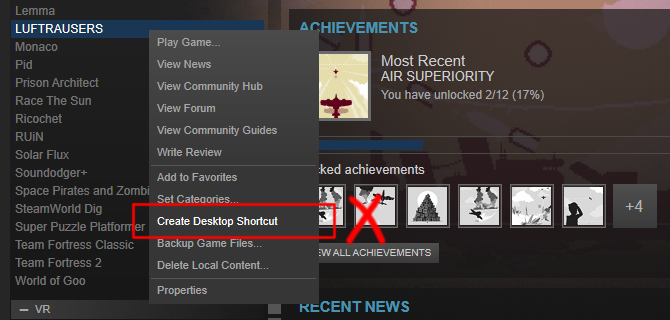Od systému Windows 8 a až do systému Windows 10 je možné skratky aplikácií pripnúť do ponuky Štart aj na panel úloh. Dá sa povedať, že táto funkcia je mimoriadne užitočná pre aplikácie, ktoré často používate.
Ak hráte hry cez Steam, možno ste si všimli, že funkciu hry Steam nie je možné pripnúť, aj keď ste si vytvorili odkaz na hru z knižnice Steam. Dôvodom je, že vytvorené skratky Steam sú skratky, ktoré odkazujú na internet. A táto skratka funguje lepšie na pracovnej ploche, keď dvakrát kliknete na skratku, systém Windows analyzuje odkaz na odkaz ako steam:// a prebehne cez aplikáciu Steam, aby určil, ktorá hra sa má otvoriť.
Hoci odkazy na internetové skratky nie je možné pripnúť do ponuky Štart alebo na panel úloh, neznamená to, že nemôžete pripnúť skratky funkcií Steam na hranie hier na počítači so systémom Windows 10. Pozrite si nižšie uvedený článok od Tips.BlogCafeIT.
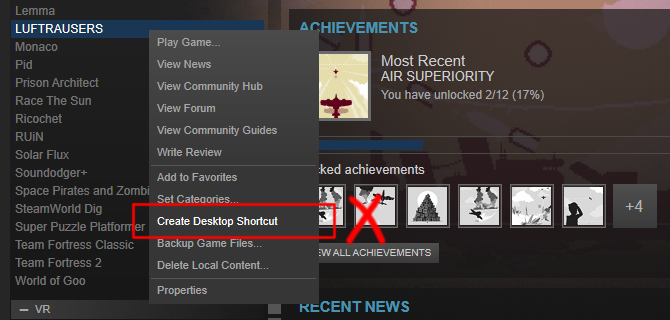
Pripnite hernú funkciu Steam v systéme Windows 10
1. Ak to chcete urobiť, kliknite pravým tlačidlom myši na hru a potom kliknite na položku Vlastnosti .
2. V okne Vlastnosti prejdite na kartu Lokálne súbory a potom kliknite na položku Prehľadávať lokálne súbory .
3. Tu hľadáte hlavný EXE súbor hry. Ak súbor nevidíte, je pravdepodobné, že je niekde uložený v podpriečinku. Napríklad súborLuftrausers.exe nachádzajúci sa v adresári bin .
4. Kliknite pravým tlačidlom myši na tento súbor EXE a vyberte položku Vytvoriť odkaz . Nezabudnite premenovať skratku na ľubovoľný názov, ktorý chcete pripnúť na panel úloh a ponuku Štart.
5. Kliknite pravým tlačidlom myši na túto skratku a vyberte možnosť Pripnúť na Štart alebo Pripnúť na panel úloh .
Pozrite si niekoľko ďalších článkov nižšie:
Veľa štastia!