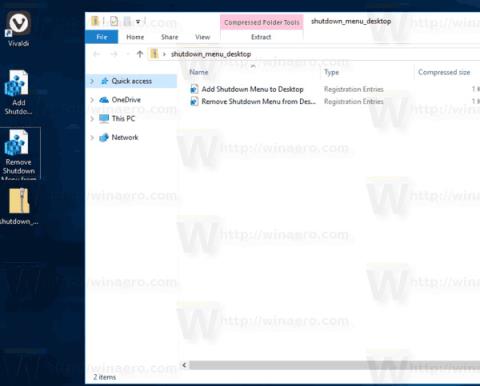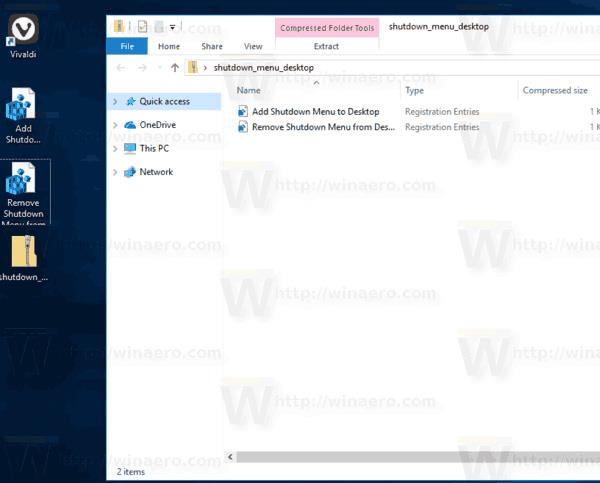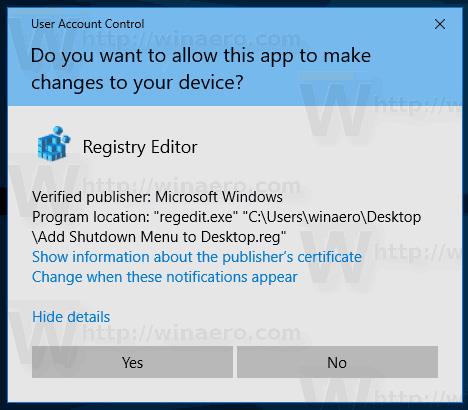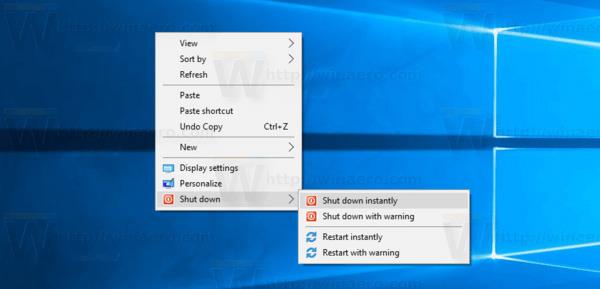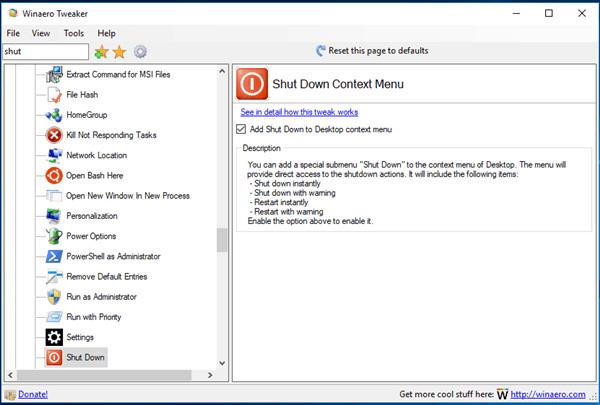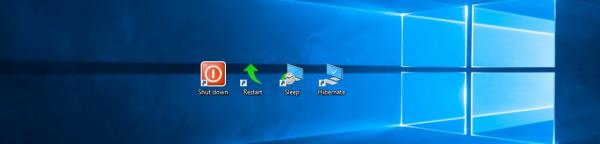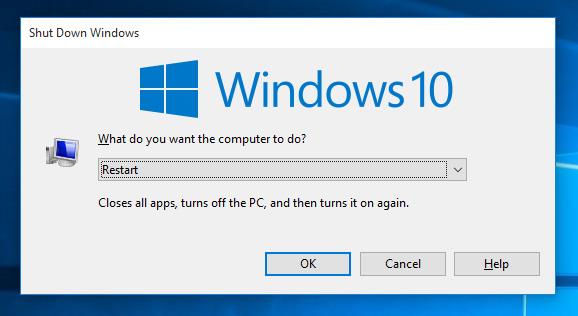Počnúc aktualizáciou Windows 10 Fall Creators Update bude mať operačný systém funkciu na automatické opätovné otvorenie spustených aplikácií pred vypnutím alebo reštartovaním. Mnoho používateľov systému Windows sa s touto funkciou cíti nepríjemne, takže tento článok vás prevedie jej odstránením pridaním Vypnúť do ponuky po kliknutí pravým tlačidlom myši.
Metóda 1: Pridajte vypnutie do ponuky pravým tlačidlom myši v systéme Windows 10 pomocou CMD
Krok 1: Stiahnite si súbory databázy Registry pripravené na použitie tu: Súbory databázy Registry .
Krok 2 : Extrahujte do ľubovoľného priečinka, dokonca môžete extrahovať priamo na ploche.
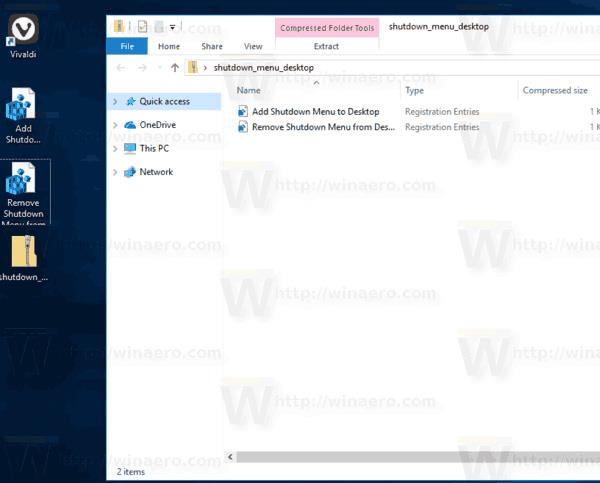
Krok 3: Dvakrát kliknite na súbor „ Pridať ponuku vypnutia do Desktop.reg “ a po zobrazení výzvy potvrďte správu.
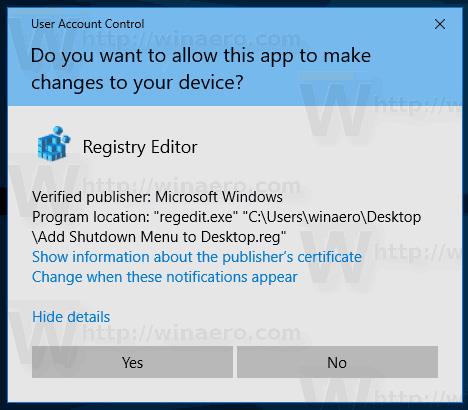
Krok 4: Kliknite pravým tlačidlom myši na pracovnú plochu, teraz sa zobrazí nová podponuka „ Vypnúť “ so štyrmi príkazmi, ako je uvedené nižšie:
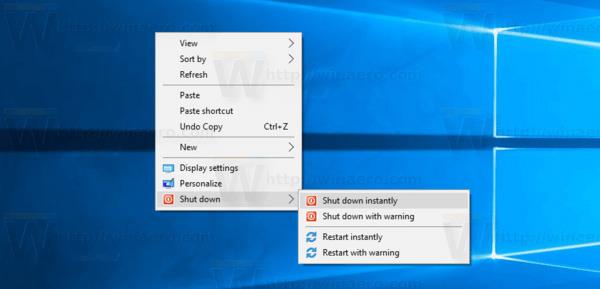
Možnosti „ Reštartovať s upozornením “ a „ Vypnúť s upozornením “ vytvoria okno so správou, ktoré povie, aby sa systém Windows 10 reštartoval alebo vypol. Používateľ bude mať približne 15 sekúnd na prerušenie procesu pomocou nasledujúceho príkazu v dialógovom okne Spustiť.
vypnutie -a
Metóda 2: Pridajte vypnutie do ponuky pravým tlačidlom myši v systéme Windows 10 pomocou programu Winaero Tweaker
Okrem toho môžu používatelia túto ponuku rýchlo pridať pomocou programu Winaero Tweaker. Ak ju chcete povoliť, prejdite do kontextovej ponuky\Vypnúť .
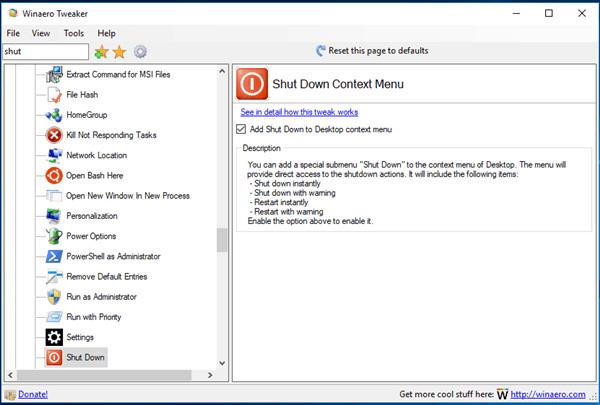
Stiahnite si aplikáciu tu: Winaero Tweaker
Existujú dve alternatívne riešenia: pridajte Vypnutie do ponuky po kliknutí pravým tlačidlom myši alebo vytvorte skratku Vypnutie. V článku Vytvorenie skratky na vypnutie, reštartovanie počítača... na pracovnej ploche Windowsu 10 sa dozviete, ako vytvoriť skratku na vypnutie.
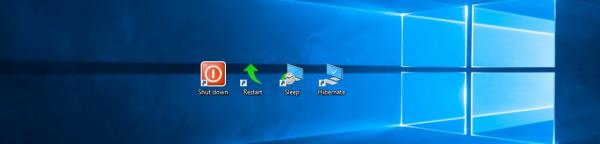
Nakoniec môžete vytvoriť klasické dialógové okno Vypnutie, ktoré používa starú akciu Vypnutie, pretože neexistuje žiadna nová funkcia, ktorá automaticky spustí aplikáciu. Stlačením klávesov Win + D minimalizujte všetky otvorené okná a potom stlačením Alt + F4 zobrazte klasické dialógové okno Vypnutie.
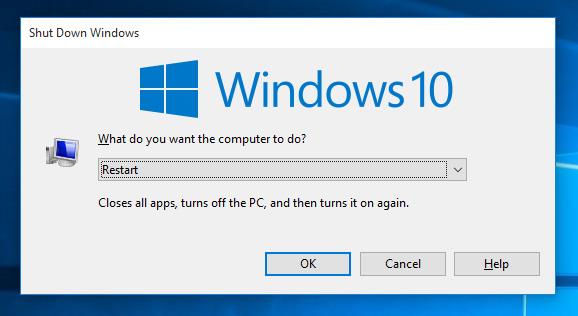
Prajem vám úspech!