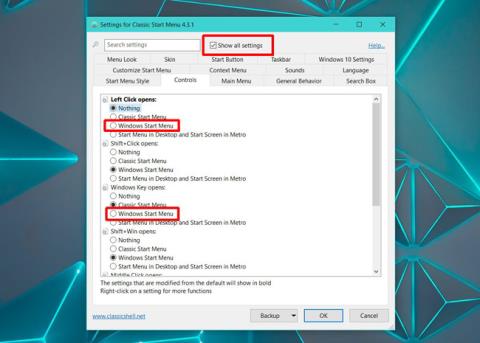Môžete si nastaviť vlastné tapety na plochu a tapety na uzamknutej obrazovke v systéme Windows 10. Windows 10 poskytuje obrázky prostredníctvom Windows Spotlight alebo môžu používatelia použiť obrázky z vlastnej kolekcie tapiet. Panel úloh systému Windows je však menej flexibilný, môžete preň povoliť alebo zakázať iba farbu zvýraznenia. Ak sa vám to zdá príliš nudné, okrem predvolených nastavení systému Windows môžete na prispôsobenie panela úloh použiť aplikácie tretích strán . Classic Shell je populárna aplikácia, ktorú možno použiť na pridávanie obrázkov na pozadí na panel úloh v systéme Windows 10.
Classic Shell je nástroj, o ktorom je známe, že obnovuje ponuku Štart v systéme Windows 8/8.1 a Windows 10 na klasickú verziu systému Windows 7. Ak sa vám páči predvolená ponuka Štart v systéme Windows 10, nie je potrebné ju meniť. Môžete ho naďalej používať a pridať tapetu na panel úloh pomocou aplikácie Classic Shell.
Vytvorte tapetu pre panel úloh
Ako tapetu na paneli úloh stačí použiť ľubovoľný obrázok. Ak však nájdete obrázok, ktorého veľkosť zodpovedá veľkosti panela úloh, estetický faktor sa výrazne zvýši. Ak chcete zistiť veľkosť panela úloh, urobte snímku obrazovky a pomocou nástroja, ako je IrfanView, vyberte a nájdite jeho veľkosť.
Potom nájdite obrázok, orežte a zmeňte veľkosť obrázka tak, aby sa zmestil na rozmery panela úloh.
Ako pridať tapetu na panel úloh
Stiahnite si a nainštalujte Classic Shell . Pri prvom spustení Classic Shell budú k dispozícii rôzne nastavenia, ktoré si môžete prispôsobiť. V hornej časti vyberte možnosť „ Zobraziť všetky nastavenia “.
Ak sa chcete držať predvolenej ponuky Štart systému Windows 10, prejdite na kartu Ovládacie prvky. V časti „ Otvorí sa ľavým kliknutím “ vyberte „ Ponuka Štart systému Windows “. Ďalej prejdite na „ Otváranie klávesom Windows “ a znova vyberte „ Ponuka Štart systému Windows “.

Ďalej prejdite na panel úloh. Vyberte možnosť „ Textúra panela úloh “ a pomocou tlačidla Prehľadávať vyberte obrázok, ktorý chcete použiť ako obrázok na pozadí panela úloh. Kliknite na tlačidlo OK .

Panel úloh bude vyzerať takto s obrázkom vhodnej veľkosti na pozadí.

Ak ako pozadie pracovnej plochy používate minimálnu tapetu, vďaka zábavnej tapete na paneli úloh bude obrazovka vyzerať lepšie. Toto je čisto z estetického hľadiska a vôbec to nezlepšuje funkčnosť počítača. V skutočnosti, ak máte starší systém, Classic Shell vás môže trochu spomaliť. Ak ju nechcete spúšťať manuálne, budete musieť nastaviť aplikáciu tak, aby sa spúšťala pri štarte systému, a to samozrejme pridá niekoľko sekúnd k bootovaniu systému.
Pozrieť viac: