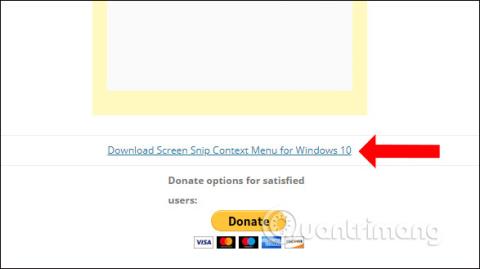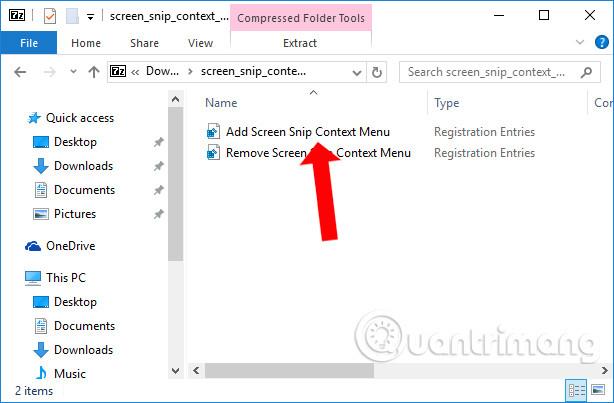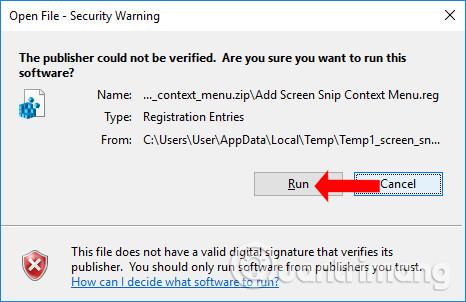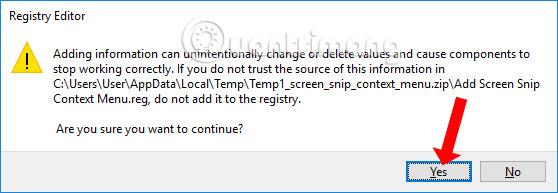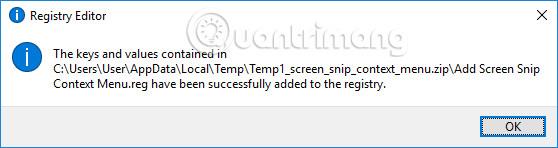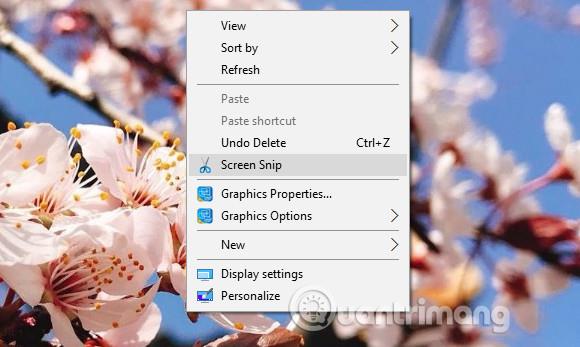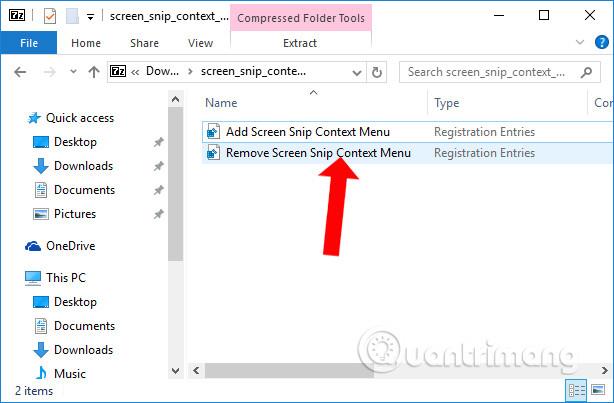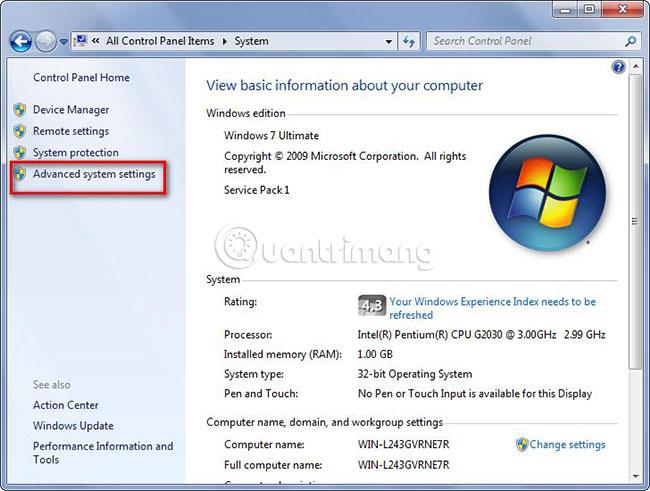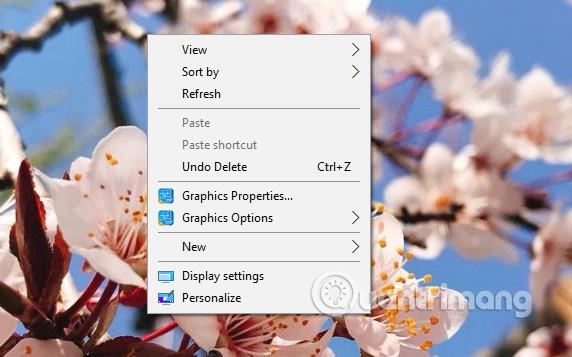Existuje mnoho rôznych spôsobov, ako vytvoriť snímky obrazovky systému Windows . A z Windows 10 Build 17661 (Windows 10 Redstone 5) výrobca pridal nástroje na snímanie obrazovky Screen Snip a Screen Sketch na úpravu fotografií. Screen Snip je prístupný z Action Center alebo stlačením kombinácie klávesov Win + Shift + S. Screen Snip však môžeme rýchlo použiť cez ponuku po kliknutí pravým tlačidlom na Windows 10.
Ako pridať Screen Snip do ponuky po kliknutí pravým tlačidlom myši
Krok 1:
Najprv prejdite na nižšie uvedený odkaz a stiahnite si súbor databázy Registry do svojho počítača.
- https://winaero.com/download.php?view.2143
Krok 2:
Potom rozbalíte stiahnutý súbor a získate 2 súbory registra, ako je uvedené nižšie. Ak chcete pridať Screen Snip do ponuky po kliknutí pravým tlačidlom na vašom počítači, kliknite na súbor databázy Registry Add Screen Snip Context Menu.reg .
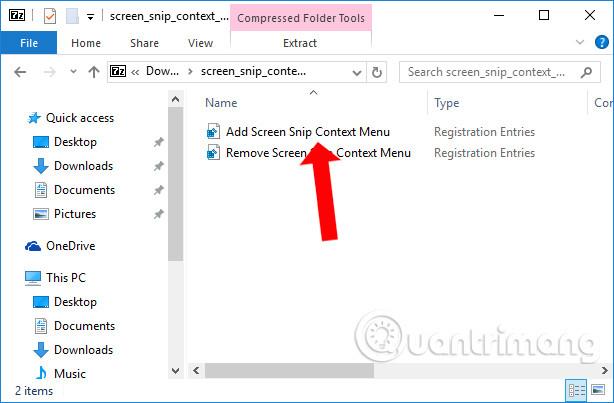
Krok 3:
Zobrazí sa rozhranie varovania zabezpečenia, kliknutím na tlačidlo Spustiť vyjadrite súhlas so spustením tohto súboru databázy Registry v počítači.
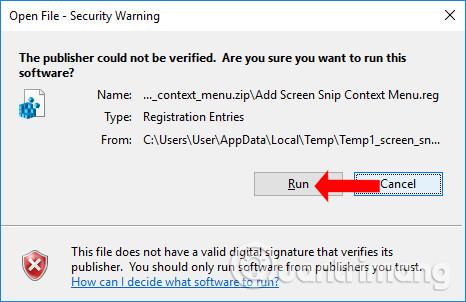
Krok 4:
Pri pridávaní tohto súboru databázy Registry potom dostaneme upozornenie o zmene, pokračujte kliknutím na tlačidlo Áno .
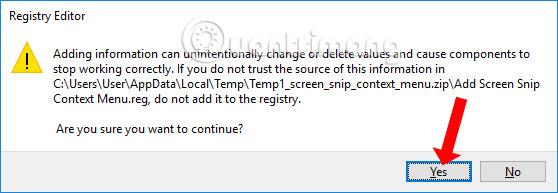
Keď dostaneme úspešné upozornenie z rozhrania Editora databázy Registry, ako je uvedené nižšie, znamená to, že sme úspešne pridali súbor databázy Registry.
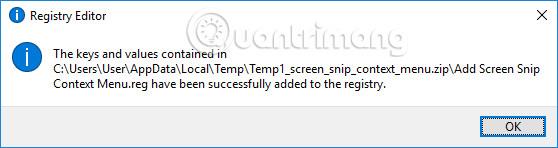
Teraz skúste kliknúť pravým tlačidlom myši na rozhranie obrazovky počítača a zobrazí sa možnosť Screen Snip na vytvorenie snímky obrazovky.
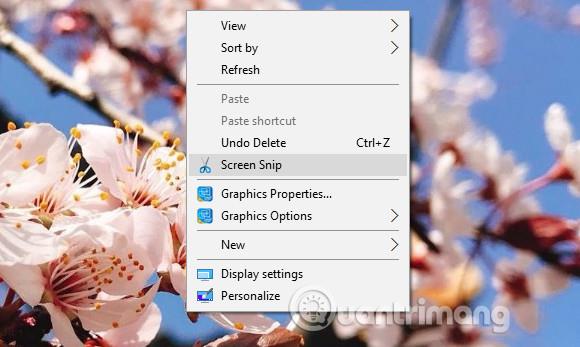
Krok 5:
Ak chcete odstrániť možnosť Screen Snip v ponuke po kliknutí pravým tlačidlom myši, kliknite na súbor databázy Registry Remove Screen Snip Context Menu.reg v extrahovanom priečinku.
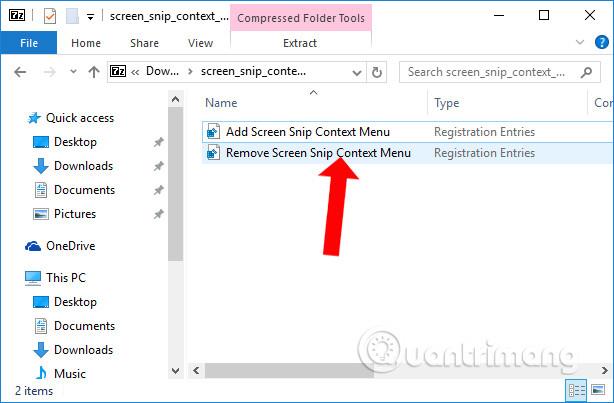
Potom vykonajte vyššie uvedené inštalačné operácie.
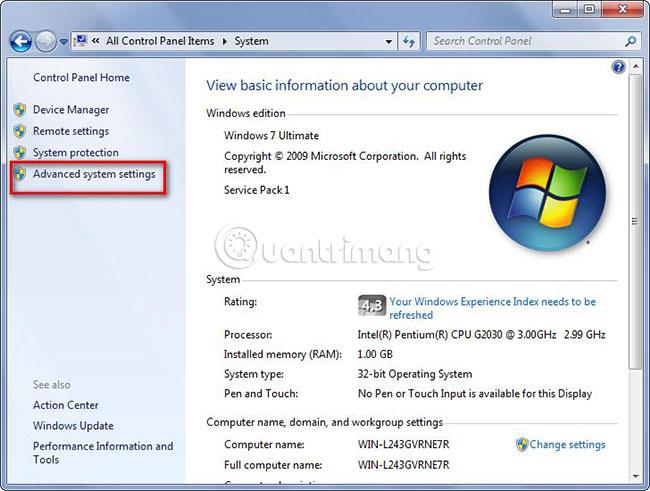
Rozhranie ponuky po kliknutí pravým tlačidlom myši v systéme Windows 10 sa vráti do pôvodného stavu a už nebude existovať možnosť Výstrih obrazovky, ako je uvedené vyššie.
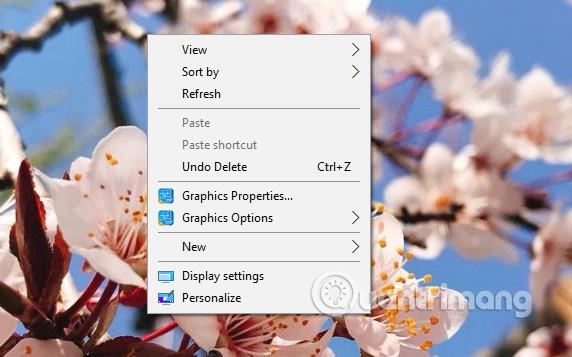
Pomocou jednoduchého triku môžete rýchlo urobiť snímku obrazovky systému Windows 10 pomocou možnosti Screen Snip v ponuke po kliknutí pravým tlačidlom myši. Upozorňujeme, že táto metóda sa vzťahuje iba na počítače s Windows 10 Build 17661 alebo novšou verziou, ak sú k dispozícii s nástrojom Screen Snip.
Pozrieť viac:
Prajem vám úspech!