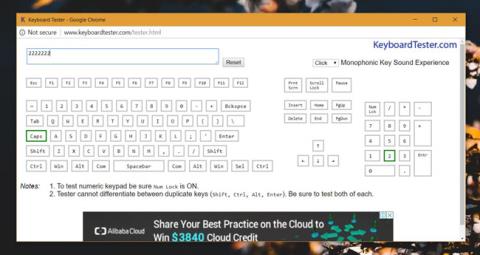Nie všetky klávesnice sú rovnaké. Fyzické klávesnice sa líšia podľa rozloženia kláves, ktoré podporujú, napríklad klávesnice Apple sa veľmi líšia od klávesníc Windows. Veľká klávesnica má vyhradený rad číselných kláves, zatiaľ čo malá klávesnica má túto časť odstránenú, aby sa zmenšila veľkosť. Používatelia môžu na zadávanie čísel použiť číselné tlačidlá v hornej časti písmen. Niektoré aplikácie vás nútia používať rad číselných klávesov (numpad), v takom prípade môžete použiť AutoHotkey na pridanie radu číselných kláves na klávesnicu.
Keď stlačíte kláves, váš operačný systém ho rozpozná prostredníctvom virtuálneho kódu klávesu. Každý kláves m�� svoj vlastný kód v závislosti od pridaného rozloženia klávesnice. Ak potrebujete na svoju klávesnicu pridať rad číselných klávesov, budete musieť operačný systém upozorniť na to, že číselné tlačidlo, ktoré stláčate, sa skutočne nachádza na vyhradenej klávesnici.
Ako pridať rad číselných klávesov na klávesnicu Windows 10
Stiahnite si AutoHotKey . Po nainštalovaní otvorte Poznámkový blok a vložte do Poznámkového bloku nasledujúce. Uložte súbor napríklad s príponou AHK ; numpad.ahk.
#If GetKeyState("CapsLock", "T") 1::Numpad1 2::Numpad2 3::Numpad3 4::Numpad4 5::Numpad5 6::Numpad6 7::Numpad7 8::Numpad8 9::Numpad9 0: :Numpad0
Spustite tento súbor. Ak chcete simulovať, stlačte kláves numerickej klávesnice , povoľte Capslock . Keďže proces prebieha, zapnutie funkcie Capslock je ekvivalentné zapnutiu funkcie numLock .
Keď stlačíte číselné klávesy nad klávesmi s písmenami, váš operačný systém si myslí, že stláčate číselný kláves na skutočnej klávesnici. Testovať môžete pomocou aplikácie s názvom Keyboard Tester. Snímka obrazovky nižšie zobrazuje číslo 2, ktoré sa zadáva stlačením klávesu 2 na fyzickej klávesnici, ale v skutočnosti sa zadáva stlačením klávesu 2 v rade číselných klávesov v hornej časti klávesnice.

Obmedzenia pri pridávaní číselného riadku na klávesnicu Windows 10
Tento skript funguje iba pre čísla, nie pre žiadne symboly alebo klávesy v riadku číselných klávesov. Ak klepnete na znamienko plus, mínus alebo lomku, nebude to rozpoznané ako kláves na numerickej klávesnici. Podobne aj kláves "." sa tiež nebude mapovať ako desiatkový kľúč v riadku číselných kľúčov.
V systéme Windows 10 sa tento trik vzťahuje na všetky aplikácie, napríklad keď chcete pohybovať kurzorom pomocou číselných klávesov. Ak potrebujete riadok číselnej klávesnice pre skratky v hrách alebo aplikáciách, tento malý skript sa vám bude hodiť. Môžete nájsť aplikáciu, ktorá to urobí, ale spotrebuje to viac počítačových zdrojov.
Pozrieť viac: