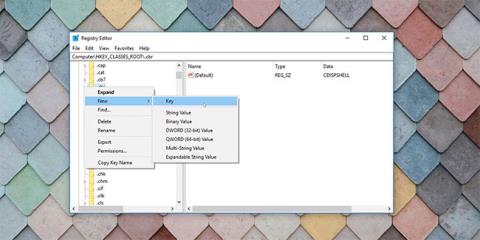Vytváranie nových súborov v systéme Windows 10 je jednoduché: Kliknutím pravým tlačidlom myši na pracovnú plochu alebo do priečinka zobrazíte zoznam nových typov súborov, ktoré môžete vytvoriť (v ponuke Nový). Ale čo ak požadovaný typ súboru nie je v kontextovej ponuke Windows 10 New?
Na vytvorenie nového súboru tohto typu budete musieť spustiť program (pomocou typu súboru). To nie je veľmi pohodlné. Ak chcete veci zefektívniť, môžete pridať položky do kontextovej ponuky Nové vo Windowse 10.
Čo by ste mali vedieť o pridávaní položiek do kontextových ponúk
Táto technika pridá položky do kontextovej ponuky Windows New, ale predtým by ste mali vedieť niekoľko vecí.
1. To zahŕňa úpravu databázy Registry
Pridávanie položiek do kontextovej ponuky Nové v systéme Windows 10 zahŕňa použitie položiek databázy Registry. Pokračujte len vtedy, ak viete, čo robíte, alebo ak máte istotu v práci s registrom. V takýchto prípadoch by ste si mali vždy vytvoriť zálohu registra alebo konkrétnych položiek registra, aby ste mohli obnoviť svoj počítač, ak veci nepôjdu podľa očakávania.
Ak úprava databázy Registry spôsobuje ďalšie problémy, vždy môžete obnoviť predvolenú hodnotu databázy Registry systému Windows.
2. Súbory vytvorené týmto spôsobom budú „prázdne“
Vytvárate nový súbor určitého typu. Súbor bude teda „prázdny“ a nebude v ňom nič. Týmto spôsobom môžete napríklad vytvoriť súbor videa, ale súbor nebude obsahovať žiadne údaje a ak sa ho pokúsite otvoriť pomocou prehrávača videa, nič sa neprehrá.
Je to podobné ako pri vytváraní nového dokumentu Microsoft Word . Musíte otvoriť novovytvorený súbor programu Word a zadať do neho text, aby to dávalo zmysel. To isté sa stane s akýmkoľvek typom súboru vytvoreného týmto spôsobom. Túto metódu nemôžete použiť na kopírovanie údajov alebo súborov. Je to však užitočné na rýchle vytvorenie nového súboru určitého typu.
3. Nie všetky typy súborov budú fungovať podľa plánu
Hoci do kontextovej ponuky Nový v systéme Windows môžete pridať ľubovoľný typ súboru, niektoré typy súborov nemusia fungovať podľa očakávania. Súbory dokumentov Google napríklad nebudú fungovať správne, pretože na fungovanie ako Dokumenty Google potrebujú iné nástroje a viac údajov . Najlepšie je vybrať len typy dátových súborov.
Ako pridať položky do kontextovej ponuky Windows New
Táto metóda je jednoduchá, ale vo všetkých prípadoch nemusí priniesť požadované výsledky. Ak chcete rozbaliť kontextovú ponuku Nová, postupujte podľa týchto krokov.
1. Otvorte register systému Windows stlačením klávesov Windows + R a zadaním „regedit“ alebo zadaním „regedit“ v ponuke Štart.
2. Prejdite do priečinka HKEY_CLASSES_ROOT a rozbaľte ho. V tomto adresári adresáre alebo kľúče, ktoré začínajú bodkou, označujú prípony súborov. Pre ktorúkoľvek z nich môžete vytvoriť položku kontextovej ponuky. V článku bol ako príklad zvolený komiksový formát .cbr, ktorý je len špecifickejšou verziou súboru RAR. To vám umožní vytvárať nové komiksové súbory.
3. Kliknite pravým tlačidlom myši na príponu požadovaného typu súboru a prejdite na položku Nový > Kľúč .

Kľúč databázy Registry systému Windows
4. Premenujte nový kľúč ShellNew.
5. Kliknite pravým tlačidlom myši na kľúč, ktorý ste práve vytvorili (ShellNew) a vyberte Nový > Hodnota reťazca . Pod kľúčom sa vytvorí nová hodnota reťazca.

Nový reťazec databázy Registry systému Windows
6. Premenujte tento súbor NullFile .

Nový reťazec NullFile v registri Windows
7. Dvojitým kliknutím na tento reťazec ho otvoríte a priradíte mu hodnotu 1 .

Nastavte údaje hodnoty na NullFile
8. Editor databázy Registry môžete zatvoriť.
9. Obnovte alebo znova načítajte Prieskumníka súborov.
Teraz, keď kliknete pravým tlačidlom myši na pracovnú plochu alebo v Prieskumníkovi a prejdete do kontextovej ponuky Nový, uvidíte tento novovytvorený typ súboru.

Bola pridaná nová položka kontextového menu
Pridávanie položiek do novej kontextovej ponuky v systéme Windows 10 prostredníctvom úprav databázy Registry zahŕňa vytváranie reťazcov a kľúčov databázy Registry. Jednoduchým pravidlom je pridávať typy súborov, s ktorými často pracujete. Ušetrí vám to námahu pri prezeraní miesta na ukladanie súborov a údajov, ktoré potrebujete pravidelne vytvárať.
Na druhej strane, ak chcete odstrániť neporiadok v ponuke po kliknutí pravým tlačidlom myši odstránením položiek z kontextovej ponuky Nové, operácia je tiež celkom jednoduchá.