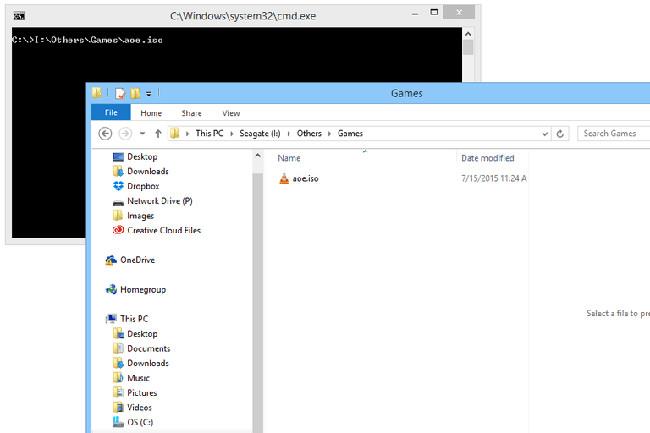Hoci je Windows 10 v súčasnosti na trhu veľmi populárny, nemôžeme poprieť užitočnosť niektorých starých funkcií v predchádzajúcich verziách, ako je napríklad panel rýchleho spustenia. Prvýkrát sa panel rýchleho spustenia objavil vo verzii Windows XP, potom bol implementovaný do systému Windows Vista a predvolene povolený. Vo verzii Windows 7 sa však spoločnosť Microsoft rozhodla odstrániť tento nástroj z rozhrania systému Windows. Táto malá, ale užitočná funkcia sa nachádza na ľavej strane panela úloh, v blízkosti tlačidla Štart a poskytuje jednoduchý prístup k pracovnej ploche a programom. V tomto článku vám predstavíme, ako vytvoriť tento panel rýchleho spustenia v systéme Windows 10.
Prečo je v systéme Windows 10 potrebný panel rýchleho spustenia?
Rýchle spustenie umožňuje používateľom rýchly prístup k spusteným programom a zároveň poskytuje spôsob, ako zoskupiť súvisiace aplikácie bez „naplnenia“ panela úloh pripnutými aplikáciami. Tu sú 2 možné dôvody, prečo by ste mohli chcieť aktivovať tento nástroj:
- Panel s nástrojmi Rýchle spustenie je vysoko prispôsobiteľný. Môžete jednoducho pridať priečinok alebo umiestniť odkaz bez použitia aplikácií tretích strán, ako je Winaero Taskbar Pinner.
- Aj keď upravíte svoje pripnuté ikony na malú veľkosť, funkcia Rýchle spustenie ich stále oddelí, aby sa dali ľahko zobraziť a zobraziť.
Ako vytvoriť panel rýchleho spustenia v systéme Windows 10
Ak chcete obnoviť panel rýchleho spustenia, postupujte podľa nasledujúcich krokov:
Kliknite pravým tlačidlom myši na prázdnu oblasť na paneli úloh. Umiestnite kurzor myši na Panely s nástrojmi a vyberte položku Nový panel s nástrojmi . Tým sa otvorí okno na vyhľadávanie súborov.

Ak chcete upraviť, kliknite na panel s adresou v okne Nový panel s nástrojmi, potom skopírujte a prilepte cestu „ %appdata%\Microsoft\Internet Explorer\Quick Launch “ do panela s adresou na paneli s nástrojmi Nový a stlačte kláves Enter.

Kliknite na tlačidlo Vybrať priečinok , potom sa na paneli úloh v blízkosti ikon siete a upozornení zobrazí panel Rýchle spustenie.

V predchádzajúcich verziách bol panel rýchleho spustenia na ľavej strane vedľa tlačidla Štart. Musíme ho teda presunúť na rovnaké miesto ako v systéme Windows XP. Ak chcete presunúť rýchle spustenie, musíme ho najskôr odomknúť. Kliknite pravým tlačidlom myši na prázdne miesto na paneli úloh a z kontextovej ponuky vyberte možnosť Zamknúť panel úloh .

Teraz môžete potiahnuť panel s nástrojmi Rýchle spustenie doľava a umiestniť ho vedľa ikony Cortana .

Na obrazovke vidíte, že je tam len nadpis Rýchle spustenie a už nie ikona ako vo Windows XP. Stále si však môžete prispôsobiť nastavenia tak, aby vyzerali rovnako ako vo verzii XP. Ak to chcete urobiť, kliknite pravým tlačidlom myši na panel Rýchle spustenie a zrušte začiarknutie políčka Zobraziť text a Zobraziť názov .

Panel s nástrojmi Rýchle spustenie sa teraz javí organizovanejší a pripravený na použitie. Ak chcete pridať položku, jednoducho ju presuňte, kým sa nezobrazí správa Pridať na rýchle spustenie .
Ak už rýchle spustenie nechcete používať, môžete ho jednoducho odstrániť z panela úloh. Ak to chcete urobiť, kliknite pravým tlačidlom myši na prázdnu oblasť, prejdite na Panely s nástrojmi a zrušte začiarknutie políčka Rýchle spustenie. Pomocou tejto operácie panel rýchleho spustenia rýchlo zmizne.
Pomocou niekoľkých jednoduchých krokov ste preniesli panel rýchleho spustenia do rozhrania systému Windows 10. Tento panel nástrojov je dostupný aj vo verziách Windows 7 a 8, ak viete, ako ho nájsť!
Veľa štastia!