Ako pridať Otvoriť príkazové okno tu do ponuky pravým tlačidlom myši systému Windows 10

Môžete vrátiť možnosť spustiť príkazový riadok z ponuky pravým tlačidlom myši v systéme Windows 10 a tu je postup.

Môžete vrátiť možnosť spustiť príkazový riadok z ponuky pravým tlačidlom myši v systéme Windows 10 a tu je postup.
V systéme Windows 10 spoločnosť Microsoft naďalej „zakrýva“ príkazový riadok v prospech prostredia PowerShell . Aj keď používatelia môžu stále používať tento nástroj príkazového riadka, jeho možnosť sa už nenachádza v ponuke Power User ( Win+ X), v ponuke File (Súbor) pre Prieskumník súborov ani v rozšírenej kontextovej ponuke ( Shift+ kliknutie pravým tlačidlom myši).
Aj keď je v aplikácii Nastavenia možnosť pridať príkazový riadok do ponuky Power User, nenájdete možnosť, ako ho vrátiť späť do rozšírenej kontextovej ponuky.
Stále však existuje spôsob, ako pridať možnosť otvorenia príkazového riadka v systéme Windows 10. Tento článok vám ukáže, ako pridať možnosť Otvoriť príkazové okná tu do kontextovej ponuky systému Windows 10.
Pokyny na pridanie cmd do ponuky pravým tlačidlom myši systému Windows 10
Ak chcete pridať možnosť spustenia príkazového riadka do kontextovej ponuky rozšíreného priečinka, musíte upraviť register podľa nasledujúcich krokov.
Upozornenie : Úprava registra môže spôsobiť nenapraviteľné chyby, ak to neurobíte správne. Preto by ste mali pred vykonaním zmien zálohovať register .
Krok 1 . Stlačením Win+ Rotvorte príkaz Spustiť .
Krok 2 . Zadajte príkaz regedit a kliknutím na tlačidlo OK otvorte register .
Krok 3 . Prejdite na nasledujúci kľúč:
HKEY_CLASSES_ROOT\Directory\shell\cmd
Krok 4 . Kliknite pravým tlačidlom myši na kláves cmd a vyberte položku Povolenia .
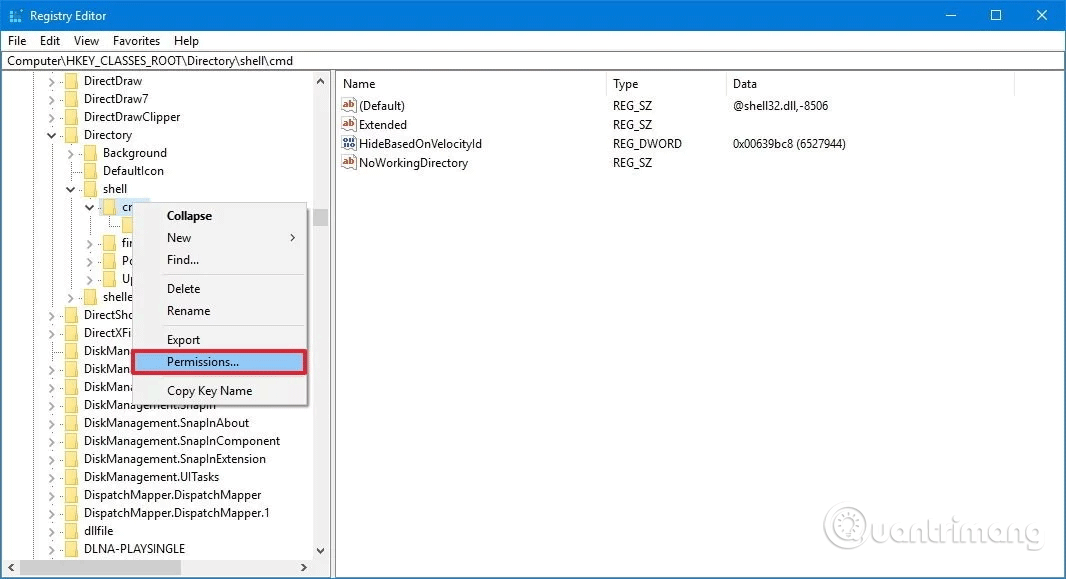
Krok 5 . Kliknite na tlačidlo Rozšírené .
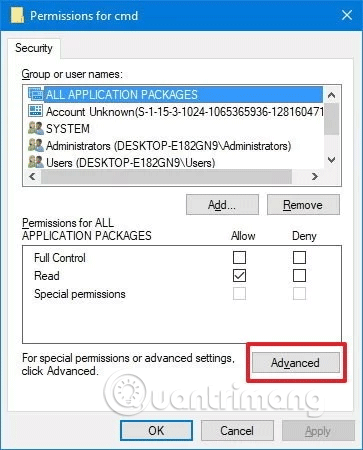
Krok 6 . V časti Rozšírené nastavenia zabezpečenia kliknite na položku Zmeniť vedľa položky Vlastník .
Krok 7 . Do príslušného poľa zadajte názov účtu, kliknite na položku Skontrolovať mená , aby ste overili, či zadávate správny názov účtu, a potom kliknite na tlačidlo OK .
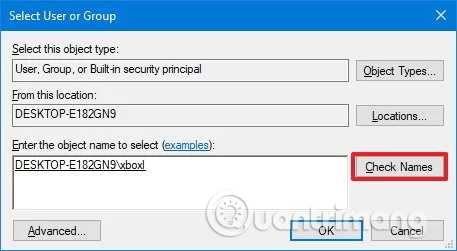
Krok 8 . Vyberte možnosť Nahradiť vlastníka na podkontajneroch a objektoch .
Krok 9 . Kliknite na tlačidlo Použiť .
Krok 10 . Kliknite na tlačidlo OK .
Krok 11 . V časti Povolenia vyberte skupinu Správcovia .
Krok 12 . V časti Povolenia pre správcov vyberte možnosť Povoliť pre možnosť Úplné ovládanie .
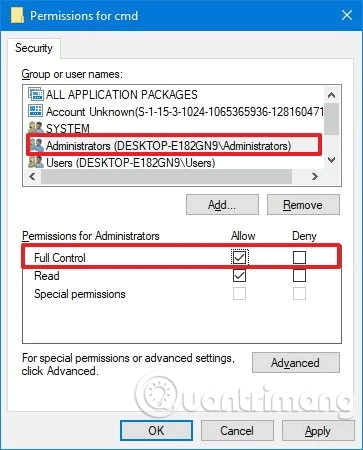
Krok 13 . Kliknite na tlačidlo Použiť .
Krok 14. Kliknite na tlačidlo OK .
Krok 15 . V kľúči cmd kliknite pravým tlačidlom myši na DWORD HideBasedOnVelocityId a vyberte Premenovať .
Krok 16 . Zmeňte názov DWORD z HideBasedOnVelocityId na ShowBasedOnVelocityId a stlačte kláves Enter .
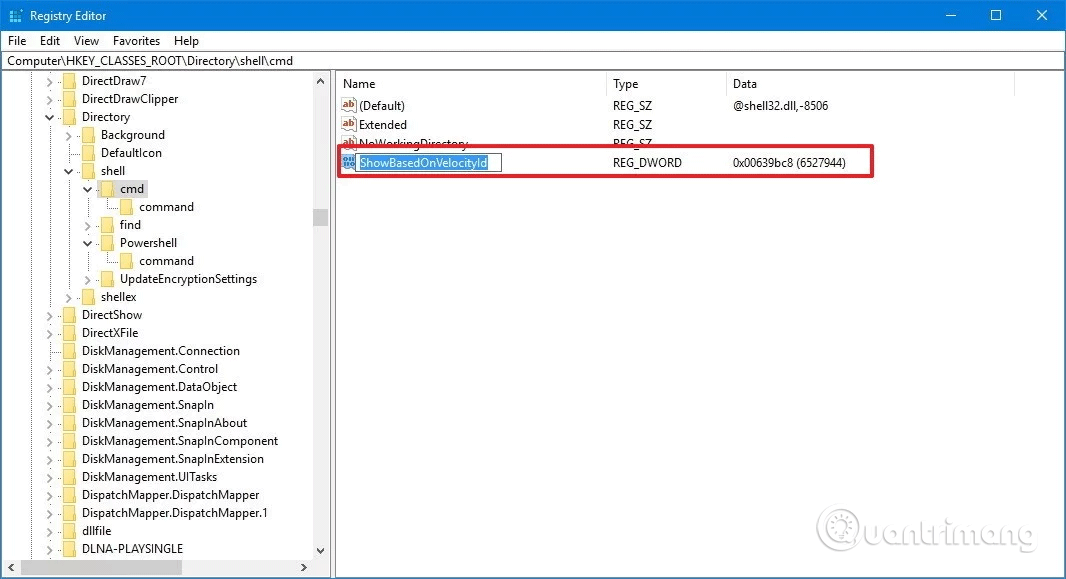
Po dokončení vyššie uvedených krokov kliknite + kliknite pravým tlačidlom myši na priečinok, zobrazí sa Shiftmožnosť Otvoriť príkazové okno tu .
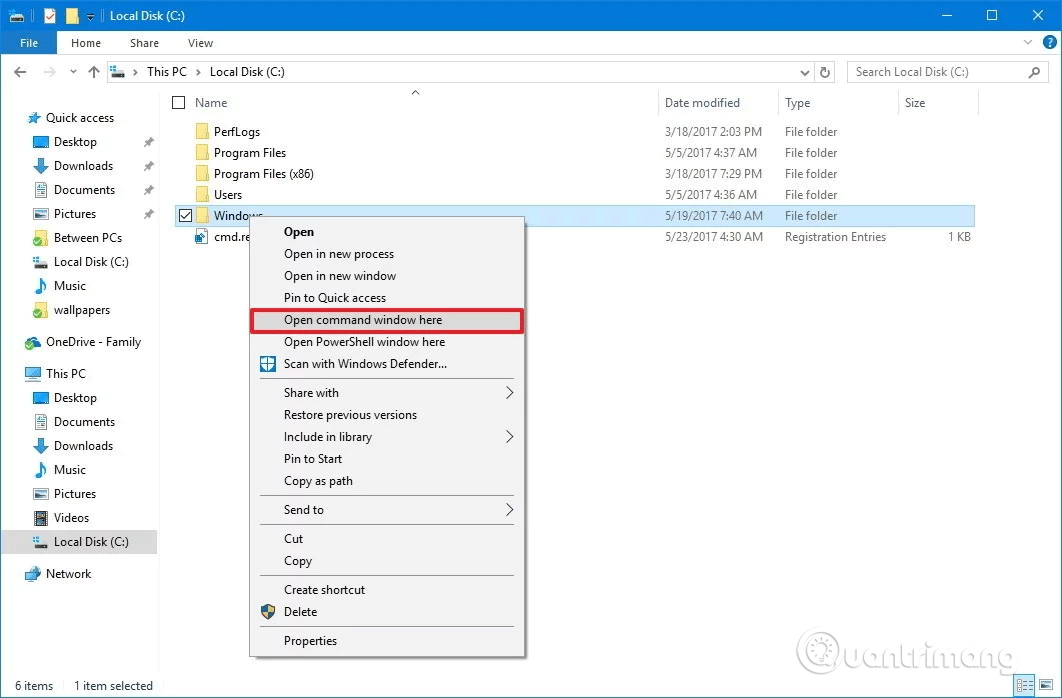
Ak chcete zmenu vrátiť späť, postupujte podľa pokynov vyššie, ale v kroku 16 premenujte DWORD z ShowBasedOnVelocityId na HideBasedOnVelocityId a stlačte Enter .
Vyššie uvedené pokyny pridávajú možnosť otvoriť príkazový riadok v ponuke priečinka, ale keď stlačíte Shift+ kliknite pravým tlačidlom myši na pozadí otvoreného priečinka, táto možnosť sa nezobrazí.
Ak chcete stlačením tlačidla Shift+ pravým tlačidlom myši na pozadí otvoriť umiestnenie pomocou príkazového riadka, musíte vykonať ďalšie kroky uvedené nižšie.
Krok 1 . Stlačením Win+ otvoríte Rdialógové okno Spustiť .
Krok 2 . Zadajte príkaz regedit a kliknutím na tlačidlo OK otvorte register.
Krok 3 . Prejdite na nasledujúci kľúč:
HKEY_CLASSES_ROOT\Directory\Background\shell\cmd
Urobte to isté ako od kroku 4 do kroku 16 vyššie. Pri zmene stačí premenovať DWORD z ShowBasedOnVelocityId na HideBasedOnVelocityId a stlačiť Enter .
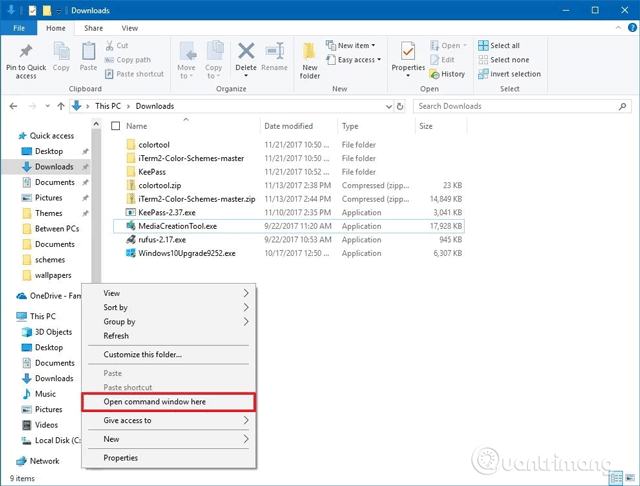
Tiež si všimnete, že pri použití vyššie uvedenej metódy sa v kontextovej ponuke zobrazí aj možnosť Otvoriť okno PowerShell tu. Ak chcete odstrániť možnosti prostredia PowerShell z rozbalenej kontextovej ponuky, postupujte takto:
Krok 1 . Otvorte register a prejdite do nasledujúceho umiestnenia:
HKEY_CLASSES_ROOT\Directory\shell\PowerShell
Krok 2 . Kliknite pravým tlačidlom myši na kláves PowerShell a kliknite na položku Povolenia . Ďalej postupujte podľa krokov 5 až 14 vyššie uvedeným spôsobom.
Potom v kľúči PowerShell kliknite pravým tlačidlom myši na DWORD ShowBasedOnVelocityId a kliknite na položku Premenovať . Zmeňte názov DWORD z ShowBasedOnVelocityId na HideBasedOnVelocityId a stlačte kláves Enter .
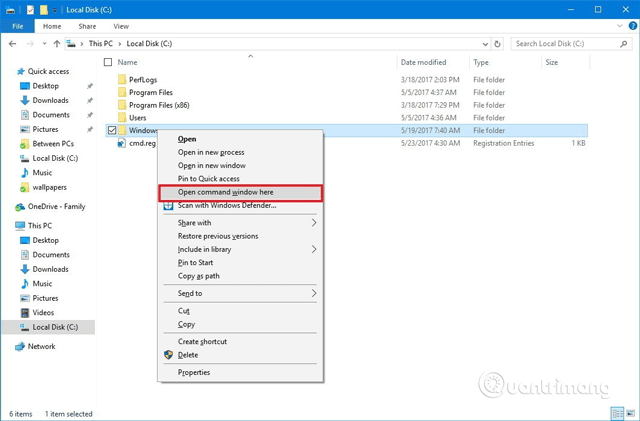
Po vykonaní vyššie uvedených krokov stlačte Shift+ pravé kliknutie a tu uvidíte iba možnosť Otvoriť príkazové okno tu.
Ak chcete pridať túto možnosť PowerShell do ponuky po kliknutí pravým tlačidlom myši, postupujte podľa rovnakých pokynov, ale premenujte DWORD z HideBasedOnVelocityId na ShowBasedOnVelocityId a stlačte Enter .
Hoci väčšinu príkazov môžete spúšťať pomocou PowerShell, veľa ľudí stále uprednostňuje používanie príkazového riadka a možnosť kontextovej ponuky poskytuje rýchly spôsob otvorenia pomôcky na konkrétnom mieste bez toho, aby ste museli zadávať dlhý príkaz.
Prajem vám úspech!
Režim Kiosk v systéme Windows 10 je režim na používanie iba 1 aplikácie alebo prístup iba k 1 webovej lokalite s hosťami.
Táto príručka vám ukáže, ako zmeniť alebo obnoviť predvolené umiestnenie priečinka Camera Roll v systéme Windows 10.
Úprava súboru hosts môže spôsobiť, že nebudete môcť pristupovať na internet, ak súbor nie je správne upravený. Nasledujúci článok vás prevedie úpravou súboru hosts v systéme Windows 10.
Zmenšenie veľkosti a kapacity fotografií vám uľahčí ich zdieľanie alebo odosielanie komukoľvek. Najmä v systéme Windows 10 môžete hromadne meniť veľkosť fotografií pomocou niekoľkých jednoduchých krokov.
Ak nepotrebujete zobrazovať nedávno navštívené položky a miesta z bezpečnostných dôvodov alebo z dôvodov ochrany osobných údajov, môžete to jednoducho vypnúť.
Spoločnosť Microsoft práve vydala aktualizáciu Windows 10 Anniversary Update s mnohými vylepšeniami a novými funkciami. V tejto novej aktualizácii uvidíte veľa zmien. Od podpory stylusu Windows Ink až po podporu rozšírenia prehliadača Microsoft Edge sa výrazne zlepšila ponuka Štart a Cortana.
Jedno miesto na ovládanie mnohých operácií priamo na systémovej lište.
V systéme Windows 10 si môžete stiahnuť a nainštalovať šablóny skupinovej politiky na správu nastavení Microsoft Edge a táto príručka vám ukáže tento proces.
Tmavý režim je rozhranie s tmavým pozadím v systéme Windows 10, ktoré pomáha počítaču šetriť energiu batérie a znižovať vplyv na oči používateľa.
Panel úloh má obmedzený priestor a ak pravidelne pracujete s viacerými aplikáciami, môže sa stať, že vám rýchlo dôjde miesto na pripnutie ďalších obľúbených aplikácií.









