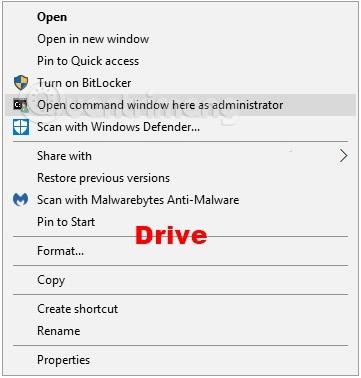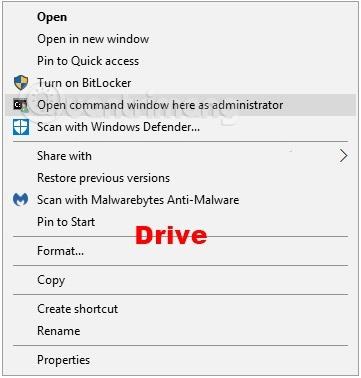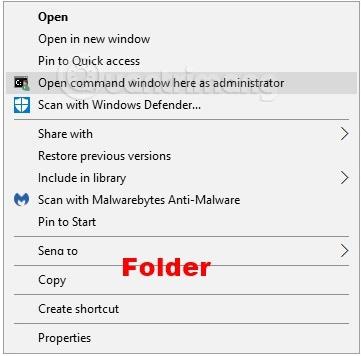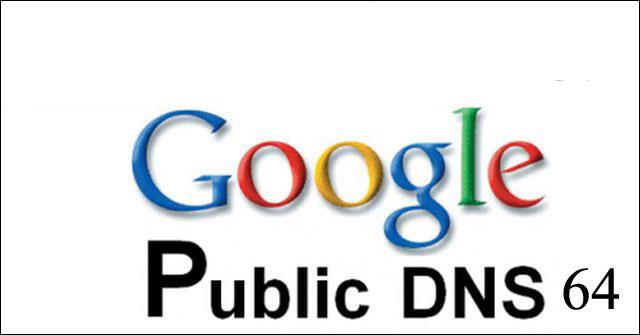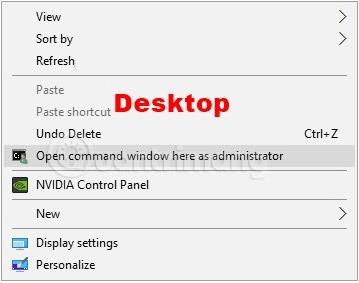Príkazový riadok je vstupným bodom na zadávanie počítačových príkazov v okne príkazového riadka. Zadávaním príkazov do príkazového riadka môžete vykonávať úlohy na počítači bez použitia grafického rozhrania systému Windows. Táto príručka vám ukáže, ako pridať alebo odstrániť príkazové okno Otvoriť tu ako správca v ponuke pravým tlačidlom myši pre všetkých používateľov systému Windows 10.
Táto ponuka po kliknutí pravým tlačidlom otvorí zvýšené okno príkazového riadka (umožní vám vykonávať príkazy cmd s právami správcu) v priečinku, na ktorý ste klikli pravým tlačidlom myši.
Poznámka: Používatelia musia byť prihlásení ako správca, aby mohli pridávať, odstraňovať a používať kontextovú ponuku „Otvoriť príkazové okno tu ako správca“.
Kontextová ponuka „Otvoriť príkazové okno tu ako správca“ je dostupná, keď kliknete pravým tlačidlom myši alebo Shift + kliknete pravým tlačidlom myši na priečinok alebo jednotku a keď kliknete pravým tlačidlom myši alebo Shift + kliknete pravým tlačidlom myši:
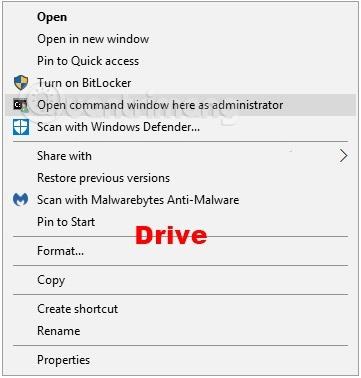
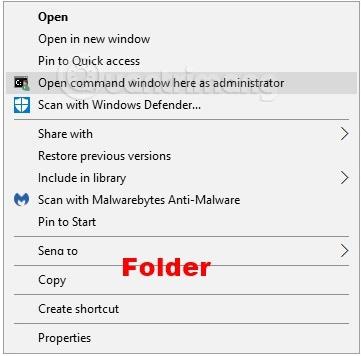
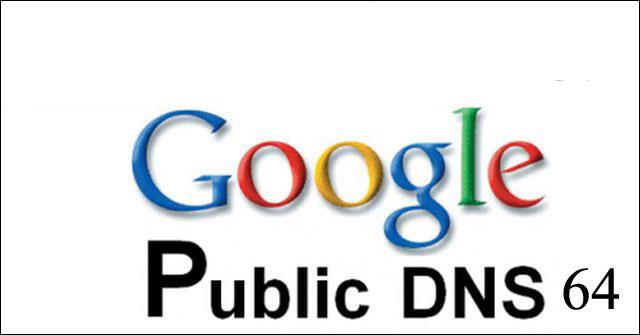
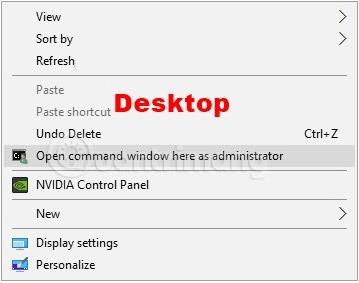
Ako pridať "Otvoriť príkazové okno tu ako správca" do ponuky pravým tlačidlom myši v systéme Windows 10
Krok 1: Postupujte podľa kroku 2 (pridať pravé kliknutie), kroku 3 (pridať Shift + kliknutie pravým tlačidlom) alebo kroku 4 (odstrániť) nižšie v závislosti od zamýšľaného použitia.
Krok 2: Kliknutím pravým tlačidlom myši otvorte kontextovú ponuku „Otvoriť príkazové okno tu ako správca“. Stiahnite si súbor nižšie a prejdite na krok 5.
Add_Open_command_window_here_as_administrator.reg
Krok 3: Shift + kliknutie pravým tlačidlom myši na otvorenie kontextovej ponuky „Otvoriť príkazové okno tu ako správca“. Stiahnite si súbor nižšie a prejdite na krok 5.
Add_Shift + Open_command_window_here_as_administrator.reg
Krok 4: Odstráňte kontextovú ponuku „Otvoriť príkazové okno tu ako správca“. Poznámka: Toto je predvolené nastavenie.
Stiahnite si súbor Remove_Open_command_window_here_as_Administrator.reg a prejdite na krok 5
Krok 5: Uložte súbor .reg na plochu.
Krok 6: Dvakrát kliknite na stiahnutý súbor .reg a zlúčte ho.
Krok 7: Ak sa zobrazí výzva, kliknutím na Spustiť , Áno ( UAC ) a OK akceptujte zlúčenie.
Krok 8. Ak chcete, teraz môžete stiahnutý súbor .reg odstrániť.
Prajem vám úspech!
Pozrieť viac: