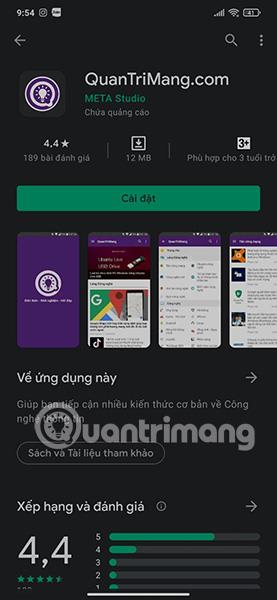Ako priblížiť konkrétne miesto na snímke obrazovky na iPhone

Vytvorenie snímky obrazovky je jednou zo základných úloh, ktorú pravdepodobne každý používateľ iPhone niekedy použil.

Zdieľanie informácií prostredníctvom snímok obrazovky je čoraz populárnejšie. Na zlepšenie používateľského zážitku spoločnosť Microsoft už dlho vyvinula vstavaný nástroj na snímanie obrazovky systému Windows s názvom Snipping Tool.
Po mnohých rokoch vývoja je nástroj Snipping Tool stále dokonalejší a poskytuje nielen možnosť rýchleho a flexibilného snímania snímok obrazovky, ale podporuje aj sériu dolaďovacích funkcií, ktoré pomáhajú fotografiám stať sa estetickými a užitočnejšími. Môžete napríklad dokonca pridať farebné orámovanie nasnímanej oblasti, ale najprv musíte aktivovať nastavenie súvisiace s touto funkciou. Poďme to nájsť práve tu.
Pridajte okraje na snímky obrazovky pomocou nástroja Snipping Tool v systéme Windows 11
Existuje mnoho spôsobov, ako urobiť snímky obrazovky v systéme Windows 11. Jedna vec však majú spoločnú to, že v predvolenom nastavení nebudú mať všetky obrázky okolo seba okraj, pokiaľ nie sú nakonfigurované tak, aby obsahovali tento doplnok. Tu je postup, ako môžete zmeniť nastavenia v nástroji na vystrihovanie systému Windows 11, aby ste pridali vlastné farby a zmenili hrúbku okrajov obrázkov.
Kliknite na tlačidlo Štart a do vyhľadávacieho poľa zadajte kľúčové slovo Nástroj na vystrihovanie . Potom kliknutím vyberte príslušnú aplikáciu zo zoznamu vrátených výsledkov.
V okne rozhrania nástroja na vystrihovanie kliknite na tlačidlo 3 vodorovné čiary v pravom hornom rohu, čím otvoríte ponuku možností. Kliknite na položku Nastavenia .
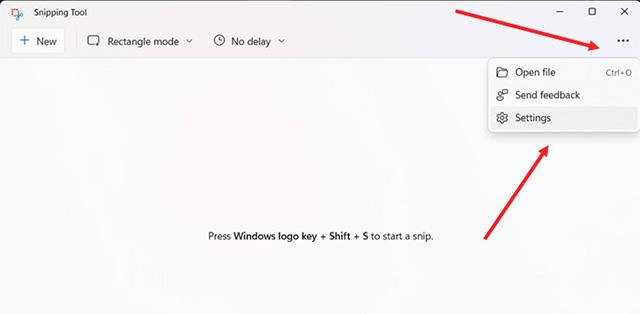
Na stránke Nastavenia sa posuňte nadol na možnosť Pridať orámovanie ku každej snímke obrazovky v časti Výstrižky. Ak chcete na snímku obrazovky pridať orámovanie, otočte prepínač do polohy „ Zapnuté “.

Ak chcete pridať vlastné farby a nastaviť hrúbku okraja okolo obrázka, klepnite na rozbaľovacie tlačidlo vedľa možnosti Pridať okraj na každú snímku obrazovky . Vyberte si vlastnú farbu okraja. Stačí sa dotknúť farebného poľa a vybrať požadovanú farbu. Podobne posuňte posúvač doprava alebo doľava, aby ste upravili hrúbku okraja obrázka.
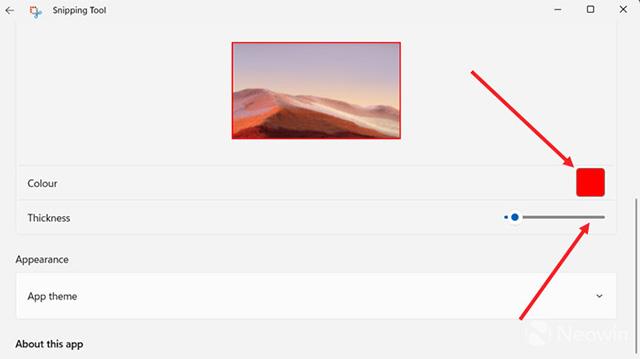
Všetko je také jednoduché. Dúfam, že budete úspešní.
Vytvorenie snímky obrazovky je jednou zo základných úloh, ktorú pravdepodobne každý používateľ iPhone niekedy použil.
Práca na obrázkoch, ktoré sa rozhodnete skontrolovať v aplikácii, je dôležitá. Preto potrebujete vedieť, ako vyzerajú vaše snímky obrazovky, aby ste upútali pozornosť používateľov a prinútili ich stiahnuť si ich.
Zdieľanie informácií prostredníctvom snímok obrazovky je čoraz populárnejšie.
Režim Kiosk v systéme Windows 10 je režim na používanie iba 1 aplikácie alebo prístup iba k 1 webovej lokalite s hosťami.
Táto príručka vám ukáže, ako zmeniť alebo obnoviť predvolené umiestnenie priečinka Camera Roll v systéme Windows 10.
Úprava súboru hosts môže spôsobiť, že nebudete môcť pristupovať na internet, ak súbor nie je správne upravený. Nasledujúci článok vás prevedie úpravou súboru hosts v systéme Windows 10.
Zmenšenie veľkosti a kapacity fotografií vám uľahčí ich zdieľanie alebo odosielanie komukoľvek. Najmä v systéme Windows 10 môžete hromadne meniť veľkosť fotografií pomocou niekoľkých jednoduchých krokov.
Ak nepotrebujete zobrazovať nedávno navštívené položky a miesta z bezpečnostných dôvodov alebo z dôvodov ochrany osobných údajov, môžete to jednoducho vypnúť.
Spoločnosť Microsoft práve vydala aktualizáciu Windows 10 Anniversary Update s mnohými vylepšeniami a novými funkciami. V tejto novej aktualizácii uvidíte veľa zmien. Od podpory stylusu Windows Ink až po podporu rozšírenia prehliadača Microsoft Edge sa výrazne zlepšila ponuka Štart a Cortana.
Jedno miesto na ovládanie mnohých operácií priamo na systémovej lište.
V systéme Windows 10 si môžete stiahnuť a nainštalovať šablóny skupinovej politiky na správu nastavení Microsoft Edge a táto príručka vám ukáže tento proces.
Tmavý režim je rozhranie s tmavým pozadím v systéme Windows 10, ktoré pomáha počítaču šetriť energiu batérie a znižovať vplyv na oči používateľa.
Panel úloh má obmedzený priestor a ak pravidelne pracujete s viacerými aplikáciami, môže sa stať, že vám rýchlo dôjde miesto na pripnutie ďalších obľúbených aplikácií.