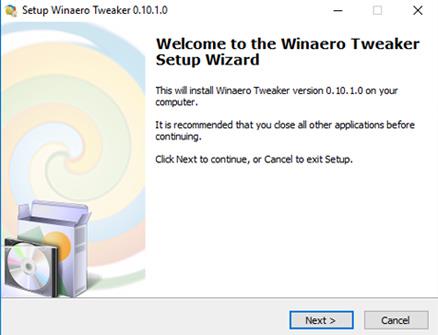Ako pridať nálepky na obrazovku Windows 11

Pridanie nálepiek na plochu na obrazovku je jedným zo spôsobov, ako si prispôsobiť počítač so systémom Windows 11.

Pridávanie nálepiek na obrazovku (Desktop Sticker) je nová funkcia, ktorú Microsoft plánuje zahrnúť do Windows 11 . V súčasnosti je táto funkcia vo verzii Windows 11 22H2 Build 22621 (alebo novšej) distribuovanej do testovacích kanálov dostupná, ale skrytá spoločnosťou Microsoft. Umožňuje vám prispôsobiť obrazovku pridaním nálepiek, podobne ako ľudia lepia nálepky na vonkajšiu stranu veka notebooku.

Niekomu sa táto funkcia bude zdať neatraktívna alebo nezmyselná, no iní ju budú považovať za zaujímavú. Takto povolíte a použijete funkciu na pridávanie nálepiek na obrazovku systému Windows 11.
Poznámka : Spoločnosť Microsoft neoznámila funkciu Desktop Sticker pre Windows 11. Preto môže byť v budúcnosti predvolene odstránená alebo povolená. Tips.BlogCafeIT v prípade potreby aktualizuje tento článok, aby odrážal skutočnú situáciu. Okrem toho, ak chcete povoliť nálepku na ploche, musíte vykonať nejaké zmeny v registri. Táto príručka funguje iba pre tých, ktorí inštalujú Windows 11 22H2 Build 22621 alebo novší, nefunguje na Windows 11 Build 22000. Ak chcete skontrolovať verziu Windows 11, stlačením klávesov Win + R otvorte Spustiť, zadajte winver a stlačte kláves Enter.
Aktivujte nálepku pracovnej plochy v systéme Windows 11 22H2
Postupujte podľa týchto krokov:
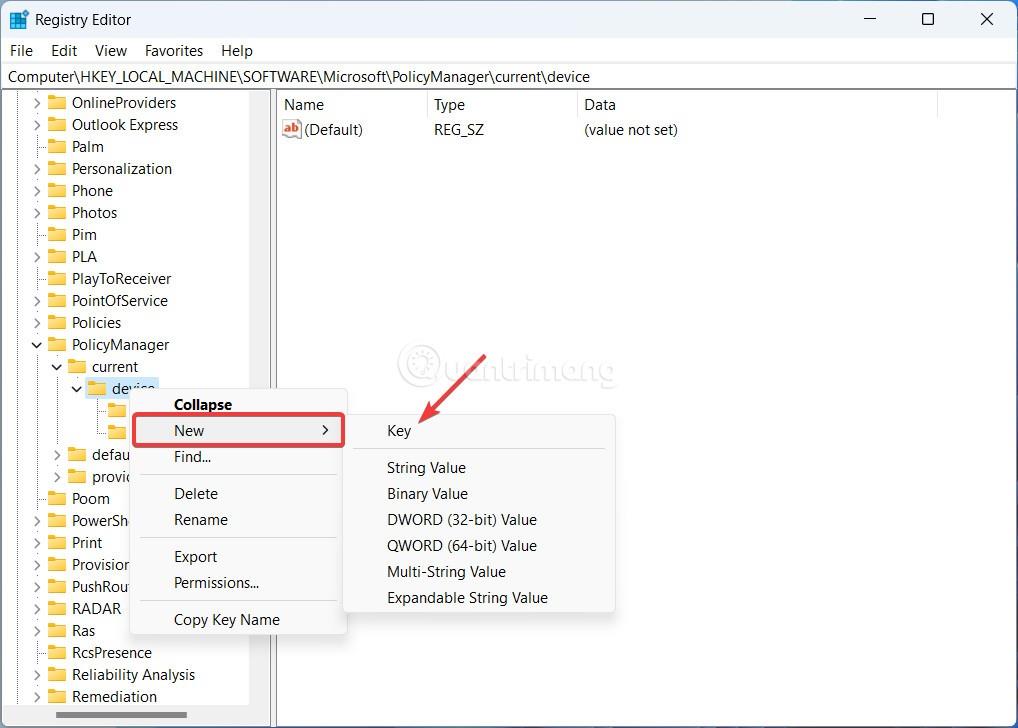


Teraz môžete pridať nálepky na obrazovku počítača so systémom Windows 11.
Ako pridať, upraviť a odstrániť nálepky na plochu v systéme Windows 11 22H2
Poznámka: Tlačidlo pridať nálepku nebude fungovať, ak nainštalujete tapetu na plochu Windows 11 v štýle prezentácií. Ak chcete použiť nálepku na plochu v systéme Windows 11, musíte zmeniť režim tapety na jeden obrázok alebo Windows Spotlight.
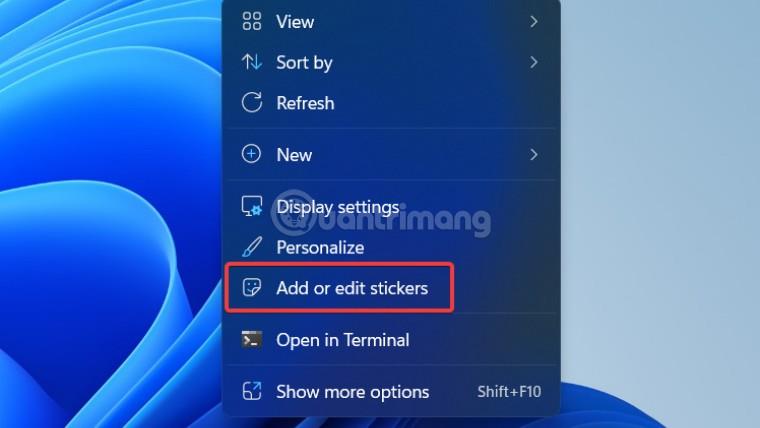
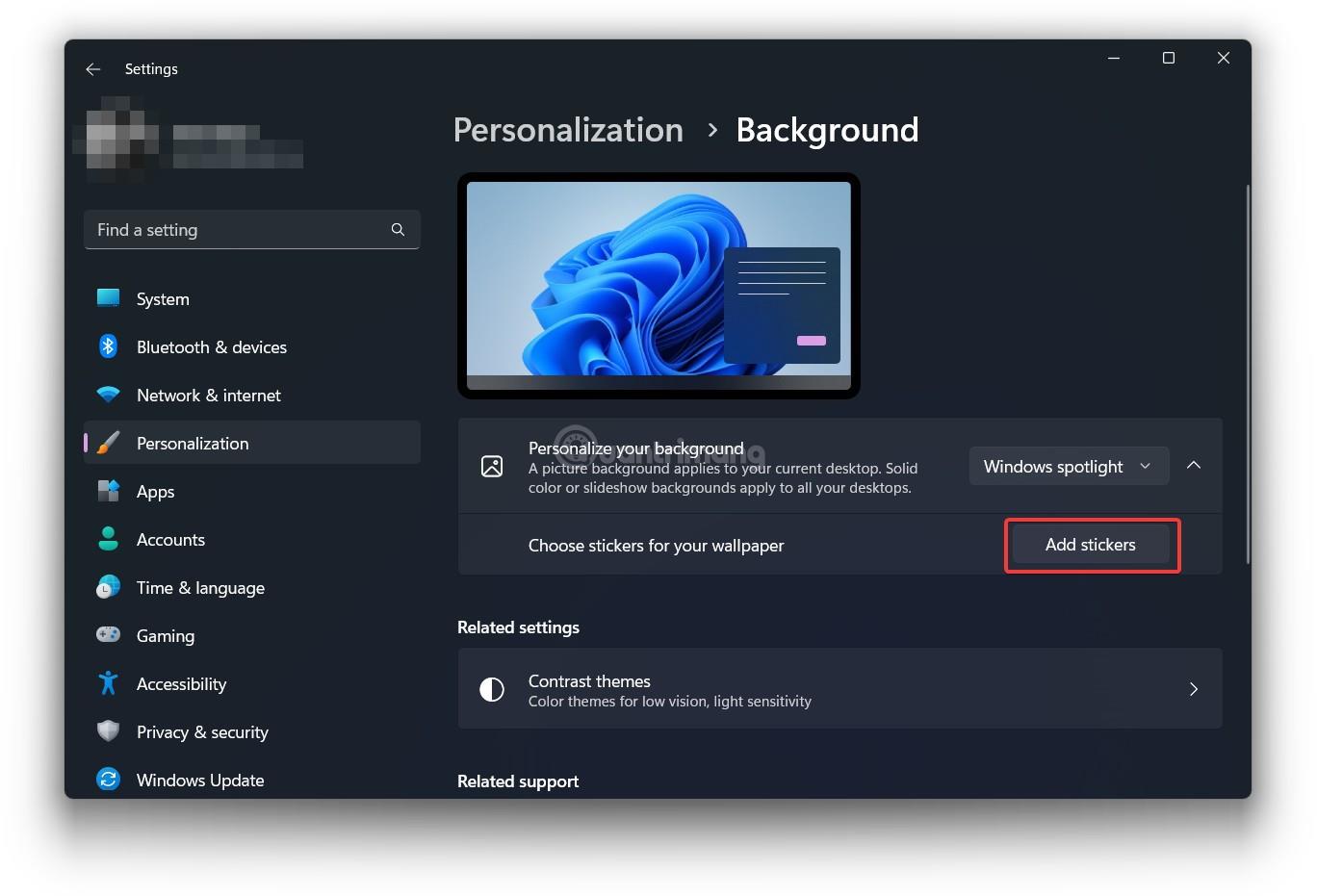
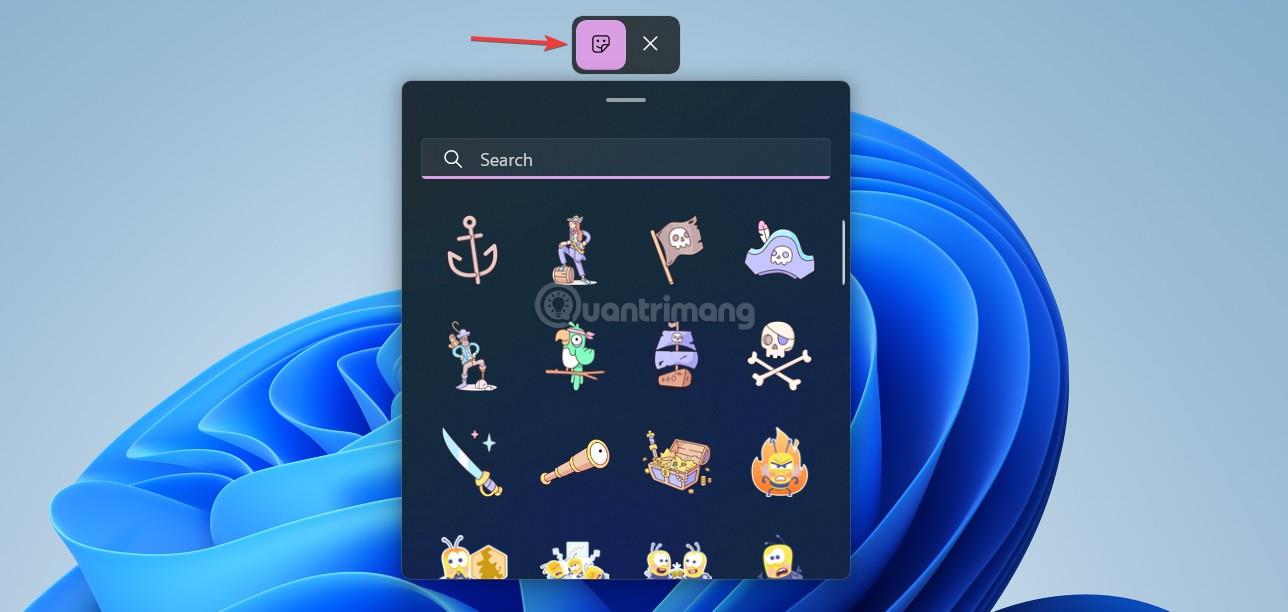
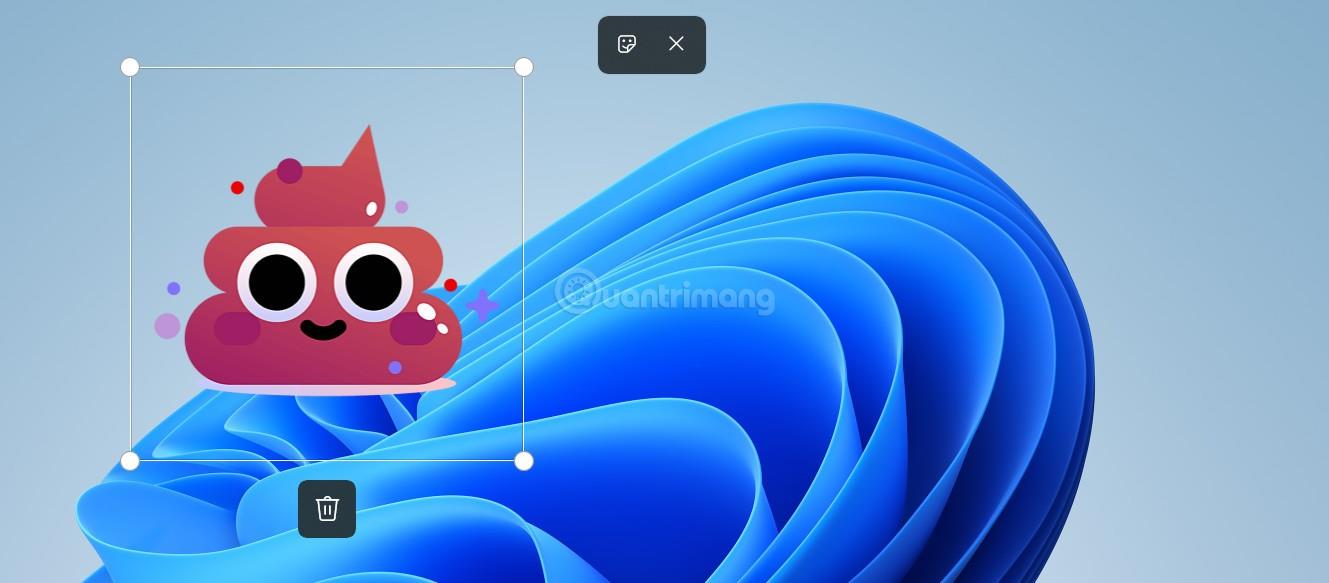
Ako zakázať nálepku na ploche v systéme Windows 11 22H2
Upozorňujeme, že zakázaním nálepiek na plochu neodstránite nálepky, ktoré boli pridané na obrazovku. Pred vypnutím tejto funkcie alebo zmenou tapety musíte nálepku odstrániť.
Ďakujeme za sledovanie, prajeme veľa úspechov!
Winaero práve oficiálne spustilo novú verziu Winaero Tweaker, nástroja, ktorý pomáha jednotlivým používateľom maximalizovať Windows. Táto aktualizácia podporuje najmä veľa možností nastavenia pri prispôsobení najnovšej verzie Windows 10 Spring Creators.
Uvedenie počítača do režimu spánku je skvelým spôsobom, ako ušetriť energiu a stále môžete pokračovať v používaní počítača, keď chcete. Čo však urobíte, ak sa váš počítač „prebudí“ alebo automaticky prejde do režimu spánku?
Premýšľali ste niekedy nad rýchlym prístupom ku všetkým vašim obľúbeným priečinkom naraz? To je úplne možné. Len pomocou jednej skratky môžete v počítači so systémom Windows 10 otvoriť viacero priečinkov súčasne. Pozrite si kroky v článku nižšie od Tips.BlogCafeIT.
Windows 10 máj 2019 sa dodáva s predvolenou vietnamskou klávesnicou Telex, ktorá pomáha písať vietnamčinu v systéme Windows bez potreby inštalácie ďalšieho softvéru tretej strany. Nie všetci používatelia však majú tento telexový vstup povolený. Ak ste v systéme Windows 10 (1903) nenašli perkusie Telex, aktivujte ich podľa pokynov nižšie.
Prezeranie moderných aplikácií systému Windows 10, známych aj ako aplikácie UWP (Universal Windows Platform) na celej obrazovke, môže byť pre niektorých používateľov trochu náročné. Ako to teda urobiť? Prečítajte si prosím nasledujúci článok, aby ste vedeli, ako na to!
Pri nastavovaní systému Windows sa zobrazí výzva na vytvorenie používateľského účtu. Táto príručka vám ukáže, ako rýchlo zistiť, či má používateľ vo vašom počítači administrátorský alebo štandardný účet v systéme Windows 10.
Ak máte pocit, že funkcia automatickej aktualizácie systému Windows 10 ruší vašu prácu. Prečo sa nerozhodnete dočasne vypnúť túto funkciu? Ak chcete v určitom okamihu aktualizovať, môžete túto funkciu znova povoliť.
Ak omylom odinštalujete jednu alebo niekoľko predvolených aplikácií v ponuke Štart systému Windows 10, nemusíte sa príliš obávať. Pomocou niekoľkých jednoduchých krokov nižšie môžete všetko úplne vrátiť do pôvodného stavu.
Cortana je virtuálna asistentka spoločnosti Microsoft a ak chcete, „ona“ je vždy pripravená pomôcť vám nájsť čokoľvek na vašom počítači so systémom Windows 10, poskytnúť predpovede počasia a zabezpečiť, aby ste nezmeškali žiadne dôležité úlohy.
Spoločnosť Microsoft oznámila dostupnosť aktualizácie Windows 10 Creators Update verzie 1703 pre všetky kompatibilné zariadenia so systémom Windows 10. Okrem toho spoločnosť zmenila aj niektoré programy vydávania. Sledujte nás a získajte ďalšie informácie!