Ako pridať dok v štýle Mac do systému Windows 10/11 pomocou Winstep Nexus

Ak chcete skutočný dok v štýle Mac v systéme Windows, môžete pridať originálnejší dok Apple Macintosh pomocou softvéru Winstep Nexus.

Spoločnosť Microsoft prepracovala panel úloh v systéme Windows 11, pričom najvýraznejšou zmenou na paneli úloh sú zamerané ikony. Vďaka týmto zameraným ikonám je panel úloh systému Windows 11 porovnateľný s dokom systému macOS.
Vylepšený panel úloh však stále nie je rovnaký ako centralizovaný Mac Dock, ktorý neprebieha cez celú obrazovku. Ak chcete skutočný dok v štýle Mac v systéme Windows, môžete pridať originálnejší dok Apple Macintosh pomocou softvéru Winstep Nexus.
Pridajte dok v štýle Mac do Windows 10 a 11 pomocou Winstep Nexus
Winstep Nexus je veľmi zaujímavý softvérový balík, ktorý vám pomôže pridať dok v štýle Mac do systému Windows, od Windows XP po Windows 11. Softvér má bezplatné aj platené verzie. Bezplatný softvérový balík má všetky rovnaké animované efekty myši a živé ikony ako Nexus Ultimate. Tu je postup, ako nainštalovať bezplatný softvér Winstep Nexus:
1. Najprv otvorte webovú stránku WinStep Nexus.
http://www.winstep.net/nexus.asp2. Kliknutím na modré tlačidlo Stiahnuť v časti WinStep Nexus uložíte archív ZIP.
3. Vyberte súbor Nexus ZIP a kliknite na tlačidlo Extrahovať všetko .
4. Kliknite na Prehľadávať a vyberte cestu k umiestneniu extrakcie súboru pre Nexus.
5. Vyberte možnosť Zobraziť extrahované súbory .
6. Kliknite na tlačidlo Extrahovať.
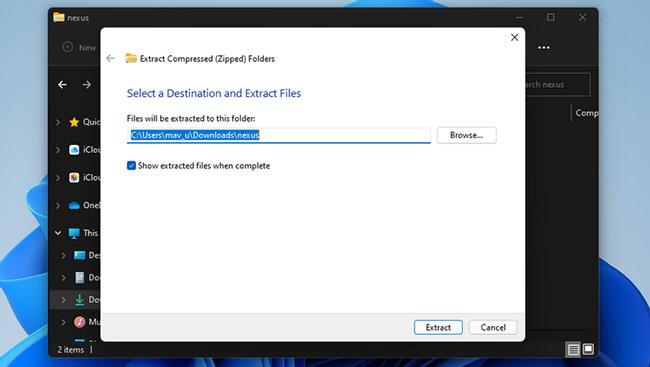
Kliknite na tlačidlo Extrahovať
7. Potom dvakrát kliknite na NexusSetup , aby ste otvorili inštalačný program.
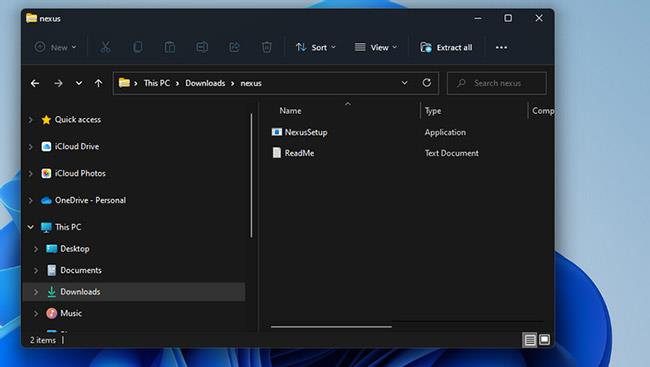
Dvakrát kliknite na NexusSetup
8. Potom vyberte možnosť Súhlasím a v sprievodcovi vyberte inštalačný priečinok na inštaláciu softvéru.
Po nainštalovaní sa Winstep Nexus Dock automaticky zobrazí v hornej časti obrazovky, ako je znázornené na snímke obrazovky hneď nižšie. Je to dobré miesto na umiestnenie doku, ale polohu doku Nexus môžete zmeniť tak, že naň kliknete pravým tlačidlom myši a vyberiete možnosť Pozícia obrazovky. Vyberte ľavú, pravú, hornú alebo spodnú možnosť v ponuke.
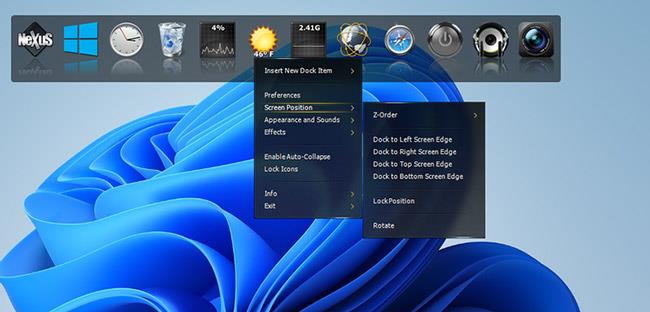
Upravená poloha Winstep Nexus Dock
Ak chcete pridať softvérové skratky do doku Nexus, kliknite naň pravým tlačidlom myši a vyberte možnosť Vložiť novú položku doku > Položka . V rozbaľovacej ponuke Typ položky vyberte program .
Kliknutím na Nájsť položku vyberte program, ktorý chcete zahrnúť do doku. Môžete si tiež vybrať klávesovú skratku na priradenie skratky k programu. Kliknutím na tlačidlo OK pridáte softvérovú skratku.
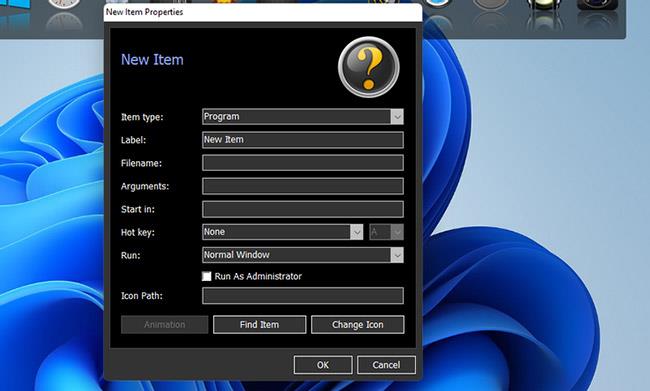
Pridajte softvérové skratky
Winstep Nexus Dock má niekoľko skutočne okázalých efektov, vďaka ktorým je panel úloh systému Windows 11 bezkonkurenčný. Ak chcete tieto efekty zmeniť, kliknite na tlačidlo Nexus v doku. Potom vyberte kartu Efekty zobrazenú priamo nižšie.
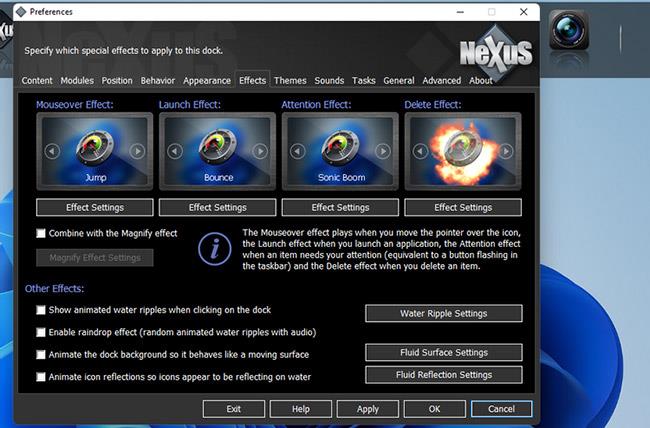
Karta Efekty
Táto karta obsahuje možnosti pre efekty umiestenia kurzora myši, spustenia, upozornenia a odstránenia. Kliknite na efekt a vyberte si z množstva alternatívnych efektov. Vybrané efekty môžete ďalej konfigurovať kliknutím na tlačidlo Nastavenia efektov.
Stlačte tlačidlo OK v okne výberu a výberom možnosti Použiť ho zmeňte.
Veľkosť ikony a priehľadnosť pre WinStep Nexus Dock môžete nakonfigurovať na karte Vzhľad. Potiahnutím jazdca na tejto karte doľava alebo doprava zmenšíte alebo zväčšíte veľkosť ikony.
Stlačením tlačidla Dock Transparency zobrazíte okno s priehľadnými pruhmi. Potom môžete potiahnutím posúvačov doprava pridať väčšiu priehľadnosť.
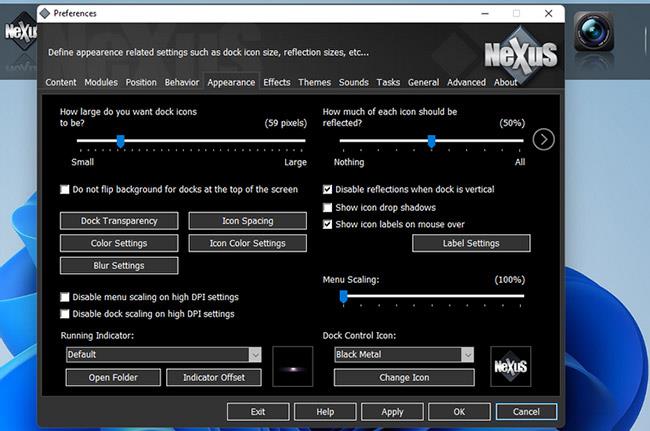
Upravte priehľadnosť Docku
WinStep Nexus Dock tiež obsahuje mnoho rôznych tém. Ak chcete vybrať alternatívny motív, kliknite na kartu Témy. Vyberte inú tému na tejto karte a kliknutím na tlačidlo Použiť uložte nové nastavenia.
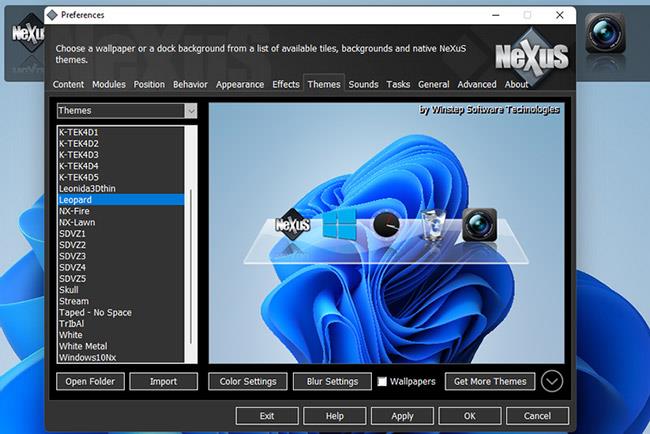
Vyberte si vhodnú tému pre WinStep Nexus Dock
Ak chcete do Winstep Nexus Dock zahrnúť minimalizované okná, vyberte kartu Obsah v okne Predvoľby . Začiarknite políčko Zobraziť spustené aplikácie v tomto doku , čím vyberiete aj možnosť Minimalizovať okná do doku . Výberom možnosti Použiť potvrďte nové možnosti.
Okrem Winstep Nexus existuje ďalší softvér, ktorý tiež vykonáva rovnakú úlohu, a to RocketDock. Podrobný návod je v článku: Ako vytvoriť dock na Windows pomocou RocketDock .
Winstep Nexus a RocketDock sú dva z najlepších bezplatných softvérových balíkov na pridanie doku v štýle Mac do systému Windows. Obe obsahujú množstvo konfiguračných nastavení a veľa pekných efektov, ktoré na paneli úloh systému Windows nedostanete.
Sú to skvelé rozšírenia na panel úloh, ktoré poskytujú viac priestoru pre softvérové skratky. Vyskúšajte ich, ak chcete, aby sa Windows podobal viac na platformu Mac od Apple, alebo jednoducho potrebujete niekde nalepiť viac skratiek.
Režim Kiosk v systéme Windows 10 je režim na používanie iba 1 aplikácie alebo prístup iba k 1 webovej lokalite s hosťami.
Táto príručka vám ukáže, ako zmeniť alebo obnoviť predvolené umiestnenie priečinka Camera Roll v systéme Windows 10.
Úprava súboru hosts môže spôsobiť, že nebudete môcť pristupovať na internet, ak súbor nie je správne upravený. Nasledujúci článok vás prevedie úpravou súboru hosts v systéme Windows 10.
Zmenšenie veľkosti a kapacity fotografií vám uľahčí ich zdieľanie alebo odosielanie komukoľvek. Najmä v systéme Windows 10 môžete hromadne meniť veľkosť fotografií pomocou niekoľkých jednoduchých krokov.
Ak nepotrebujete zobrazovať nedávno navštívené položky a miesta z bezpečnostných dôvodov alebo z dôvodov ochrany osobných údajov, môžete to jednoducho vypnúť.
Spoločnosť Microsoft práve vydala aktualizáciu Windows 10 Anniversary Update s mnohými vylepšeniami a novými funkciami. V tejto novej aktualizácii uvidíte veľa zmien. Od podpory stylusu Windows Ink až po podporu rozšírenia prehliadača Microsoft Edge sa výrazne zlepšila ponuka Štart a Cortana.
Jedno miesto na ovládanie mnohých operácií priamo na systémovej lište.
V systéme Windows 10 si môžete stiahnuť a nainštalovať šablóny skupinovej politiky na správu nastavení Microsoft Edge a táto príručka vám ukáže tento proces.
Tmavý režim je rozhranie s tmavým pozadím v systéme Windows 10, ktoré pomáha počítaču šetriť energiu batérie a znižovať vplyv na oči používateľa.
Panel úloh má obmedzený priestor a ak pravidelne pracujete s viacerými aplikáciami, môže sa stať, že vám rýchlo dôjde miesto na pripnutie ďalších obľúbených aplikácií.









