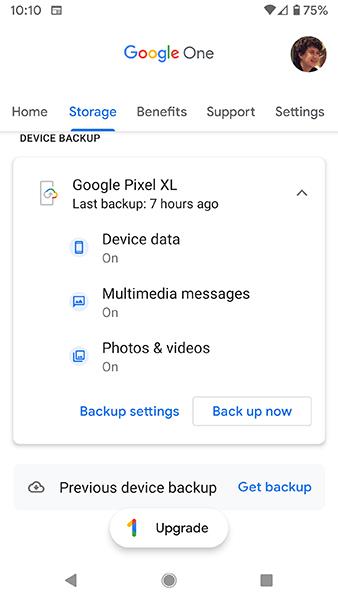Ak máte v počítači nainštalovaný Disk Google , môžete pridať odkaz na Disk Google na navigačnú tablu Prieskumníka v systéme Windows 10. Prístup k nemu bude celkom jednoduchý. Aby to fungovalo, budete musieť použiť Editor databázy Registry.
Predtým sa Disk Google automaticky pridával na navigačnú tablu v Prieskumníkovi súborov ihneď po inštalácii. Veci sa však v priebehu rokov zmenili a teraz to musíte pridať ručne. Keďže v Editore databázy Registry budete meniť niekoľko vecí, mali by ste najprv vytvoriť bod obnovenia systému alebo vytvoriť zálohu súboru databázy Registry .
Ako pridať Disk Google do Prieskumníka súborov
Pridajte Disk Google do Prieskumníka súborov pomocou aplikácie Zálohovanie a synchronizácia
Ak chcete pridať priečinok Disku Google do bočnej ponuky Prieskumníka, musíte si stiahnuť a nastaviť aplikáciu Zálohovanie a synchronizácia do počítača. Tu je návod.
Krok 1 : Prejdite na stránku sťahovania Disku Google a kliknite na tlačidlo Stiahnuť v časti Zálohovanie a synchronizácia . Po zobrazení výzvy kliknite na položku Súhlasím a stiahnuť .

Kliknite na tlačidlo Stiahnuť v časti Zálohovanie a synchronizácia
Krok 2 : Teraz spustite súbor EXE a podľa pokynov na obrazovke nainštalujte zálohovanie a synchronizáciu do počítača.
Po dokončení inštalácie nájdete na pracovnej ploche aplikáciu Zálohovanie a synchronizácia spolu so skratkami na Dokumenty, Tabuľky a Prezentácie Google.
Krok 3 : Otvorte aplikáciu Zálohovanie a synchronizácia a prihláste sa pomocou svojho účtu Google.

Otvorte aplikáciu Zálohovanie a synchronizácia
Krok 4 : Vyberte miestne priečinky v počítači, ktoré chcete priebežne zálohovať na Disk Google. Okrem toho, ak chcete zálohovať fotky a videá priamo do Fotiek Google, začiarknite políčko „Nahrať fotky a videá do Fotiek Google“ . Potom kliknite na tlačidlo Ďalej.

Začiarknite políčko „Nahrať fotky a videá do Fotiek Google“
Krok 5 : Priečinky Disku Google, ku ktorým chcete pristupovať, si môžete vybrať priamo z Prieskumníka. Okrem toho si môžete zvoliť synchronizáciu všetkého. Vykonajte príslušný výber a kliknite na tlačidlo Štart.

Vyberte priečinok, ktorý chcete synchronizovať
POZNÁMKA : V závislosti od vašej dátovej kapacity môže chvíľu trvať, kým sa synchronizujú všetky vaše súbory na Disku Google v Prieskumníkovi súborov.
Po dokončení synchronizácie nájdete priečinok Disk Google na navigačnej table Prieskumník súborov.

Priečinok Disku Google na navigačnom paneli Prieskumníka
Teraz, keď je váš priečinok Disku Google dostupný lokálne, môžete spravovať svoje súbory na Disku viac priamo z Prieskumníka súborov.
Pridajte Disk Google do Prieskumníka súborov pomocou súboru .reg
Ak chcete pridať Disk Google na navigačnú tablu Prieskumníka v systéme Windows 10, postupujte takto:
1. Otvorte na počítači Poznámkový blok .
2. Prilepte požadovaný kód registra a uložte ho ako súbor .reg.
3. Potom dvakrát kliknite na súbor .reg.
4. Pridajte obsah do registra.
5. Reštartujte Windows Explorer.
Najprv musíte otvoriť Poznámkový blok a prilepiť nasledujúci text:
Windows Registry Editor Version 5.00
[HKEY_CURRENT_USER\Software\Classes\CLSID\{3935ea0f-5756-4db1-8078-d2baf2f7b7b2}]
@="Google Drive"
"System.IsPinnedToNamespaceTree"=dword:00000001
"SortOrderIndex"=dword:00000042
[HKEY_CURRENT_USER\Software\Classes\CLSID\{3935ea0f-5756-4db1-8078-d2baf2f7b7b2}\DefaultIcon]
@=hex(2):43,00,3a,00,5c,00,50,00,72,00,6f,00,67,00,72,00,61,00,6d,00,20,00,46,\
00,69,00,6c,00,65,00,73,00,5c,00,47,00,6f,00,6f,00,67,00,6c,00,65,00,5c,00,\
44,00,72,00,69,00,76,00,65,00,5c,00,67,00,6f,00,6f,00,67,00,6c,00,65,00,64,\
00,72,00,69,00,76,00,65,00,73,00,79,00,6e,00,63,00,2e,00,65,00,78,00,65,00,\
2c,00,30,00,00,00
[HKEY_CURRENT_USER\Software\Classes\CLSID\{3935ea0f-5756-4db1-8078-d2baf2f7b7b2}\InProcServer32]
@=hex(2):43,00,3a,00,5c,00,57,00,49,00,4e,00,44,00,4f,00,57,00,53,00,5c,00,73,\
00,79,00,73,00,74,00,65,00,6d,00,33,00,32,00,5c,00,73,00,68,00,65,00,6c,00,\
6c,00,33,00,32,00,2e,00,64,00,6c,00,6c,00,00,00
[HKEY_CURRENT_USER\Software\Classes\CLSID\{3935ea0f-5756-4db1-8078-d2baf2f7b7b2}\Instance]
"CLSID"="{0E5AAE11-A475-4c5b-AB00-C66DE400274E}"
[HKEY_CURRENT_USER\Software\Classes\CLSID\{3935ea0f-5756-4db1-8078-d2baf2f7b7b2}\Instance\InitPropertyBag]
"Attributes"=dword:00000011
"TargetFolderPath"=hex(2):25,00,55,00,73,00,65,00,72,00,50,00,72,00,6f,00,66,\
00,69,00,6c,00,65,00,25,00,5c,00,47,00,6f,00,6f,00,67,00,6c,00,65,00,20,00,\
44,00,72,00,69,00,76,00,65,00,00,00
[HKEY_CURRENT_USER\Software\Classes\CLSID\{3935ea0f-5756-4db1-8078-d2baf2f7b7b2}\ShellFolder]
"FolderValueFlags"=dword:00000028
"Attributes"=dword:f080004d
[HKEY_CURRENT_USER\SOFTWARE\Microsoft\Windows\CurrentVersion\Explorer\HideDesktopIcons\NewStartPanel]
"{3935ea0f-5756-4db1-8078-d2baf2f7b7b2}"=dword:00000001
[HKEY_CURRENT_USER\SOFTWARE\Microsoft\Windows\CurrentVersion\Explorer\Desktop\NameSpace\{3935ea0f-5756-4db1-8078-d2baf2f7b7b2}]
@="Google Drive"
Potom kliknite na tlačidlo Súbor a vyberte možnosť Uložiť ako . Prípadne môžete stlačiť kombináciu klávesov Ctrl + Shift + S .
Teraz musíte vybrať umiestnenie, kam chcete súbor uložiť.
Potom pomenujte súbor s príponou .reg. Napríklad, ak je názov súboru test-registry , mal by byť test-registry.reg. Potom rozbaľte rozbaľovací zoznam Uložiť ako typ a vyberte položku Všetky súbory . Teraz môžete kliknúť na tlačidlo Uložiť.
Po uložení súboru dvakrát kliknite na súbor. Môže sa zobraziť výzva UAC. Kliknite na tlačidlo Áno.

Ak sa zobrazí výzva UAC, vyberte možnosť Áno
Hneď potom sa zobrazí potvrdzovacie okno, kde nájdete tlačidlo Áno. Ako obvykle musíte kliknúť na toto tlačidlo.
Ak všetko prebehlo správne, zobrazí sa správa o úspechu.
Tentoraz kliknutím na tlačidlo OK zatvorte okno a reštartujte Prieskumníka Windows , potom na navigačnej table nájdite Disk Google.
Proces pridávania a odstraňovania je takmer rovnaký, ale došlo k zmene v kóde databázy Registry. Ak chcete skryť Disk Google z panela bočného panela, musíte odstrániť alebo zmeniť niektoré kľúče a hodnoty databázy Registry. Tu je návod, ako na to.
Ako odstrániť Disk Google z Prieskumníka súborov
Ak chcete odstrániť Disk Google z navigačnej tably Prieskumníka, postupujte takto:
1. Otvorte Editor databázy Registry .
2. Prejdite na CLSID v HKEY_CURRENT_USER.
3. Vymažte {3935ea0f-5756-4db1-8078-d2baf2f7b7b2}.
4. Prejdite do NameSpace v HKEY_CURRENT_USER.
5. Vymažte {3935ea0f-5756-4db1-8078-d2baf2f7b7b2}.
6. Prejdite na NewStartPanel v HKEY_CURRENT_USER.
7. Vymažte {3935ea0f-5756-4db1-8078-d2baf2f7b7b2}.
8. Reštartujte Windows Explorer.
Otvorte Editor databázy Registry a prejdite na nasledujúcu cestu:
HKEY_CURRENT_USER\Software\Classes\CLSID\
Tu nájdete kľúč s názvom {3935ea0f-5756-4db1-8078-d2baf2f7b7b2}.
Kliknite naň pravým tlačidlom myši, vyberte možnosť Odstrániť a potvrďte zmenu.

Ak chcete kľúč odstrániť, vyberte možnosť Odstrániť
Ďalej prejdite na túto cestu:
HKEY_CURRENT_USER\SOFTWARE\Microsoft\Windows\CurrentVersion\Explorer\Desktop\NameSpace\
Nájdite kľúč {3935ea0f-5756-4db1-8078-d2baf2f7b7b2} a odstráňte ho podľa rovnakých krokov ako vyššie.
Teraz prejdite na túto cestu:
HKEY_CURRENT_USER\SOFTWARE\Microsoft\Windows\CurrentVersion\Explorer\HideDesktopIcons\NewStartPanel
Nájdite kľúč {3935ea0f-5756-4db1-8078-d2baf2f7b7b2} a podľa rovnakých krokov ho odstráňte.
Disk Google sa okamžite odstráni z navigačnej tably Prieskumníka súborov.
Prípadne môžete vytvoriť súbor .reg s nasledujúcim kódom registra, uložiť ho ako súbor .reg a spustiť ho:
Windows Registry Editor Version 5.00
[-HKEY_CURRENT_USER\Software\Classes\CLSID\{3935ea0f-5756-4db1-8078-d2baf2f7b7b2}]
[-HKEY_CURRENT_USER\SOFTWARE\Microsoft\Windows\CurrentVersion\Explorer\Desktop\NameSpace\{3935ea0f-5756-4db1-8078-d2baf2f7b7b2}]
[HKEY_CURRENT_USER\SOFTWARE\Microsoft\Windows\CurrentVersion\Explorer\HideDesktopIcons\NewStartPanel]
"{3935ea0f-5756-4db1-8078-d2baf2f7b7b2}"=-
Dúfam, že táto príručka bude pre vás užitočná.