Ako pridať atraktívne efekty na panel úloh systému Windows 10

Ak chcete na panel úloh pridať atraktívne efekty, aplikácie RainbowTaskbar a NiceTaskbar vám s tým môžu pomôcť.

Windows 10 takmer nemá žiadne nastavenia prispôsobenia efektu hlavného panela okrem zmeny farieb. Ak chcete na panel úloh pridať atraktívne efekty, aplikácie RainbowTaskbar a NiceTaskbar vám s tým môžu pomôcť.
Obe tieto aplikácie vám umožňujú aplikovať jedinečné efekty na panel úloh s flexibilnejším nastavením farieb. Takto si môžete prispôsobiť panel úloh systému Windows 10 pomocou panela úloh Rainbow a NiceTaskbar.
Ako aplikovať efekty panela úloh s panelom RainbowTaskbar
RainbowTaskbar je softvér, ktorý vám umožňuje pridať na panel úloh prechody miznutia alebo efekty plnej farby. Pomocou tohto softvéru môžete na panel úloh pridať aj zakrivené okraje, obrázky, text a tvary.
Tu je návod, ako môžete pomocou RainbowTaskbar pridať efekt viacfarebnej dúhy na paneli úloh:
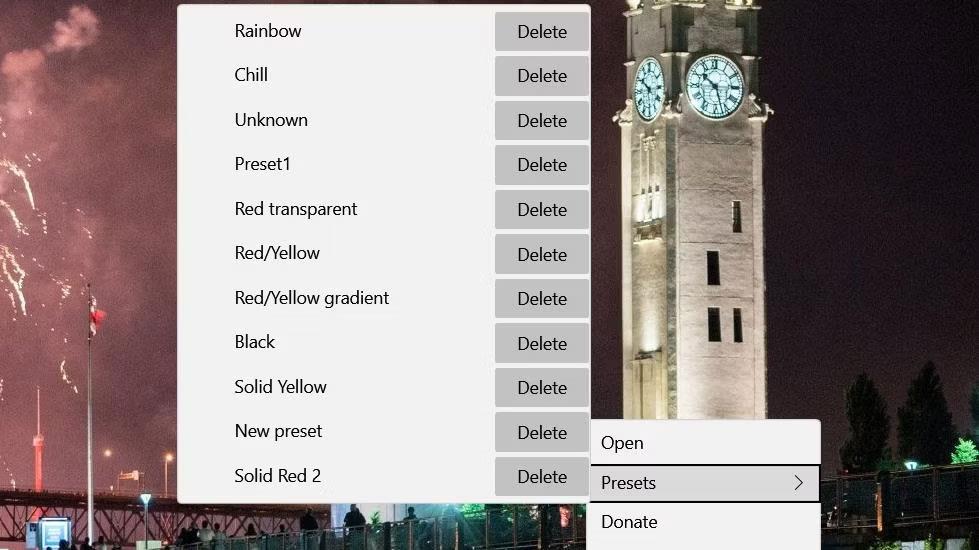
Možnosť prednastavenia Rainbow
Výberom prednastavenia farieb Rainbow použijete na panel úloh krásny a dynamický efekt viacfarebného prechodu. Táto prednastavená hodnota zahŕňa 8 slabnúcich farebných prechodov, ktoré sa menia každú milisekundu. Je tiež nakonfigurovaný s malým efektom priehľadnosti (80% nepriehľadnosť pozadia). Nastavenia tejto predvoľby môžete zobraziť kliknutím pravým tlačidlom myši na ikonu na paneli úloh Rainbow a výberom položky Otvoriť.
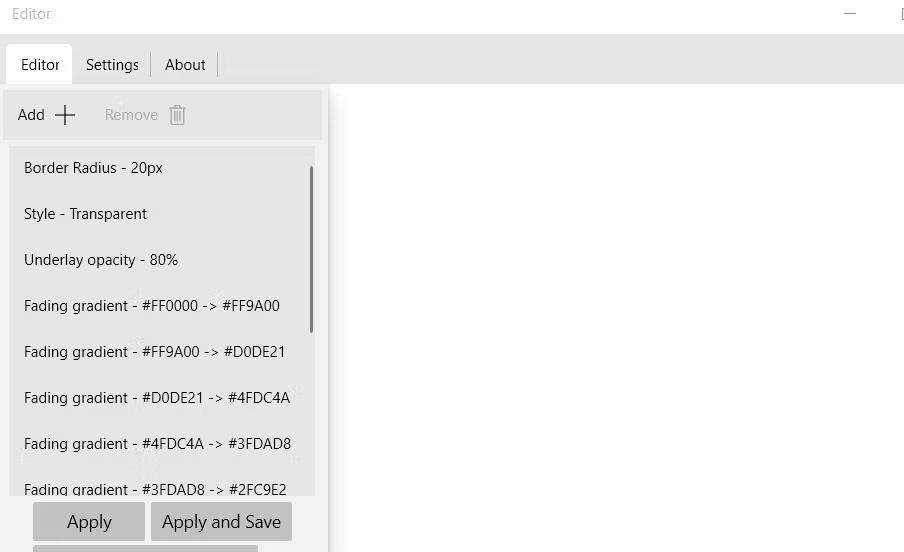
Nainštalujte Rainbow
Teraz skúsme nastaviť novú predvoľbu od začiatku. Nastavte napríklad priehľadný panel úloh so statickým farebným prechodom od žltej po červenú takto:
1. Najprv vyberte možnosť Rainbow preset a otvorte okno RainbowTaskbar z kontextovej ponuky softvéru.
2. Vyberte všetky predvoľby Rainbow a kliknutím na tlačidlo Odstrániť ich odstráňte.
3. Ďalej kliknite na tlačidlo Pridať.
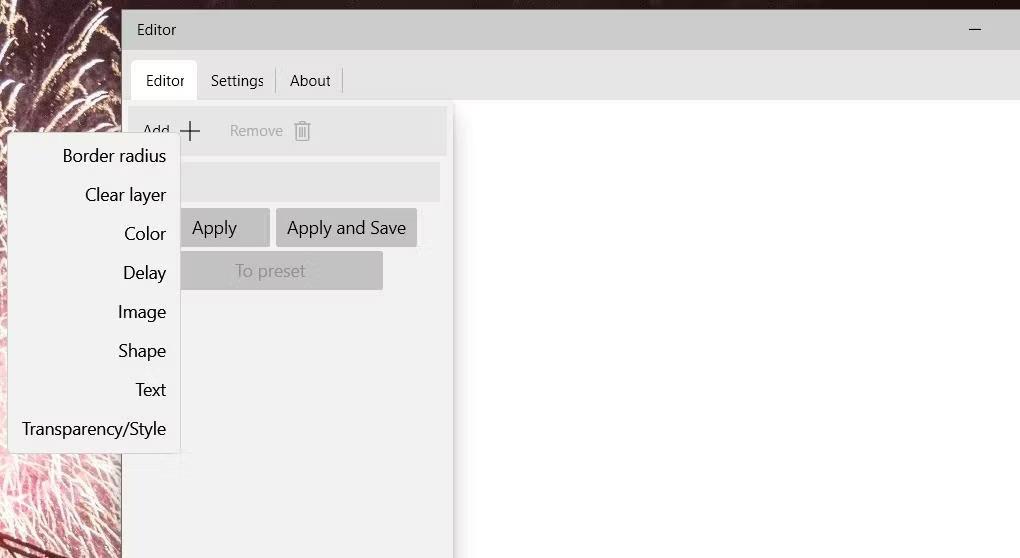
Pridať + možnosti ponuky
4. Vyberte nastavenie Priehľadnosť/Štýl .
5. Kliknite na položku Štýl priehľadnosti v rozbaľovacej ponuke Zmeniť .
6. V rozbaľovacej ponuke vyberte možnosť Transparent .
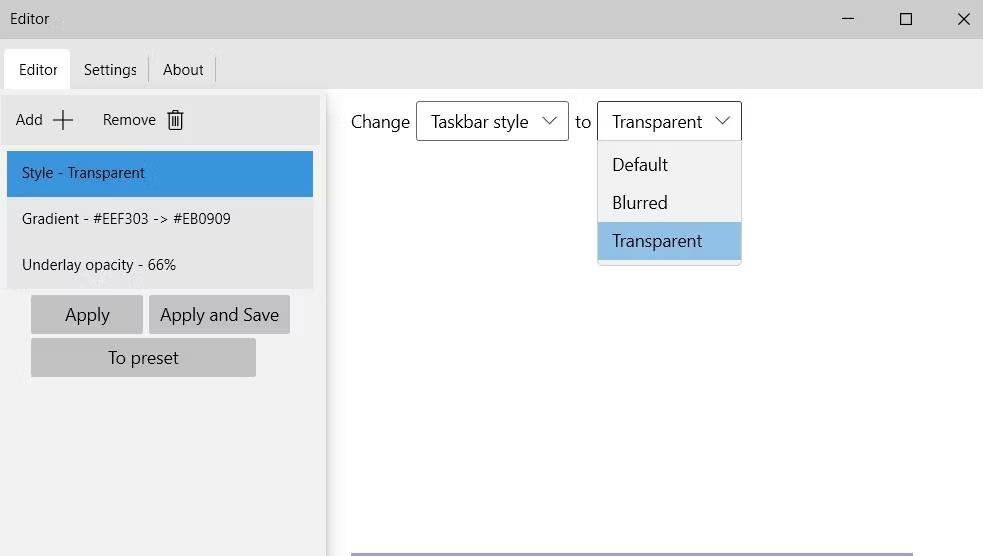
Transparentná možnosť
7. Kliknutím na Pridať vyberte Farba.
8. V rozbaľovacej ponuke vyberte položku Gradient .
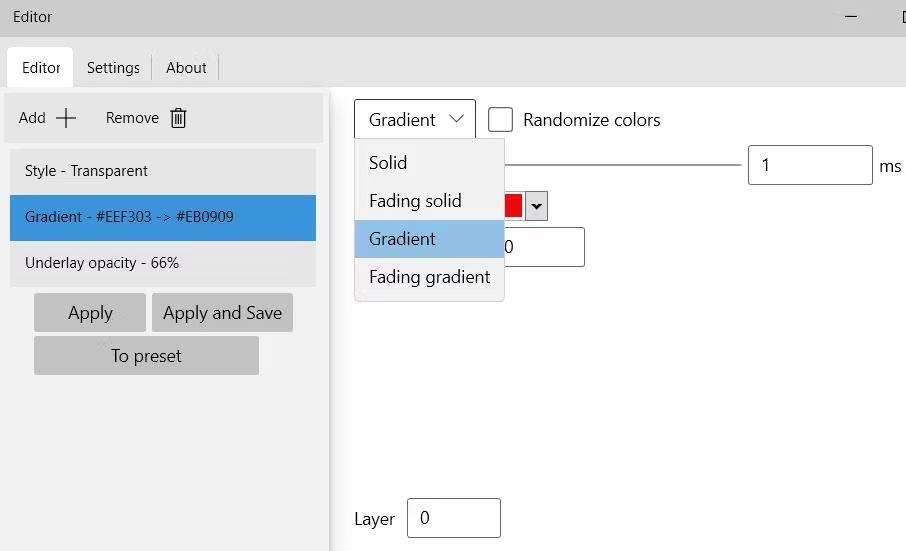
Možnosti prechodu
9. Kliknutím na pole farby naľavo vyberte žltú.
10. Potom kliknite na pole farieb napravo a vyberte červené pole.
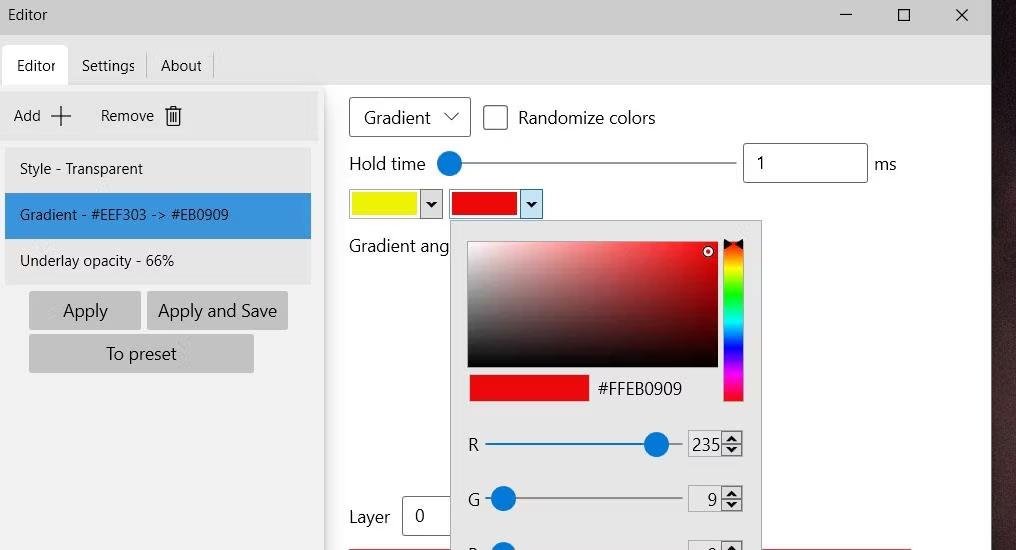
Paleta farieb na paneli úloh Rainbow
11. Kliknutím na tlačidlo Pridať znova vyberte položku Priehľadnosť/Štýl .
12. V rozbaľovacej ponuke Zmeniť vyberte Nepriehľadnosť podkladu .
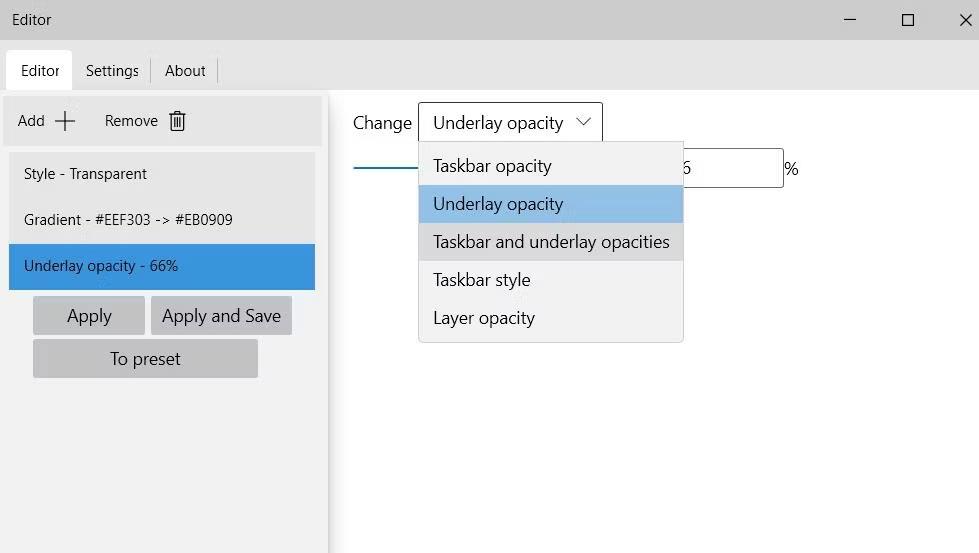
Možnosť nepriehľadnosti podkladu
13. Nastavte posuvník na približne 66 %. Potiahnutím posúvača doľava bude panel úloh transparentnejší.
14. Kliknite na tlačidlo Do predvoľby .
15. Zadajte názov nového predvoleného nastavenia a kliknite na tlačidlo OK.
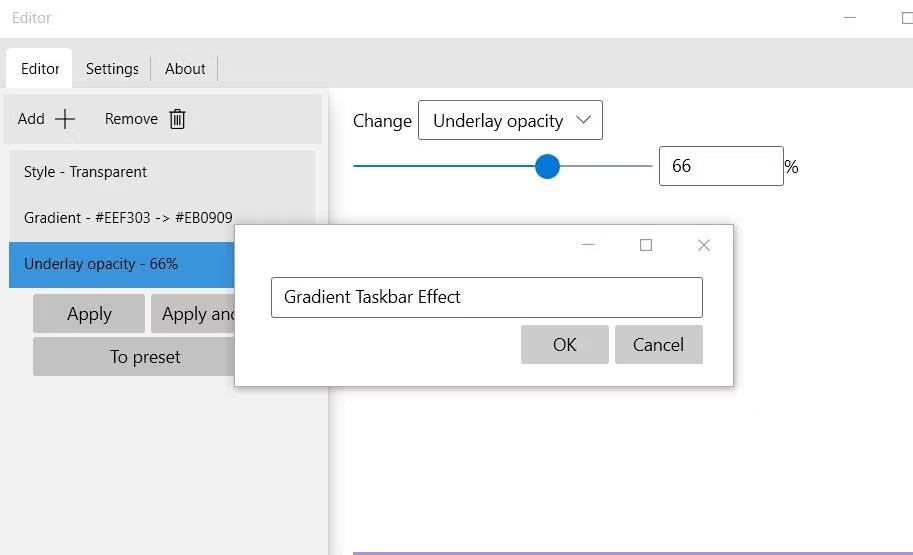
Zadajte názov nového predvoleného nastavenia
16. Potom zvoľte Použiť a Uložiť pre nastavenie predvoľby.
Teraz ste vytvorili priehľadný efekt panela úloh so žltými a červenými prechodovými farbami, ako je ten, ktorý je zobrazený priamo nižšie. Panel úloh je vľavo žltý a vpravo červený. Na rozdiel od prednastavenia Rainbow je to statický gradient, ktorý sa nemení. Túto predvoľbu môžete kedykoľvek nastaviť tak, že kliknete pravým tlačidlom myši na ikonu panela úloh Rainbow na paneli úloh a vyberiete ju v podponuke Predvoľby .

Efekt prechodu farieb na paneli úloh zo žltej na červenú
Upozorňujeme, že pri vytváraní nových predvolieb by ste mali vždy nastaviť štýl panela úloh. V rozbaľovacej ponuke si môžete vybrať štýl Rozmazaný alebo Priehľadný .
Ako aplikovať efekty panela úloh pomocou NiceTaskbar
NiceTaskbar je aplikácia na prispôsobenie panela úloh, ktorá je o niečo jednoduchšia ako RainbowTaskbar. Pomocou tohto softvéru môžete použiť päť rôznych efektov panela úloh. Integruje tiež niektoré ďalšie nastavenia na vycentrovanie ikon na paneli úloh a pridáva sekundy do hodín na systémovej lište. Tu je návod, ako môžete použiť efekty panela úloh pomocou NiceTaskbar:
1. Otvorte túto stránku NiceTaskbar na webovej lokalite Microsoft Store.
2. Kliknite na možnosť Get in Store app na stránke NiceTaskbar a vyberte Open Microsoft Store.
3. Ďalej kliknite na Get a nainštalujte NiceTaskbar.
4. Kliknutím na Otvoriť spustíte NiceTaskbar. Potom dvakrát kliknite na ikonu NiceTaskbar na paneli úloh, aby sa zobrazilo okno aplikácie.
5. Vyberte možnosti efektu Nepriehľadné , Čisté , Rozostrenie , Plynulé alebo Veľa šťastia .
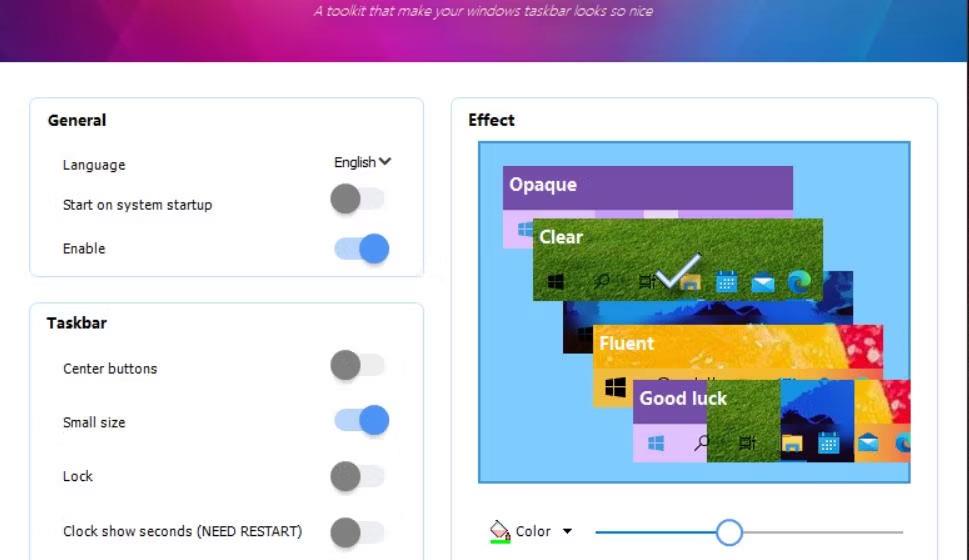
Nastavenia efektov v NiceTaskbar
6. Kliknutím na Farba nastavte farbu panela úloh pre efekt.
7. Zapnite možnosť Spustiť pri spustení systému .
Možnosti efektov sú ako nastavenia na použitie priehľadnosti panela úloh rôznymi spôsobmi. Výberom možnosti Nepriehľadné sa použije nepriehľadný efekt plnej farby. Kliknutím na Fluent použijete plnú priehľadnosť na panel úloh.
Clear a Blur sú najzábavnejšie možnosti efektov, ktoré môžete použiť. Výberom možnosti Rozostrenie sa použije efekt rozmazanej priehľadnosti. Ak chcete jasnejšiu priehľadnosť, kliknite na možnosť Vymazať. Potiahnutím jazdca lišty sa zvýši a zníži úroveň priehľadnosti pre obe tieto možnosti efektu.

Efekt priehľadného panela úloh použitý s panelom NiceTaskbar
Nastavenie stredových tlačidiel na paneli NiceTaskbar pridá zamerané ikony na panel úloh systému Windows 10. Zapnutím možnosti Stredové tlačidlá presuniete ikony do stredu panela úloh. Nepripnuté ikony, ako napríklad ponuka Štart, však zostanú vľavo.

Priehľadný panel úloh so zaostrenými ikonami
Zapnutím nastavenia Hodiny zobrazujú sekundy pridáte sekundy k hodinám na systémovej lište. Aby sa toto nastavenie prejavilo, musíte tiež reštartovať systém Windows. Alternatívne metódy na konfiguráciu hodín systémovej lišty na zobrazenie sekúnd v systéme Windows 10 sú manuálne úpravy registra alebo spustenie príkazu PowerShell.
Ak omylom odinštalujete jednu alebo niekoľko predvolených aplikácií v ponuke Štart systému Windows 10, nemusíte sa príliš obávať. Pomocou niekoľkých jednoduchých krokov nižšie môžete všetko úplne vrátiť do pôvodného stavu.
Cortana je virtuálna asistentka spoločnosti Microsoft a ak chcete, „ona“ je vždy pripravená pomôcť vám nájsť čokoľvek na vašom počítači so systémom Windows 10, poskytnúť predpovede počasia a zabezpečiť, aby ste nezmeškali žiadne dôležité úlohy.
Spoločnosť Microsoft oznámila dostupnosť aktualizácie Windows 10 Creators Update verzie 1703 pre všetky kompatibilné zariadenia so systémom Windows 10. Okrem toho spoločnosť zmenila aj niektoré programy vydávania. Sledujte nás a získajte ďalšie informácie!
Ak máte radi ukazovatele myši Mac, môžete ich nainštalovať aj do systému Windows 10. Nižšie sú uvedené kroky, ktoré by ste mali vykonať pri inštalácii ukazovateľov Mac vo Windowse 10.
Niekedy môže byť potrebné odstrániť službu. Napríklad, keď sa nainštalovaný softvér neodinštaluje správne a ponechá svoju službu v zozname služieb. Táto príručka vám ukáže, ako odstrániť služby v systéme Windows 7, Windows 8 a Windows 10.
Táto príručka vám ukáže, ako povoliť alebo zakázať zobrazenie zvýraznených farieb na Štart, Panel úloh a Centrum akcií v systéme Windows 10.
Ak chcete povoliť alebo zakázať šifrovanie zariadenia v systéme Windows 10, môžete postupovať podľa tohto podrobného sprievodcu. Táto funkcia je vo všeobecnosti dostupná na väčšine zariadení a tabletov Windows 10 2-v-1.
Téma nastavená v systéme Windows 10 stiahnutá z obchodu má vysokú kvalitu, veľa tém a môžete získať všetky obrázky v tejto téme.
Ak chcete ušetriť batériu počítača a zabrániť poškodeniu zraku, môžete previesť systém Windows 10 na tmavý režim (prepnúť rozhranie na tmavú farbu). V článku nižšie vás Tips.BlogCafeIT prevedie aktiváciou tmavého režimu v systéme Windows 10.
Spoločnosť Microsoft nedávno vydala kumulatívnu aktualizáciu s kódom KB4093105 pre aktualizáciu Windows 10 Fall Creators Update s offline inštalátorom.









