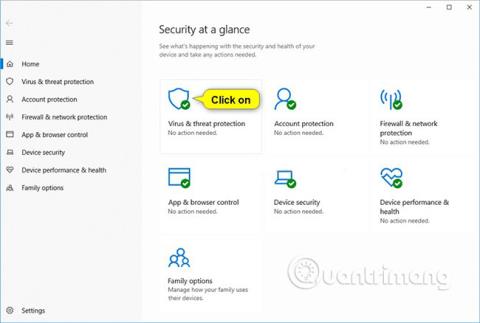Počnúc verziou Windows 10 16232 bola v programe Windows Defender Antivirus zavedená funkcia kontrolovaného prístupu k priečinkom.
Keď je povolený kontrolovaný prístup k priečinkom, táto funkcia vám pomôže chrániť cenné údaje pred škodlivými aplikáciami a hrozbami, ako je napríklad ransomware . Je súčasťou programu Windows Defender Exploit Guard.
Funkcia kontrolovaného prístupu k priečinkom sa vzťahuje na niekoľko systémových priečinkov a predvolených umiestnení vrátane priečinkov, ako sú Dokumenty, Obrázky, Filmy a Pracovná plocha.
Môžete pridať ďalšie priečinky, ktoré majú byť chránené, ale nemôžete odstrániť priečinky z predvoleného zoznamu.
Pridanie ďalších priečinkov do riadeného prístupu k priečinkom môže byť užitočné. Napríklad, ak neukladáte súbory do predvolenej knižnice Windows alebo ste zmenili umiestnenie knižníc z predvolených hodnôt.
Môžete tiež pridať sieťové zdieľania a namapované disky.
Táto príručka vám ukáže, ako pridať a odstrániť chránené priečinky pre funkciu kontrolovaného prístupu k priečinkom programu Windows Defender Exploit Guard v systéme Windows 10 .
Pridajte chránené priečinky do Riadeného prístupu k priečinkom v Centre zabezpečenia programu Windows Defender
Zoznam aplikácií, ktoré môžu byť uložené v kľúči databázy Registry nižšie.
HKEY_LOCAL_MACHINE\SOFTWARE\Microsoft\Windows Defender\Windows Defender Exploit Guard\Controlled Folder Access\ProtectedFolders
1. Otvorte Centrum zabezpečenia programu Windows Defender a kliknite na ikonu Ochrana pred vírusmi a hrozbami .

2. Kliknite na položku Spravovať ochranu pred ransomvérom v časti Ochrana pred ransomvérom .
3. Kliknite na položku Chránené priečinky .

4. Po zobrazení výzvy UAC na schválenie kliknite na Áno .
5. Kliknite na Pridať chránený priečinok .

6. Nájdite a vyberte priečinok (napríklad „ D:\Môj chránený priečinok “), ktorý chcete pridať ako chránený priečinok, a kliknite na Vybrať priečinok .

7. Po dokončení pridávania priečinkov môžete v prípade potreby zatvoriť Centrum zabezpečenia programu Windows Defender.
Odstráňte chránené priečinky z kontrolovaného prístupu k priečinkom v Centre zabezpečenia programu Windows Defender
1. Otvorte Centrum zabezpečenia programu Windows Defender a kliknite na ikonu Ochrana pred vírusmi a hrozbami .
2. Kliknite na položku Spravovať ochranu pred ransomvérom v časti Ochrana pred ransomvérom .

3. Kliknite na položku Chránené priečinky .

4. Po zobrazení výzvy UAC na schválenie kliknite na Áno .
5. Kliknite na priečinok (napríklad " D:\Môj chránený priečinok "), ktorý chcete odstrániť, a kliknite na tlačidlo Odstrániť .

6. Potvrďte kliknutím na tlačidlo OK .

7. Po dokončení odstraňovania priečinkov môžete v prípade potreby zatvoriť Centrum zabezpečenia programu Windows Defender.
Pridajte chránené priečinky do riadeného prístupu k priečinkom v prostredí PowerShell
1. Otvorte PowerShell.
2. Zadajte nižšie uvedený príkaz do prostredia PowerShell a stlačte kláves Enter.
Add-MpPreference -ControlledFolderAccessProtectedFolders "Úplná cesta k priečinku"
Nahraďte časť Úplná cesta k priečinku v príkaze vyššie skutočnou úplnou cestou k priečinku (napr. „ D:\Môj chránený priečinok “), ktorý chcete pridať ako chránený priečinok.
Napríklad:
Add-MpPreference -ControlledFolderAccessProtectedFolders "D:\Môj chránený priečinok"
3. Ak chcete, teraz môžete PowerShell zatvoriť.

Odstráňte chránené priečinky z prístupu k riadeným priečinkom v prostredí PowerShell
1. Otvorte PowerShell.
2. Zadajte nižšie uvedený príkaz do prostredia PowerShell a stlačte kláves Enter .
Remove-MpPreference -ControlledFolderAccessProtectedFolders "Úplná cesta k priečinku"
Nahraďte časť Úplná cesta k priečinku v príkaze vyššie skutočnou úplnou cestou k priečinku (napr. „ D:\Môj chránený priečinok “), ktorý chcete odstrániť.
Napríklad:
Remove-MpPreference -ControlledFolderAccessProtectedFolders "D:\Môj chránený priečinok"
3. Ak chcete, teraz môžete PowerShell zatvoriť.

Nakonfigurujte chránené priečinky pre prístup k riadenému priečinku v Editore miestnej politiky skupiny
Chránené priečinky, ktoré pridáte pomocou tejto možnosti, nie je možné odstrániť pomocou vyššie uvedených sekcií „ Odstrániť chránené priečinky z prístupu k riadeným priečinkom v Centre zabezpečenia programu Windows Defender “ a „ Odstrániť priečinky“. chránené pred prístupom k riadeným priečinkom v prostredí PowerShell .
Editor miestnych zásad skupiny je k dispozícii iba vo verziách Windows 10 Pro, Enterprise a Education.
Všetky verzie sa vzťahujú na časť „ Konfigurácia chránených priečinkov pre prístup k riadeným priečinkom v Editore databázy Registry “ nižšie.
1. Otvorte Editor miestnej politiky skupiny .
2. V ľavej časti Editora miestnych zásad skupiny prejdite na nižšie uvedené umiestnenie.
Konfigurácia počítača\Šablóny pre správu\Komponenty systému Windows\Antivírusový program Windows Defender\Windows Defender Exploit Guard\Kontrolovaný prístup k priečinkom

3. V pravom paneli prístupu k riadenému priečinku v Editore miestnych zásad skupiny dvakrát kliknite na položku Konfigurovať politiku chránených priečinkov a upravte ju (pozri snímku obrazovky vyššie).
4. Vykonajte krok 5 (predvolené) alebo krok 6 (konfigurácia) nižšie pre to, čo chcete urobiť.
5. Ponechajte chránené priečinky nenakonfigurované pre kontrolovaný prístup k priečinkom
A) Vyberte možnosť Not Configured or Disabled , kliknite na tlačidlo OK a prejdite na krok 7 nižšie (pozrite si ľavú časť snímky obrazovky nižšie)
Nie je nakonfigurované je predvolené nastavenie.
6. Ak chcete nakonfigurovať chránené priečinky pre kontrolovaný prístup k priečinkom:
A) Vyberte možnosť Povolené a kliknite na tlačidlo Zobraziť v Možnostiach (pozri ľavú časť snímky obrazovky nižšie).
B) Do stĺpca Názov hodnoty zadajte úplnú cestu k priečinku (napr. „ D:\Môj chránený priečinok “), ktorý chcete pridať ako chránený priečinok (pozri pravú časť snímky obrazovky nižšie)
Budete musieť dvakrát kliknúť na pole, aby ste mohli zadať úplnú cestu.
C) Do stĺpca Hodnota napravo od pridanej aplikácie zadajte číslo 0 (pozri pravú časť snímky obrazovky nižšie).
Aby ste mohli zadať číslo, musíte na pole dvakrát kliknúť.
D) Ak chcete odstrániť pridaný priečinok, dvakrát kliknite na polia Názov hodnoty a Hodnota pre aplikáciu, ktorú chcete odstrániť a odstrániť, kým tieto polia nebudú prázdne (pozri pravú časť snímky obrazovky nižšie).
E) Po dokončení pridávania a odstraňovania priečinkov kliknite na tlačidlo OK (pozri pravú časť snímky obrazovky nižšie).
F) Kliknite na tlačidlo OK a prejdite na krok 7 nižšie (pozri ľavú časť snímky obrazovky nižšie).


7. Po dokončení zatvorte Editor miestnej politiky skupiny.
Nakonfigurujte chránené priečinky pre prístup k riadeným priečinkom v Editore databázy Registry
Chránené priečinky, ktoré pridáte pomocou tejto možnosti, nie je možné odstrániť pomocou vyššie uvedených sekcií „ Odstrániť chránené priečinky z prístupu k riadeným priečinkom v Centre zabezpečenia programu Windows Defender “ a „ Odstrániť priečinky“. chránené pred prístupom k riadeným priečinkom v prostredí PowerShell .
Táto možnosť je rovnaká ako v časti „Konfigurácia chránených priečinkov pre prístup k riadenému priečinku v Editore lokálnej politiky skupiny “.
1. Vykonajte krok 2 (predvolené) , krok 3 (pridanie aplikácie) alebo krok 4 (odstránenie aplikácie) nižšie v závislosti od toho, čo chcete urobiť.
2. Nekonfigurovať chránené priečinky pre kontrolovaný prístup k priečinkom
Toto je predvolené nastavenie. Vymaže všetky aplikácie pridané týmto spôsobom.
A) Pre stiahnutie kliknite na súbor nižšie.
Undo_Configure_protected_folders_group_policy.reg
B) Uložte vyššie uvedený súbor .reg na plochu.
C) Dvakrát kliknite na stiahnutý súbor .reg a zlúčte ho.
D) Po zobrazení výzvy kliknite na Spustiť, Áno (UAC), Áno a OK , aby ste súhlasili so zlúčením.
3. Nakonfigurujte chránené priečinky na pridávanie chránených priečinkov
A) Pre stiahnutie kliknite na súbor nižšie.
Tento stiahnuteľný súbor .reg pridá kľúče databázy Registry, aby ste ich mohli jednoducho nainštalovať v tomto kroku.
Configure_protected_folders_group_policy.reg
B) Uložte súbor .reg na plochu.
C) Dvakrát kliknite na stiahnutý súbor .reg a zlúčte ho.
D) Po zobrazení výzvy kliknite na Spustiť, Áno (UAC), Áno a OK , aby ste súhlasili so zlúčením.
E) Stlačením klávesov Win+R otvorte Spustiť, do poľa Spustiť zadajte regedit a kliknutím na OK otvorte Editor databázy Registry.
F) Prejdite na kľúč nižšie v ľavom paneli Editora databázy Registry.
HKEY_LOCAL_MACHINE\SOFTWARE\Policies\Microsoft\Windows Defender\Windows Defender Exploit Guard\Controlled Folder Access\ProtectedFolders

G) Na pravej table kľúča ProtectedFolders kliknite pravým tlačidlom myši na prázdne miesto, kliknite na položku Nové a potom kliknite na položku Hodnota reťazca (pozri snímku obrazovky vyššie)
H) Napíšte úplnú cestu k priečinku (napr. „ D:\My protected folder “), ktorý chcete pridať ako názov tejto hodnoty reťazca a stlačte Enter .

I) Dvakrát kliknite na túto hodnotu reťazca (napr. " D:\My protected folder "), aby ste ju upravili (pozri snímku obrazovky vyššie)
J) Zadajte číslo 0 a kliknite na tlačidlo OK .

K) Ak chcete pridať ďalšie priečinky ako chránené priečinky, zopakujte kroky 3G až 3J .
L) Po dokončení pridávania priečinkov môžete zatvoriť Editor databázy Registry, ak chcete.
4. Nakonfigurujte chránené priečinky na odstránenie chránených priečinkov
A) Stlačením klávesov Win+R otvorte Spustiť , do poľa Spustiť zadajte príkaz regedit a kliknutím na tlačidlo OK otvorte Editor databázy Registry.
B) Prejdite na kľúč nižšie v ľavom paneli Editora databázy Registry.
HKEY_LOCAL_MACHINE\SOFTWARE\Policies\Microsoft\Windows Defender\Windows Defender Exploit Guard\Controlled Folder Access\ProtectedFolders

C) V pravom paneli kľúča ProtectedFolders kliknite pravým tlačidlom myši na hodnotu reťazca (REG_SZ) priečinka (napr. „ D:\My protected folder “), ktorý chcete odstrániť, a kliknite na Delete (pozri snímku obrazovky vyššie).
D) Potvrďte kliknutím na Áno .

E) Po dokončení odstraňovania priečinkov môžete zatvoriť Editor databázy Registry, ak chcete.
Pozrieť viac: