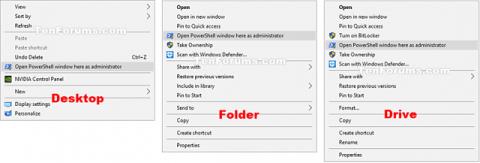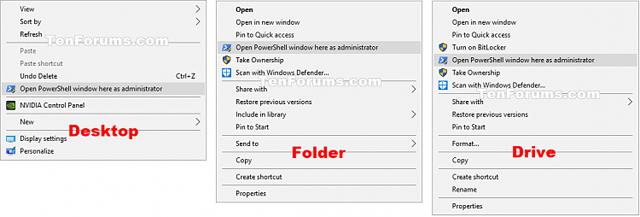Windows 10 je dodávaný s Windows PowerShell 5.0. Windows PowerShell je shell príkazového riadka a skriptovací jazyk založený na úlohách navrhnutý špeciálne na správu systému. Windows PowerShell, postavený na .NET Framework, pomáha IT profesionálom a skúseným používateľom kontrolovať a automatizovať správu operačných systémov Windows a aplikácií bežiacich na Windowse.
Tento článok vám ukáže, ako pridať alebo odstrániť „Otvoriť okno PowerShell tu ako správca“ v ponuke po kliknutí pravým tlačidlom myši systému Windows 10.
Poznámka: Ak chcete pridať, odstrániť alebo použiť kontextovú ponuku „Otvoriť okno PowerShell tu ako správca“, musíte sa prihlásiť ako správca.
Kontextová ponuka „Otvoriť okno PowerShell tu ako správca“ bude dostupná, keď používateľ klikne pravým tlačidlom myši alebo posunie + klikne pravým tlačidlom myši na priečinok alebo jednotku a keď klikne pravým tlačidlom myši alebo posunie + klikne pravým tlačidlom myši na pozadí priečinka, disk, knižnicu alebo pracovnú plochu.
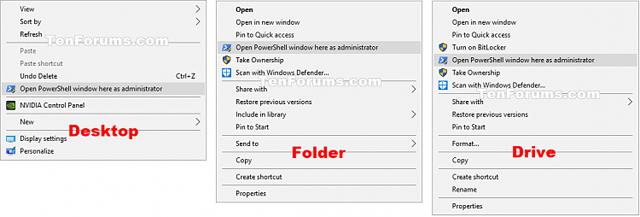
Ako pridať „Otvoriť okno PowerShell tu ako správca“ do ponuky pravým tlačidlom myši v systéme Windows 10
Krok 1. Vykonajte Krok 2 (pridať pravé kliknutie), Krok 3 (pridať Shift + kliknutie pravým tlačidlom) alebo Krok 4 (vymazať).
Krok 2. Kliknutím pravým tlačidlom myši otvoríte kontextovú ponuku „Otvoriť okno PowerShell tu ako správca“
Stiahnite si súbor nižšie a prejdite na krok 5.
Add_Open_PowerShell_window_here_as_administrator_context_menu.reg
Krok 3. Stlačením klávesu Shift + kliknutím pravým tlačidlom myši otvorte kontextovú ponuku „Otvoriť okno PowerShell tu ako správca“
Stiahnite si súbor nižšie a prejdite na krok 5.
Add_Shift+Open_PowerShell_window_here_as_administrator_context_menu.reg
Krok 4. Odstráňte kontextovú ponuku „Otvoriť okno PowerShell tu ako správca“.
Poznámka: Toto je predvolené nastavenie.
Stiahnite si súbor nižšie a prejdite na krok 5 .
Remove_Open_PowerShell_window_here_as_administrator_context_menu.reg
Krok 5. Uložte súbor .reg do počítača.
Krok 6. Dvakrát kliknite/klepnite na stiahnutý súbor .reg a zlúčte ho.
Krok 7. Ak sa zobrazí výzva, kliknite na Spustiť , Áno (UAC) , Áno a OK na prijatie zlúčenia.
Krok 8. Ak chcete, teraz môžete stiahnutý súbor .reg odstrániť.
Prajem vám úspech!
Pozrieť viac: